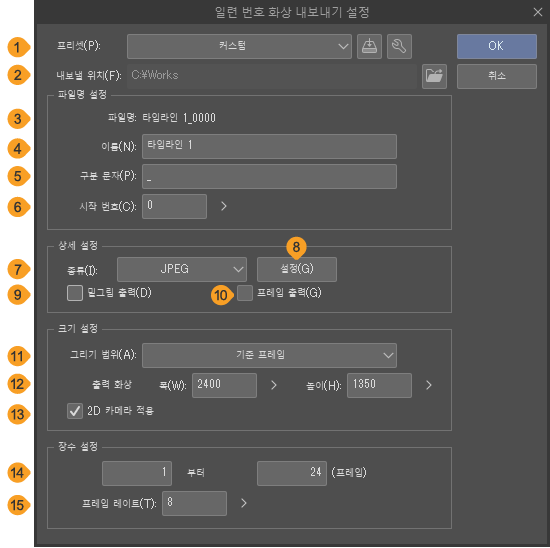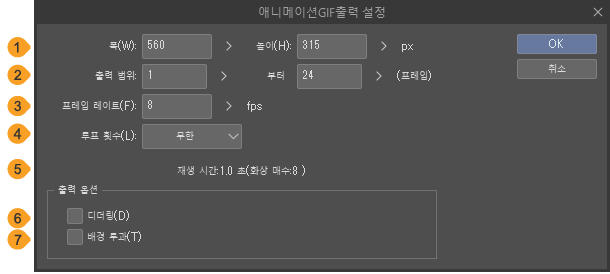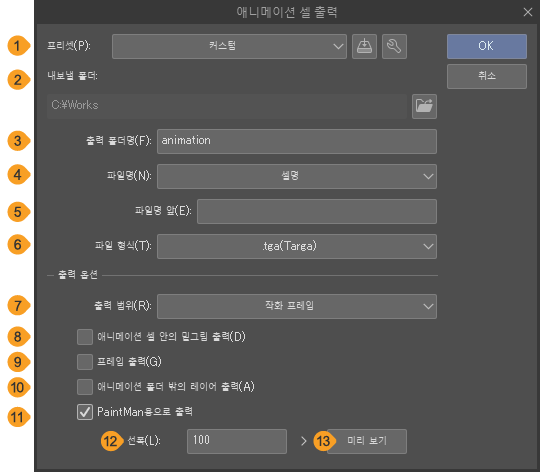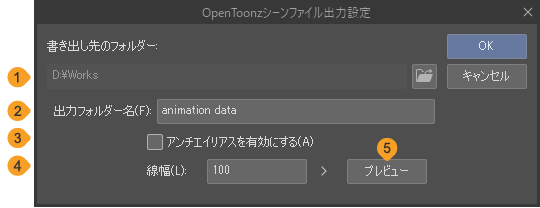애니메이션 내보내기
CLIP STUDIO PAINT에서 제작한 애니메이션을 무비나 애니메이션 GIF로 내보내거나 각 셀을 Paintman이나 OpenToonz용으로 내보낼 수 있습니다.
일련 번호 화상
편집 중인 애니메이션을 프레임 단위로 일련 번호 화상으로 내보낼 수 있습니다. 내보낼 수 있는 파일 형식은 BMP, JPEG, PNG, WebP, TIFF, Targa입니다.
[파일] 메뉴 → [애니메이션 내보내기] → [일련 번호 화상]을 선택하면 [일련 번호 화상 내보내기 설정] 대화 상자가 표시됩니다. [일련 번호 화상 내보내기 설정] 대화 상자에서 파일명, 파일 형식 등을 설정하고 [OK]를 탭하면 일련 번호 화상을 내보낼 수 있습니다.
·Windows/macOS에서는 [일련 번호 화상 내보내기 설정] 대화 상자에서 지정한 폴더로 화상이 출력됩니다.
·iPad에서는 파일 앱이 표시됩니다. 저장위치를 지정하고 [저장]을 탭합니다.
·Android에서는 파일을 내보내는 동시에 ‘파일 선택기 대화 상자’가 표시되어 저장할 수 있습니다.
일련 번호 화상 내보내기 설정 대화 상자
①프리셋
풀다운 메뉴에서 미리 등록된 설정을 선택할 수 있습니다. 또한 자주 사용하는 설정을 프리셋으로 등록할 수 있습니다. 자세한 내용은 ‘프리셋’을 참조하세요.
②내보낼 위치 [Windows/macOS]
일련 번호 화상을 내보낼 곳입니다. [참조]를 탭하면 내보낼 폴더를 지정할 수 있습니다.
③파일명
[파일명 앞], [파일명 끝], [구분 문자], [시작 번호] 설정이 반영된 파일명을 확인할 수 있습니다.
④파일명 앞
[일련 번호 화상]에서 내보낸 파일명 앞에 추가할 문자열을 입력할 수 있습니다. 아무것도 입력하지 않으면 파일명에 문자열이 추가되지 않습니다.
⑤파일명 끝
[일련 번호 화상]에서 내보낸 파일명 끝에 추가할 문자열을 입력할 수 있습니다. 아무것도 입력하지 않으면 파일명에 문자열이 추가되지 않습니다.
⑥구분 문자
[파일명 앞], 일련 번호, [파일명 끝]을 구분하기 위한 문자를 설정할 수 있습니다. 아무것도 입력하지 않으면 [파일명 앞], 일련 번호, [파일명 끝] 사이가 구분 없이 출력됩니다.
⑦시작 번호
일련 번호를 시작할 번호를 지정할 수 있습니다.
⑧종류
일련 번호 화상의 파일 형식을 설정할 수 있습니다.
⑨설정
[종류]에서 [JPEG]를 선택하면 설정할 수 있는 항목입니다. 탭하면 [JPEG 설정] 대화 상자가 표시되어 저장할 화상의 품질을 설정할 수 있습니다. 숫자가 클수록 화상의 품질이 높아집니다.
⑩밑그림 출력 [PRO/EX]
ON으로 설정하면 내보내는 화상에 밑그림 레이어에 그린 그림이 포함됩니다.
⑪프레임 출력 [PRO/EX]
ON으로 설정하면 작화 프레임, 기준 프레임, 연출 프레임을 화상으로 출력할 수 있습니다. 각 프레임 색은 설정할 수 없습니다. 작화 프레임과 기준 프레임은 검은색, 연출 프레임은 회색으로 표시됩니다.
또한 재단선, 기본 테두리, 세이프 라인을 설정한 캔버스에서는 이를 화상으로 내보낼 수 있습니다.
⑫ICC 프로파일 끼워넣기 [PRO/EX]
ON으로 설정하면 일련 번호 화상에 ICC 프로파일을 삽입합니다. 컬러 프로파일을 지원하지 않는 파일로 내보낼 경우 이 항목은 표시되지 않습니다.
메모 | 파일에 삽입되는 컬러 프로파일은 [환경 설정] 대화 상자의 ‘컬러 변환 [PRO/EX]’에서 설정한 것입니다. ‘컬러 프로파일 설정’ 방법으로 컬러 프로파일을 설정한 경우 해당 설정이 우선시됩니다. 단, CMYK 컬러 프로파일은 삽입할 수 없습니다. [환경 설정] 대화 상자에서 지정한 [RGB 컬러 프로파일]로 변경됩니다. |
⑬그리기 범위 [PRO/EX]
[기준 프레임], [작화 프레임], [전체], [선택 범위] 중에서 화상을 내보낼 범위를 선택할 수 있습니다. [선택 범위]는 선택 범위의 폭과 높이에 맞게 사각형 안에 있는 화상을 출력합니다.
⑭출력 화상
내보낼 화상의 [폭]과 [높이]를 설정할 수 있습니다. [폭]과 [높이]의 종횡비는 고정되어 있습니다.
⑮2D 카메라 적용
ON으로 설정하면 2D 카메라 폴더에 설정한 카메라 워크가 반영된 상태로 화상을 내보낼 수 있습니다.
⑯장수 설정
일련 번호 화상으로 내보낼 시작 프레임과 종료 프레임을 지정할 수 있습니다. PRO/EX에서는 [신규] 대화 상자나 [신규 타임라인] 대화 상자의 [재생 시간]에서 선택한 프레임 표시 방법에 따라 [장수 설정]의 입력 방법이 달라집니다.
⑰프레임 레이트
1초 분량의 애니메이션을 몇 장의 화상으로 내보낼지 설정할 수 있습니다.
애니메이션 GIF
편집 중인 애니메이션을 애니메이션 GIF로 내보낼 수 있습니다. 2D 카메라 폴더에 카메라 워크가 설정되어 있으면 출력된 애니메이션 GIF에 설정이 반영됩니다.
[파일] 메뉴 → [애니메이션 내보내기] → [애니메이션 GIF]를 선택한 후 OS에 따라 순서가 다릅니다.
Windows/macOS
저장위치 설정 대화 상자에 파일명과 저장 위치를 설정하면 [애니메이션 GIF 출력 설정] 대화 상자가 표시됩니다. 출력 방법을 설정하고 [OK]를 탭하면 애니메이션 GIF가 출력됩니다.
iPad
파일명 설정 대화 상자에 파일명을 입력하면 [애니메이션 GIF 출력 설정] 대화 상자가 표시됩니다. 출력 방법을 설정하고 [OK]를 탭하면 파일 앱이 표시됩니다. 저장할 위치를 지정하고 [저장]을 탭하면 애니메이션 GIF가 출력됩니다.
Android
파일명 설정 대화 상자에 파일명을 입력하면 [애니메이션 GIF 출력 설정] 대화 상자가 표시됩니다. 출력 방법을 설정하고 [OK]를 탭하면 ‘파일 선택기 대화 상자’가 표시됩니다. 저장할 위치를 지정하고 [저장]을 탭하면 애니메이션 GIF가 출력됩니다.
애니메이션 GIF 출력 설정 대화 상자
①폭, 높이
애니메이션 GIF를 내보낼 때 [폭]과 [높이]를 입력할 수 있습니다. [폭]과 [높이]의 종횡비는 고정되어 있습니다.
②출력 범위
애니메이션 GIF로 내보낼 시작 프레임과 종료 프레임을 지정할 수 있습니다. PRO/EX에서는 [신규] 대화 상자나 [신규 타임라인] 대화 상자의 [재생 시간]에서 선택한 프레임 표시 방법에 따라 [장수 설정]의 입력 방법이 달라집니다.
③프레임 레이트
애니메이션 1초당 표시할 셀(화상) 수를 설정할 수 있습니다. 숫자가 클수록 움직임이 더 매끄러워지지만, 파일 사이즈가 커질 수 있습니다. 수치를 변경해도 애니메이션 재생 시간은 동일합니다.
④루프 횟수
애니메이션이 반복되는 횟수를 설정할 수 있습니다. [지정 횟수]를 선택하면 루프 횟수를 지정할 수 있습니다. [무한]을 선택하면 무한히 반복됩니다.
⑤재생 시간
애니메이션 GIF 재생 시간과 애니메이션 GIF에 포함된 화상 수를 표시합니다.
⑥디더링
ON으로 설정하면 애니메이션 GIF에 디더링을 적용할 수 있습니다. 디더링을 적용하면 적은 수의 계조색으로 풍부한 계조색을 표현할 수 있지만, 파일 사이즈가 커질 수 있습니다.
⑦배경 투과
ON으로 설정하면 캔버스의 투명 부분을 투과하여 출력할 수 있습니다.
애니메이션 스탬프(APNG)
APNG는 애니메이션을 재생할 수 있는 PNG 파일 형식입니다. LINE 스탬프와 일부 브라우저에서 채택하고 있는 파일 형식입니다.
[파일] 메뉴 → [애니메이션 내보내기] → [애니메이션 스탬프(APNG)]를 선택하면 애니메이션 PNG(APNG)를 내보낼 수 있습니다. 애니메이션 PNG(APNG) 내보내기 방법은 ‘애니메이션 GIF’와 동일합니다.
애니메이션 스탬프(APNG) 출력 설정 대화 상자
각 설정 항목은 ‘애니메이션 GIF 출력 설정 대화 상자’와 동일합니다. 단, [출력 옵션]은 [애니메이션 GIF 출력 설정] 대화 상자와 설정 항목이 다릅니다.
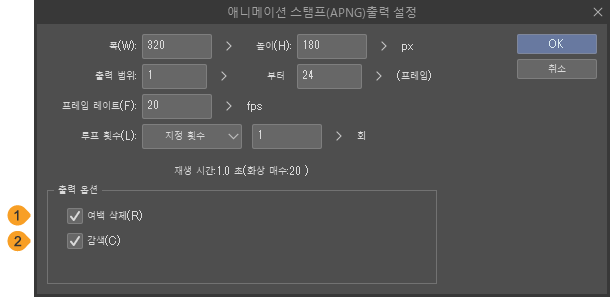
①여백 삭제
ON으로 설정하면 그리지 않은 부분을 삭제할 수 있지만, 지정한 [폭]과 [높이]보다 작게 출력됩니다.
②감색
ON으로 설정하면 256색+투명색으로 색 수를 줄여 출력할 수 있습니다. 색 수가 줄어들어 파일 사이즈를 줄일 수 있지만, 표시 품질이 떨어질 수 있습니다.
애니메이션 WebP
애니메이션 WebP는 애니메이션을 재생할 수 있는 WebP 형식의 파일을 말합니다. 일부 브라우저에서 채택하고 있는 파일 형식입니다.
[파일] 메뉴 → [애니메이션 내보내기] → [애니메이션 WebP]를 선택하면 애니메이션 WebP를 내보낼 수 있습니다. 애니메이션 WebP 내보내기 방법은 ‘애니메이션 GIF’와 동일합니다.
애니메이션 WebP 출력 설정 대화 상자
각 설정 항목은 ‘애니메이션 GIF 출력 설정 대화 상자’와 동일합니다. 단, [출력 옵션]은 [애니메이션 GIF 출력 설정] 대화 상자와 설정 항목이 다릅니다.
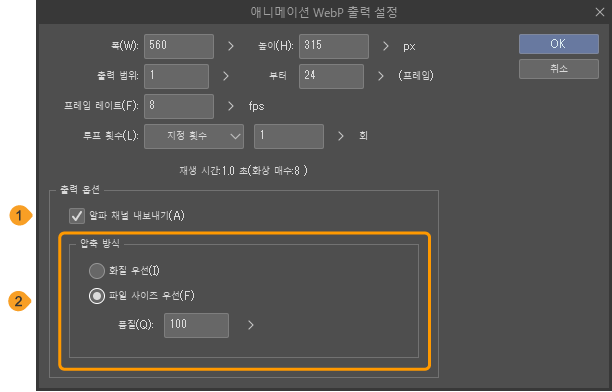
①알파 채널 내보내기
ON으로 설정하면 픽셀별 불투명도(알파 채널)를 반영하여 출력할 수 있습니다. OFF로 설정하면 투명 부분을 흰색 배경으로 바꿔 출력할 수 있습니다.
②압축 방식
[화질 우선]과 [파일 사이즈 우선]을 선택할 수 있습니다. [파일 사이즈 우선]을 선택하면 [품질]에서 화상 품질을 설정할 수 있습니다. 수치가 클수록 화상 품질은 높아지지만 파일 사이즈도 커집니다.
무비
편집 중인 애니메이션을 무비 파일로 내보낼 수 있습니다. [파일] 메뉴 → [애니메이션 내보내기] → [무비]를 선택한 후 OS에 따라 순서가 다릅니다. 또한 OS에 따라 내보낼 수 있는 파일 형식도 다릅니다.
Windows/macOS
저장할 위치를 지정하는 대화 상자에서 파일명, 저장할 위치, 내보낼 파일 형식을 설정합니다. Windows에서는 AVI 형식(확장자: avi), MP4 형식(확장자: mp4) 파일을 내보낼 수 있습니다. macOS에서는 MP4 형식(확장자: mp4)과 QuickTime 형식(확장자: mov) 파일을 내보낼 수 있습니다.
[무비 내보내기 설정] 대화 상자가 표시되면 출력 방법을 설정합니다. [OK]를 탭하면 파일이 출력됩니다.
iPad
대화 상자가 표시되면 파일명과 내보낼 파일 형식을 설정합니다. MP4 형식(확장자: mp4)과 QuickTime 형식(확장자: mov)의 파일을 내보낼 수 있습니다.
[무비 내보내기 설정] 대화 상자가 표시되면 출력 방법을 설정합니다. [OK]를 탭하면 파일 앱이 표시됩니다. 저장할 위치를 지정하고 [저장]을 탭하면 파일이 출력됩니다.
Android
MP4 파일 형식(확장자: mp4)의 파일을 내보낼 수 있습니다. 대화 상자가 표시되면 파일명을 입력합니다. [무비 내보내기 설정] 대화 상자가 표시되면 출력 방법을 설정합니다. [OK]를 탭하면 ‘파일 선택기 대화 상자’가 표시됩니다. 저장할 위치를 지정하고 [저장]을 탭하면 파일이 출력됩니다.
무비 내보내기 설정 대화 상자
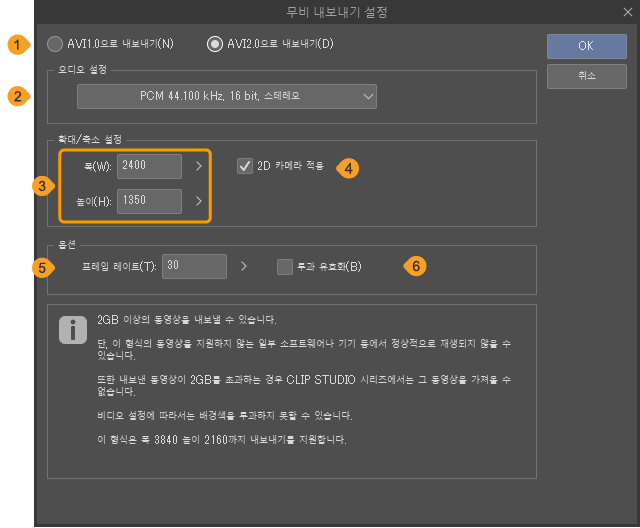
①내보내기 버전 [Windows]
AVI 형식의 파일을 내보낼 때 표시됩니다. AVI 파일의 버전을 설정할 수 있습니다. 버전에 따른 차이는 [무비 내보내기 설정] 대화 상자 아래에 표시되는 설명을 참조하세요.
②오디오 설정 [Windows/macOS]
풀다운 메뉴에서 샘플링 주파수, 양자화 비트 수, 모노럴, 스테레오 등의 조합을 선택할 수 있습니다. 내보내는 파일 형식에 따라 선택할 수 있는 항목이 달라집니다.
③폭, 높이
동영상을 내보낼 때 [폭]과 [높이]를 입력할 수 있습니다. [폭]과 [높이]의 종횡비는 고정되어 있습니다.
④2D 카메라 적용
ON으로 설정하면 2D 카메라 폴더에 설정한 카메라 워크가 반영된 상태로 무비를 내보낼 수 있습니다.
⑤프레임 레이트
애니메이션 1초당 표시할 셀(화상) 수를 설정할 수 있습니다.
⑥투과 유효화 [Windows]
AVI 형식의 파일을 내보낼 때 표시됩니다. 캔버스의 투명 부분을 투과하도록 출력할 수 있습니다.
애니메이션 셀 출력 [EX]
편집 중인 애니메이션을 애니메이션 폴더의 셀 단위로 BMP, JPEG, PNG, WebP, TIFF(확장자: tif), Targa(확장자: Targa)의 각 형식의 화상(애니메이션 셀)으로 내보낼 수 있습니다.
[파일] 메뉴 → [애니메이션 내보내기] → [애니메이션 셀 출력]을 선택합니다. [애니메이션 셀 출력] 대화 상자가 나타나면 각 항목을 설정하고 [OK]를 탭합니다.
·Windows/macOS에서는 [애니메이션 셀 출력] 대화 상자에서 지정한 폴더에 화상이 출력됩니다.
·iPad에서는 파일 앱이 표시됩니다. 저장위치를 지정하고 [저장]을 탭합니다.
·Android에서는 ‘파일 선택기 대화 상자’가 표시됩니다. 저장위치를 지정하고 [저장]을 탭합니다.
출력된 셀의 폴더 구성
[애니메이션 셀 출력] 대화 상자의 [출력 폴더명]에서 지정한 이름의 폴더 내에 애니메이션 폴더별로 폴더가 작성됩니다. 각 폴더에는 애니메이션 폴더에 있는 셀의 화상 파일이 저장됩니다.
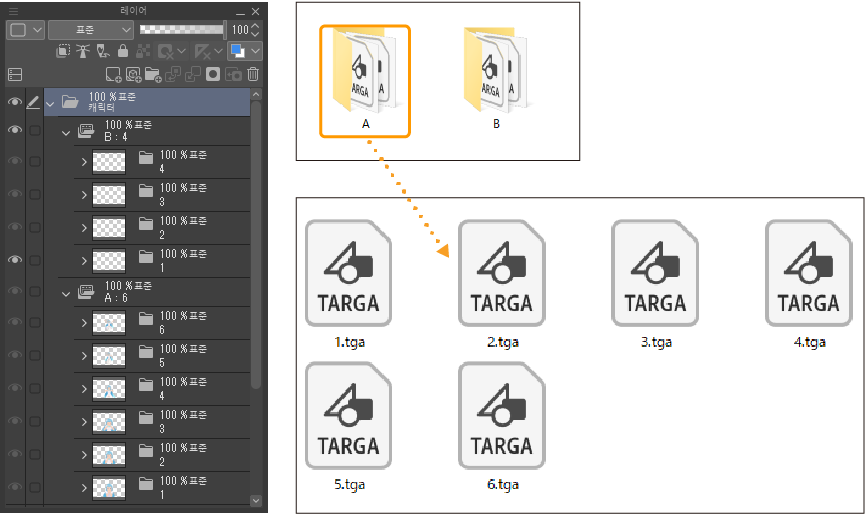
애니메이션 셀 출력 대화 상자
①프리셋
풀다운 메뉴에서 미리 등록된 설정을 선택할 수 있습니다. 또한 자주 사용하는 설정을 프리셋으로 등록할 수 있습니다. 자세한 내용은 ‘프리셋’을 참조하세요.
②내보낼 폴더 [Windows/macOS]
애니메이션 셀을 내보낼 곳입니다. [참조]를 탭하면 내보낼 폴더를 지정할 수 있습니다.
③출력 폴더명
셀을 내보낼 폴더명을 지정할 수 있습니다. Windows/macOS에서는 [내보낼 폴더]에서 지정한 위치에 여기서 입력한 이름의 폴더가 작성됩니다.
파일 설정
④파일명
[파일명 형식]이나 [파일명 설정]이 반영된 파일명을 확인할 수 있습니다.
⑤파일명 형식
각 셀의 파일명은 [셀명], [일련 번호], [애니메이션 폴더명+셀명], [애니메이션 폴더명+일련 번호] 중에서 선택할 수 있습니다. [셀명]은 애니메이션 폴더 내 셀(레이어) 이름을 그대로 사용합니다.
파일명 설정
⑥파일명 앞
[애니메이션 셀 출력]에서 내보낸 파일명 앞에 추가할 문자열을 입력할 수 있습니다. 아무것도 입력하지 않으면 파일명 앞에 문자열이 추가되지 않습니다.
⑦파일명 끝
[애니메이션 셀 출력]에서 내보낸 파일명 끝에 추가할 문자열을 입력할 수 있습니다. 아무것도 입력하지 않으면 파일명 끝에 문자열이 추가되지 않습니다.
⑧구분 문자
[파일명 앞], [파일명 형식], [파일명 끝] 사이에 넣을 구분 문자를 설정할 수 있습니다. 아무것도 입력하지 않으면 [파일명 앞], [파일명 형식], [파일명 끝] 사이가 구분 없이 출력됩니다.
⑨파일 형식
셀을 내보낼 파일 형식을 BMP, JPEG, PNG, WebP, TIFF, Targa 중에서 선택할 수 있습니다.
PaintMan용 출력
⑩PaintMan용으로 출력
ON으로 설정하면 PaintMan용으로 가공한 셀을 내보낼 수 있습니다. TraceMan의 2치화 트레이스와 마찬가지로 2치화된 '주선'과 '컬러 트레이스 선'으로 분리할 수 있습니다. PaintMan에서 화상을 가져오면 주선 평면과 채색 평면으로 분리된 상태로 가져올 수 있습니다.
또한 밑그림 레이어에 그림자 지정 채우기 색을 그리면 PaintMan에서 감색 처리하여 그림자 지정 평면으로 가져올 수 있습니다.
[설정]을 탭하면 ‘PaintMan용 출력 설정 대화 상자’에서 선폭 등 출력 방법을 설정할 수 있습니다.
⑪트레이스 색
PaintMan용으로 감색했을 때 사용하는 주선과 트레이스 선의 색입니다. 트레이스 선마다 선폭을 설정하면 트레이스 색마다 [선폭] 수치가 표시됩니다. [공통 선폭]을 ON으로 설정하면 오른쪽 끝에 [선폭] 수치가 표시됩니다. 트레이스 선의 색 및 [선폭]은 ‘PaintMan용 출력 설정 대화 상자’에서 설정할 수 있습니다.
출력 옵션
⑫출력 범위
화상을 내보낼 범위를 [작화 프레임], [전체] 중에서 선택할 수 있습니다.
⑬애니메이션 셀 안의 밑그림 출력
ON으로 설정하면 셀에 포함된 밑그림 레이어를 통합하여 화상을 출력할 수 있습니다. [PaintMan용으로 출력]을 ON으로 설정하면 밑그림 레이어를 PaintMan의 그림자 지정 평면으로 출력할 수 있습니다.
단, [애니메이션 폴더 밖의 레이어 출력]을 ON으로 설정해도 애니메이션 폴더 밖의 2D 카메라 폴더나 레이어 폴더에 저장된 밑그림 레이어는 출력할 수 없습니다.
⑭프레임 출력
ON으로 설정하면 작화 프레임을 셀에 출력할 수 있습니다. 프레임 색은 설정할 수 없습니다.
⑮애니메이션 폴더 밖의 레이어 출력
ON으로 설정하면 애니메이션 폴더 외부에 있는 레이어를 통합한 셀을 내보낼 수 있습니다. 작업용 탭구멍 등을 애니메이션 폴더 밖에 만들 때 사용할 수 있습니다.
밑그림 레이어, 선택 범위 레이어, 퀵 마스크, 용지 레이어는 출력할 수 없습니다. 또한 숨겨진 레이어도 마찬가지입니다. 또한 애니메이션 폴더 밖에 있는 2D 카메라 폴더나 레이어 폴더에 저장된 애니메이션 폴더는 출력할 수 없습니다.
⑯ICC 프로파일 끼워넣기
ON으로 설정하면 출력한 셀에 ICC 프로파일을 삽입합니다. 컬러 프로파일을 지원하지 않는 파일로 내보낼 경우 이 항목은 표시되지 않습니다. 또한 [PaintMan용으로 출력]을 ON으로 설정한 경우에도 표시되지 않습니다.
메모 | 파일에 삽입되는 컬러 프로파일은 [환경 설정] 대화 상자의 ‘컬러 변환 [PRO/EX]’에서 설정한 것입니다. ‘컬러 프로파일 설정’ 방법으로 컬러 프로파일을 설정한 경우 해당 설정이 우선시됩니다. 단, CMYK 컬러 프로파일은 삽입할 수 없습니다. [환경 설정] 대화 상자에서 지정한 [RGB 컬러 프로파일]로 변경됩니다. |
PaintMan용 출력 설정 대화 상자
PaintMan용으로 출력 시 주선, 트레이스 선의 색, 선폭을 설정할 수 있습니다. 여기서 설정한 내용은 [애니메이션 셀 출력]에서 출력하는 모든 셀에 적용됩니다.
‘OpenToonz 씬 파일 출력 설정 대화 상자’에서 표시되는 [OpenToonz 씬 파일 출력 상세 설정] 대화 상자도 [PaintMan용으로 출력] 대화 상자와 마찬가지로 설정할 수 있습니다.
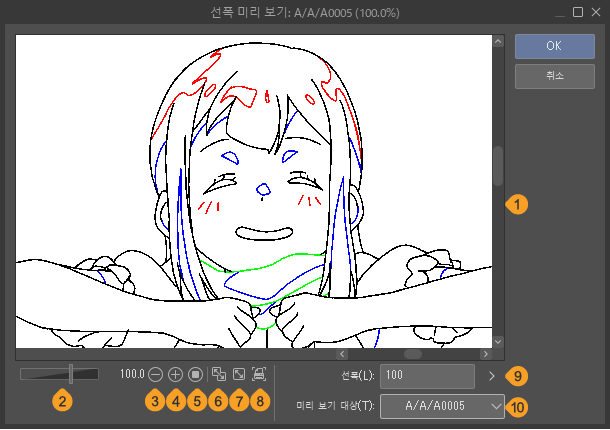
①이미지 미리 보기
파일을 내보냈을 때의 화상이 미리 보기로 표시됩니다. 선폭 설정 및 PaintMan용으로 감색한 상태를 확인할 수 있습니다. 이미지 미리 보기를 직접 조작하여 미리 보기를 표시할 위치를 조정할 수 있습니다. 밑그림 레이어에 그린 그림자 지정은 표시되지 않습니다.
②확대/축소 슬라이더
슬라이더를 드래그하면 이미지 미리 보기에서 화상 표시 크기를 조정할 수 있습니다. 숫자를 탭하면 배율을 입력할 수 있습니다.
③줌 아웃
이미지 미리 보기에서 화상을 축소하여 표시할 수 있습니다.
④줌 인
이미지 미리 보기에서 화상을 확대하여 표시할 수 있습니다.
⑤100%
이미지 미리 보기의 화상을 원본 크기로 표시할 수 있습니다.
⑥피팅
피팅의 ON, OFF를 전환할 수 있습니다. [내보내기 미리 보기] 대화 상자의 크기에 맞게 이미지 미리 보기에 화상 전체를 표시할 수 있습니다.
[PaintMan용 출력 설정] 대화 상자의 크기를 변경하면 그에 맞게 이미지 미리 보기의 화상도 전체 표시되도록 변경됩니다.
⑦전체 표시
[PaintMan용 출력 설정] 대화 상자의 크기에 맞게 이미지 미리 보기에 화상 전체를 표시할 수 있습니다.
⑧인쇄 크기
인쇄할 때의 치수로 인쇄 미리 보기의 화상을 표시할 수 있습니다.
인쇄 크기를 설정하지 않으면 메시지가 표시됩니다. [OK]를 탭하면 [디스플레이 해상도 설정] 대화 상자가 표시됩니다.
⑨미리 보기 대상
풀다운 메뉴에서 미리 볼 셀을 선택할 수 있습니다.
⑩미리 보기
ON으로 설정하면 선폭 설정이나 PaintMan용으로 감색한 상태를 이미지 미리 보기로 확인할 수 있습니다. 단, 밑그림 레이어에 그린 그림자 지정은 표시되지 않습니다.
⑪트레이스 색
PaintMan용으로 표시할 수 있는 선의 색입니다. 왼쪽 위가 주선 색을 표시하는 버튼입니다. 그 외의 버튼에 트레이스 선을 최대 7색까지 표시할 수 있습니다. 버튼을 탭하면 트레이스 색이 선택되어 아래의 컬러 타일에서 표시색을 변경하거나 [선폭]을 변경할 수 있습니다.
⑫트레이스 색 표시/비표시
트레이스 색 버튼을 탭하면 해당 색의 이름이 표시됩니다. 체크 박스를 탭하면 선택한 트레이스 색의 표시/비표시를 전환할 수 있습니다. OFF로 설정하면 트레이스 색 버튼에 [×]가 표시됩니다.
주선을 선택하면 [주선]이라고 표시됩니다.
⑬컬러 타일
선택한 트레이스 색이 표시됩니다. 컬러 타일을 탭하면 ‘색 설정 대화 상자’에서 선택한 트레이스 색을 변경할 수 있습니다.
⑭스포이트
탭하면 이미지 미리 보기가 원래 색으로 되돌아갑니다. 이미지 미리 보기를 탭하면 스포이트로 색을 추출할 수 있어 선택한 트레이스 색에 반영할 수 있습니다. 다시 버튼을 탭하면 이미지 미리 보기가 원래 표시로 돌아갑니다.
⑮RGB 값/HSV 값
선택한 트레이스 색이 수치로 표시됩니다. RGB 값을 탭하면 HSV 값 표시로 전환됩니다.
⑯선폭
선택한 트레이스 색의 선폭을 설정할 수 있습니다. [공통 선폭]을 ON으로 설정하면 트레이스 색마다 [선폭]을 설정할 수 없습니다.
‘OpenToonz 씬 파일 출력 설정 대화 상자’의 [안티에일리어싱 유효화]를 ON으로 설정하면 [OpenToonz 씬 파일 출력 상세 설정] 대화 상자에서 [선폭]을 설정할 수 없습니다.
⑰공통 선폭
PaintMan용으로 추출한 모든 선의 폭을 설정할 수 있습니다. ON으로 설정하면 [선폭]에서 설정한 트레이스 색별 설정이 무효화됩니다.
‘OpenToonz 씬 파일 출력 설정 대화 상자’의 [안티에일리어싱 유효화]를 ON으로 설정하면 [OpenToonz 씬 파일 출력 상세 설정] 대화 상자에서 [공통 선폭]을 설정할 수 없습니다.
PaintMan용 데이터 작성 방법
다음과 같은 레이어 구성과 그리기색을 사용하여 셀을 작성하면 PaintMan으로 가져올 때 선화, 컬러 트레이스 선, 그림자 지정 평면으로 쉽게 구분할 수 있습니다.
메모 | 이 작성 방법은 한 가지 예시입니다. 상업용 애니메이션 작품 등은 작품 제작 규칙에 따라 제작해야 합니다. |
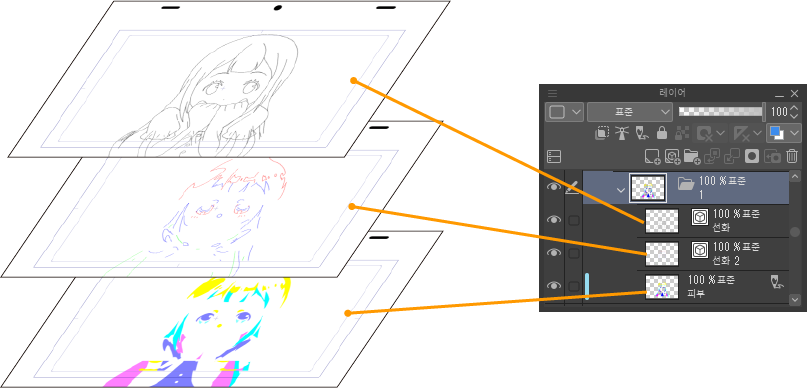
·작화나 원화의 선을 그리는 선화 레이어를 작성하고 검은색으로 그립니다.
·컬러 트레이스용 레이어를 작성하고 컬러 트레이스 선 색을 빨간색(R: 255, G: 0, B: 0), 녹색(R: 0, G: 255, B: 0), 파란색(R: 0, G: 0, B: 255)으로 그립니다.
·그림자 지정용 레이어를 작성하여 그림자를 채웁니다. 그림자 지정용 레이어는 밑그림 레이어로 설정합니다. 그림자 지정용 레이어를 만들기 위해서는 다음 색을 사용하면 PaintMan의 그림자 지정 평면에서도 같은 색으로 표시할 수 있습니다. 단, 빨간색, 파란색, 녹색은 컬러 트레이스 선과 구분이 잘 되지 않으니 주의해야 합니다.
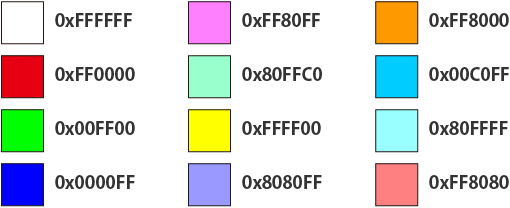
OpenToonz 씬 파일 [Windows/macOS] [EX]
[파일] 메뉴 → [애니메이션 내보내기] → [OpenToonz 씬 파일]을 선택하면 편집 중인 애니메이션을 OpenToonz용 파일로 내보낼 수 있습니다.
중요 | [OpenToonz 씬 파일]을 실행하려면 CLIP STUDIO PAINT와 동일한 환경에 OpenToonz가 설치되어 있어야 합니다. [OpenToonz 씬 파일]을 실행하기 전에 OpenToonz를 설치해야 합니다. 자세한 내용은 CLIP STUDIO TIPS를 참조하세요. |
OpenToonz용 데이터 작성
·‘PaintMan용 데이터 작성 방법’과 비슷한 방법으로 작성해 두면 변환 시 발생하는 문제를 방지할 수 있습니다. 단, OpenToonz용 데이터를 작성할 때는 안티에일리어싱(선)을 무효화하지 않아도 됩니다.
·애니메이션 폴더명에 \(\의 반각 문자), /, :, *, ?, ", <, >, | 기호를 사용하는 경우 OpenToonz에 데이터를 가져올 수 없습니다. [OpenToonz 씬 파일]을 실행하기 전에 애니메이션 폴더의 파일명을 수정해 주세요.
OpenToonz용으로 내보내는 파일
[OpenToonz 씬 파일]을 선택하면 다음 파일로 변환된 상태로 내보낼 수 있습니다.
·CLIP STUDIO PAINT의 애니메이션 폴더 내 셀(레이어 폴더)은 Toonz 래스터 레벨 파일(확장자: tlv)로 변환됩니다. 셀마다 선화와 그림자가 통합된 상태로 출력됩니다.
·CLIP STUDIO PAINT의 애니메이션 폴더에 있는 셀의 그리기색은 팔레트 파일(확장자: tpl)로 변환됩니다. CLIP STUDIO PAINT에서 사용한 특정 색만 팔레트에 출력됩니다.
·CLIP STUDIO PAINT의 [타임라인] 팔레트의 정보는 씬 파일(확장자: tnz)로 변환됩니다.
OpenToonz 씬 파일 출력 설정 대화 상자
①내보낼 폴더
파일을 내보내는 곳입니다. [참조]를 탭하면 내보낼 폴더를 지정할 수 있습니다.
②출력 폴더명
OpenToonz 씬 파일을 내보낼 폴더명을 지정할 수 있습니다. [내보낼 폴더]에서 지정한 위치에 여기에 입력한 이름의 폴더가 작성됩니다.
③안티에일리어싱 유효화
ON으로 설정하면 선화 안티에일리어싱 유효화 상태로 OpenToonz로 내보낼 수 있습니다. 안티에일리어싱을 유효화하면 여러 색이 섞이지 않도록 불투명도가 높은 색만 남기고 내보냅니다.
OFF로 설정하면 [OpenToonz 씬 파일 출력 상세 설정] 대화 상자에서 [선폭]이나 [공통 선폭]을 설정할 수 있습니다.
④트레이스 색
OpenToonz용으로 감색했을 때 사용하는 주선과 트레이스 선의 색입니다. [OpenToonz 씬 파일 출력 상세 설정] 대화 상자에서 트레이스 선마다 선폭을 설정하면 트레이스 색마다 [선폭] 수치가 표시됩니다. [공통 선폭]을 ON으로 설정하면 오른쪽 끝에 [선폭] 수치가 표시됩니다.
[OpenToonz 씬 파일 출력 설정] 대화 상자의 [안티에일리어싱 유효화]를 ON으로 설정하면 [선폭] 수치는 표시되지 않습니다.
⑤설정
탭하면 [OpenToonz 씬 파일 출력 상세 설정] 대화 상자가 표시됩니다. OpenToonz에 출력할 셀을 미리 보기로 표시할 수 있습니다.
[OpenToonz 씬 파일 출력 상세 설정] 대화 상자의 설정 항목은 [PaintMan용으로 출력] 대화 상자와 동일합니다. 자세한 내용은 ‘PaintMan용 출력 설정 대화 상자’을 참조하세요.
오디오
[타임라인] 팔레트에 오디오 레이어가 있고 오디오 파일을 가져온 경우 편집 중인 애니메이션의 오디오 레이어를 Wav 형식(확장자: wav) 또는 Ogg 형식(확장자: ogg)의 오디오 파일로 내보낼 수 있습니다.
[파일] 메뉴 → [애니메이션 내보내기] → [오디오]를 선택합니다. [오디오 내보내기 설정] 대화 상자에서 오디오 파일의 품질과 내보내기 범위를 설정할 수 있습니다.
·Windows/macOS에서는 파일을 저장할 위치를 지정한 후 [오디오 내보내기 설정] 대화 상자가 표시됩니다.
·iPad에서는 [오디오 내보내기 설정] 대화 상자가 표시되면 파일 앱에서 파일을 저장할 위치를 지정합니다.
·Android에서는 [오디오 내보내기 설정] 대화 상자가 표시되면 ‘파일 선택기 대화 상자’에서 파일을 저장할 위치를 지정합니다.
오디오 내보내기 설정 대화 상자
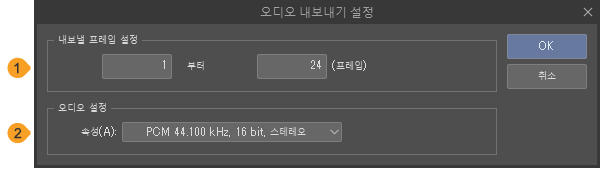
①내보낼 프레임 설정
[타임라인] 팔레트에서 프레임 수를 입력하여 오디오 파일을 내보낼 범위를 지정할 수 있습니다. PRO/EX에서는 [신규] 대화 상자나 [신규 타임라인] 대화 상자의 [재생 시간]에서 선택한 프레임 표시 방법에 따라 [장수 설정]의 입력 방법이 달라집니다.
②오디오 설정
선택한 파일 형식에 따라 표시되는 항목이 달라집니다. Wav 형식에서는 [속성]이 표시되어 풀다운 메뉴에서 샘플링 주파수, 양자화 비트 수, 모노럴, 스테레오 등의 조합을 선택할 수 있습니다. Ogg 형식에서는 [품질 설정]이 표시되어 오디오 파일의 품질을 설정할 수 있습니다.