여러 페이지 작품 내보내기
CLIP STUDIO PAINT로 제작한 여러 페이지의 작품을 한꺼번에 범용 파일로 내보내거나 PDF, EPUB 등으로 내보낼 수 있습니다.
일괄 내보내기
CLIP STUDIO PAINT에서 제작한 여러 페이지의 작품을 한꺼번에 범용 파일로 내보낼 수 있습니다.
내보낼 수 있는 파일 형식은 BMP, JPEG, PNG, WebP, TIFF, Targa, Adobe Photoshop 문서(확장자: psd), Adobe Photoshop 대용량 문서(확장자: psb), PDF 형식(확장자: pdf)입니다.
1[파일] 메뉴 → [여러 페이지 내보내기] → [일괄 내보내기]를 선택합니다.
2[일괄 내보내기] 대화 상자가 표시되면 [내보낼 폴더], [파일 형식], [페이지 범위]를 설정하고 [OK]를 탭합니다.
3[내보내기 설정] 대화 상자가 표시되면 내보낼 파일을 설정합니다.
설정 항목은 ‘내보내기 설정 대화 상자’를 참조하세요.
참고로 [일괄 내보내기] 대화 상자에서 [내보내기 설정] 대화 상자를 표시하면 [출력 시 렌더링 결과 미리 보기]는 표시되지 않습니다. 또한 [출력 범위]에서 [선택 범위]를 선택할 수 없습니다.
4[내보내기 설정] 대화 상자에서 [OK]를 탭합니다. 지정한 파일 형식의 화상을 내보낼 수 있습니다.
Windows/macOS에서는 [일괄 내보내기] 대화 상자에서 지정한 폴더로 화상이 출력됩니다.
iPad에서는 파일 앱이 표시됩니다. 저장위치를 지정하고 [저장]을 탭합니다.
Android에서는 ‘파일 선택기 대화 상자’가 표시됩니다. 저장위치를 지정하고 [저장]을 탭합니다.
일괄 내보내기 대화 상자
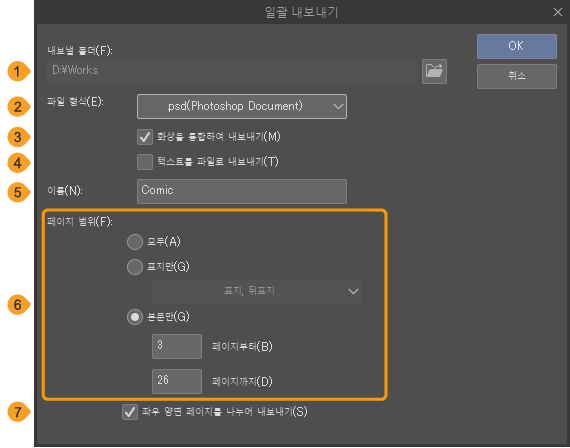
①내보낼 폴더 [Windows/macOS]
[참조](폴더 아이콘)를 탭하면 파일을 내보낼 폴더를 지정할 수 있습니다.
②파일 형식
내보낼 화상 파일 형식을 지정합니다.
③화상을 통합하여 내보내기
[파일 형식]에서 Adobe Photoshop 문서와 Adobe Photoshop 대용량 문서를 선택하면 설정할 수 있습니다. ON으로 설정하면 레이어를 통합하여 내보낼 수 있습니다.
④텍스트를 파일로 내보내기
ON으로 설정하면 내보내는 페이지에 포함된 말풍선 레이어와 텍스트 레이어의 텍스트를 한꺼번에 텍스트 파일(확장자: txt)로 내보낼 수 있습니다. 단, 숨겨진 레이어는 텍스트 파일에서 제외됩니다. 파일명은 [이름]에 입력한 명칭 뒤에 '_export'가 추가됩니다.
텍스트 파일에 표시되는 텍스트 순서는 스토리 에디터의 표시 순서와 동일합니다.
⑤이름
출력된 파일명은 여기에 입력한 이름에 일련번호를 추가한 파일명이 됩니다. 또한 내보낼 폴더명으로도 사용됩니다.
⑥페이지 범위
[모두], [표지만], [본문만] 중에서 출력할 페이지 범위를 선택할 수 있습니다. [표지만], [본문만]을 선택하면 추가로 출력할 범위를 지정할 수 있습니다.
페이지 관리 창에서 본문의 여러 페이지를 선택하면 [본문만]이 선택되어 선택된 페이지가 지정된 상태로 표시됩니다.
⑦좌우 양면 페이지를 나누어 내보내기
ON으로 설정하면 좌우 양면 페이지가 있을 때 파일을 두 페이지로 분할하여 내보낼 수 있습니다. 단, [화상을 통합하여 내보내기]를 OFF로 설정한 경우에는 이 항목을 설정할 수 없습니다.
[파일] 메뉴 → [여러 페이지 내보내기] → [.pdf(PDF 형식)]를 선택하면 PDF 형식(확장자: pdf)으로 작품을 내보낼 수 있습니다.
내보내기 순서 및 설정 항목은 [일괄 내보내기]와 동일합니다. 대략적인 흐름은 ‘일괄 내보내기’를 참조하세요.
PDF를 내보내려면 [내보내기 설정] 대화 상자의 [OK]를 누른 후 [PDF 형식 내보내기] 대화 상자를 표시합니다.
[PDF 형식 내보내기] 대화 상자에서는 PDF의 [문서 속성]의 [개요]에 표시되는 정보와 파일의 압축 방법을 설정할 수 있습니다. [OK]를 탭하면 PDF 형식의 파일을 내보낼 수 있습니다. 파일명은 [일괄 내보내기] 대화 상자의 [이름]에 입력한 이름이 됩니다.
PDF 형식 내보내기 대화 상자
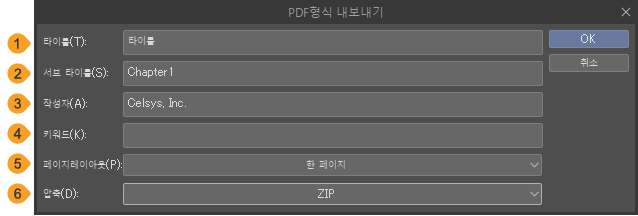
①타이틀
PDF 파일의 [타이틀] 정보를 입력할 수 있습니다.
②서브 타이틀
PDF 파일의 [서브 타이틀] 정보를 입력할 수 있습니다.
③작성자
PDF 파일의 [작성자] 정보를 입력할 수 있습니다.
④키워드
PDF 파일의 [키워드] 정보를 입력할 수 있습니다.
⑤페이지 레이아웃
Acrobat Reader 등에서 PDF를 표시할 때 페이지 레이아웃을 [한 페이지], [연속 한 페이지], [두 페이지], [연속 두 페이지] 중에서 선택할 수 있습니다.
⑥압축
PDF 압축 방법을 [ZIP], [JPEG(최고)], [JPEG(고)], [JPEG(중)], [JPEG(저)] 중에서 선택할 수 있습니다. [ZIP]은 압축률이 낮지만 높은 화질로 내보낼 수 있습니다. [JPEG]는 4단계의 화질을 선택할 수 있습니다. 화질을 우선시한다면 [JPEG(최고)], 파일 사이즈를 우선시한다면 [JPEG(저)]를 선택합니다. 참고로 파일 사이즈가 작을수록 화질은 낮아집니다.
제본 3D 미리 보기
[파일] 메뉴 → [여러 페이지 내보내기] → [제본 3D 미리 보기]를 선택하면 [제본 3D 미리 보기] 대화 상자가 표시되어 작품이 실제로 제본된 상태를 3D로 확인할 수 있습니다.
또는 캔버스 창에서 제본 3D 미리 보기를 탭해도 [제본 3D 미리 보기] 대화 상자를 표시할 수 있습니다.
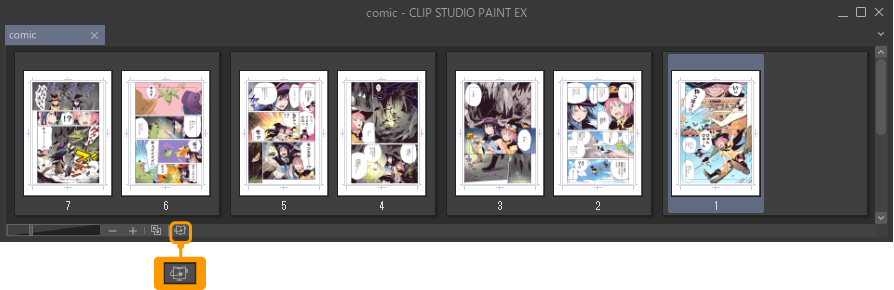
제본 3D 미리 보기 대화 상자
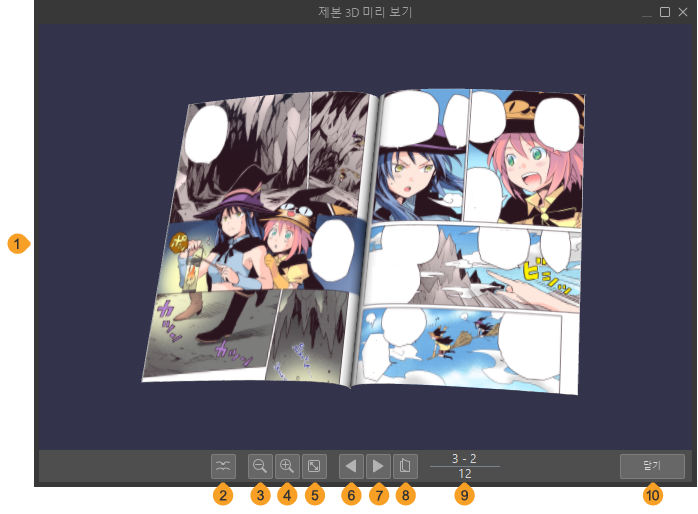
①미리 보기 화면
제본 견본이 표시되는 화면입니다. 마우스나 터치 제스처로 제본 견본의 표시를 전환할 수 있습니다.
페이지 넘기기 | 페이지의 좌우 어느 한쪽 가장자리를 탭합니다. |
표시 각도 변경 | 미리 보기 화면에서 드래그합니다. 터치 제스처의 경우 손가락으로 스와이프하면 됩니다. 펜으로는 조작할 수 없습니다. |
제본 견본 열기 및 닫기 | 제본 견본을 더블 탭합니다. |
줌 인/줌 아웃 | 마우스의 경우 마우스 휠을 상하로 스크롤합니다. 터치 제스처나 펜을 이용한 확대/축소는 불가능합니다. [제본 3D 미리 보기] 대화 상자의 버튼을 사용하세요. |
②중철로 하기/평철로 하기
탭하면 제본 견본의 제본 방법을 중철과 평철로 전환할 수 있습니다.
③줌 아웃
제본 견본을 축소 표시할 수 있습니다.
④줌 인
제본 견본을 확대 표시할 수 있습니다.
⑤줌 리셋
제본 견본을 초기 설정된 크기로 되돌릴 수 있습니다.
⑥페이지 진행(좌철: 페이지 돌아가기)
제본 견본을 한 페이지씩 넘깁니다. 우철의 경우 페이지가 진행됩니다. 좌철의 경우 페이지가 돌아갑니다.
⑦페이지 돌아가기(좌철: 페이지 진행)
제본 견본을 한 페이지씩 넘깁니다. 우철의 경우 페이지가 돌아갑니다. 좌철의 경우 페이지가 진행됩니다.
⑧열기/ 닫기
제본 견본을 열거나 닫을 수 있습니다. 이 조작을 실행하면 제본 견본이 초기 설정된 크기로 돌아갑니다.
⑨페이지 수
위에 현재 표시 중인 페이지가 표시됩니다. 아래에 작품 전체 페이지 수가 표시됩니다. 현재 표시 중인 페이지 수를 탭하여 페이지 수를 입력하면 미리 보기 화면에 입력한 페이지를 표시할 수 있습니다.
⑩닫기
[제본 3D 미리 보기] 대화 상자를 닫습니다.
메모 | [신규] 대화 상자의 [작품 용도]에서 [웹툰]을 선택하여 여러 페이지의 작품을 작성하면 [제본 3D 미리 보기]를 실행할 수 없습니다. |
동인지 인쇄용 데이터
동인지 인쇄소에 입고하기 위한 데이터를 출력할 수 있습니다. 내보내는 파일 형식은 Photoshop 문서(확장자: psd)입니다. 또한 각 페이지의 사양을 기재한 텍스트 파일도 출력됩니다.
1[파일] 메뉴 → [여러 페이지 내보내기] → [동인지 인쇄용 데이터 출력]을 선택합니다.
데이터에 결함이 있으면 에러 메시지가 표시되어 동인지 인쇄용 데이터 출력이 제대로 되지 않을 수 있습니다. 대처 방법은 ‘에러 메시지가 표시된 경우’를 참조하세요.
또한 페이지 관리 창이 제본 리스트 표시로 전환됩니다. [확인]에서도 데이터의 문제점을 확인할 수 있습니다. 대처 방법은 ‘확인 메시지’를 참조하세요.
2[동인지 인쇄용 입고 데이터 출력] 대화 상자가 표시되면 각 항목을 설정하고 [OK]를 탭합니다.
[동인지 인쇄용 입고 데이터 출력] 대화 상자는 [신규] 대화 상자와 [작품 기본 설정 변경] 대화 상자에서 설정한 값이 반영된 상태로 표시됩니다.
3제본 3D 미리 보기로 완성도를 확인할 수 있는 대화 상자가 표시됩니다. 확인하려면 [제본 3D 미리 보기로 확인]을 탭합니다.
[확인하지 않고 출력]을 탭하면 그대로 출력할 수 있습니다. 5단계로 넘어가세요.
4[제본 3D 미리 보기] 대화 상자에서 완성도를 확인합니다. 문제가 없음이 확인되면 [출력]을 탭합니다.
확인 방법은 ‘제본 3D 미리 보기’를 참조하세요.
5데이터 변환 및 출력이 완료된 후의 조작은 OS마다 다릅니다.
Windows/macOS에서는 출력 완료 시 표시되는 메시지의 [출력 완료 데이터 확인]을 탭하면 CLIP STUDIO가 실행되어 출력한 동인지 인쇄용 데이터를 확인할 수 있습니다.
iPad에서는 파일 앱이 표시됩니다. 저장할 폴더 선택 후 [저장]을 탭합니다.
Android에서는 ‘파일 선택기 대화 상자’가 표시됩니다. 저장할 폴더 선택 후 [저장]을 탭합니다.
동인지 인쇄용 입고 데이터 출력 대화 상자
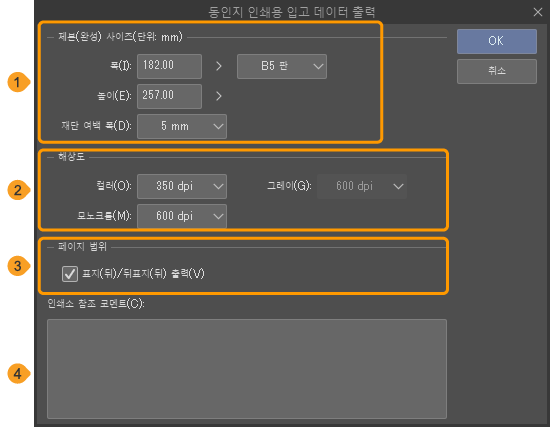
①제본(완성) 사이즈
[폭], [높이]를 설정할 수 있습니다. 풀다운 메뉴에서 완성 사이즈를 선택할 수도 있습니다. 동인지 인쇄용 입고 데이터는 여기서 지정한 사이즈로 출력됩니다. 사이즈를 변경하면 인쇄용 입고 데이터를 출력할 때 화상이 확대/축소됩니다. 여기서 [재단 여백 폭]도 변경할 수 있습니다.
②해상도
표현색별로 해상도를 설정할 수 있습니다.
③페이지 범위
[표지(뒤)/뒤표지(뒤) 출력]을 ON으로 설정하면 [표지(뒤)]와 [뒤표지(뒤)] 파일도 출력할 수 있습니다.
④인쇄소 참조 코멘트
인쇄소 참조 코멘트를 입력할 수 있습니다. 동인지 인쇄용 입고 데이터와 함께 출력되는 텍스트 파일에 코멘트가 반영됩니다.
출력한 데이터 열기
Windows/macOS
[파일] 메뉴 → [여러 페이지 내보내기] → [동인지 인쇄용 데이터 출력위치 열기]를 선택하면 출력할 폴더를 표시할 수 있습니다.
iPad
[동인지 인쇄용 데이터]에서 내보낼 때 파일 앱에서 선택한 저장위치 폴더에서 표시할 수 있습니다.
Android
OS의 파일 관리 앱에서 열 수 있습니다. [동인지 인쇄용 데이터]에서 내보낼 때 [파일 선택기] 대화 상자에서 선택한 저장위치 폴더에서 표시할 수 있습니다.
에러 메시지가 표시된 경우
메시지 | 대처 방법 |
|---|---|
제본(완성) 사이즈를 ON으로 설정한 후 완성 사이즈를 설정하십시오. | 재단선이나 기본 테두리가 설정되어 있지 않아 인쇄용 데이터로 출력할 수 없습니다. ‘작품 기본 설정 변경 [EX]’에서 설정을 변경하거나 ‘일괄 내보내기’에서 파일을 내보낼 수 있습니다. |
지정 인쇄소에서는 재단 여백 폭을 XX mm로 권장합니다. | [신규] 대화 상자에서 설정한 [동인지 인쇄소]가 권장하는 [재단 여백 폭]과 다르게 설정되어 있습니다. ‘작품 기본 설정 변경 [EX]’에서 [재단 여백 폭]을 권장 값으로 수정합니다. |
재단 여백 폭은 3.0 mm 또는 5.0 mm가 일반적으로 사용됩니다. | 작품의 [재단 여백 폭]이 동인지 인쇄소에서 일반적으로 사용하는 값과 다릅니다. 필요한 경우 ‘작품 기본 설정 변경 [EX]’에서 [재단 여백 폭]을 수정합니다. |
페이지 수는 XX~XX 범위의 2의 배수로 설정하십시오. | 인쇄소에서 지정한 페이지와 맞지 않습니다. ‘페이지 추가’ 또는 ‘페이지 삭제’에서 페이지 수를 조정합니다. |
페이지 번호 또는 숨은 페이지 번호를 ON으로 설정한 후 페이지 번호를 설정하십시오. | 작품에 페이지 번호가 설정되어 있지 않습니다. ‘작품 기본 설정 변경 [EX]’에서 페이지 번호를 설정해 주세요. |
페이지 번호는 시작 번호를 1로 설정하십시오. | 페이지 번호의 시작 번호가 1로 되어 있지 않습니다. 필요에 따라 ‘작품 기본 설정 변경 [EX]’에서 [시작 번호]를 설정합니다. |
표지 설정을 ON으로 설정한 후 표지를 부여하십시오. | 작품에 표지가 설정되어 있지 않습니다. ‘작품 기본 설정 변경 [EX]’에서 표지를 추가합니다. 본문만 출력하려면 ‘일괄 내보내기’를 이용하세요. |
지정 인쇄소에 입고하는 경우는 다음의 제본(완성) 사이즈를 권장합니다. | 인쇄소에서 지정한 제본(완성) 사이즈와 맞지 않습니다. 필요에 따라 ‘작품 기본 설정 변경 [EX]’에서 권장 사이즈로 다시 설정합니다. |
제본(완성) 사이즈는 일반적으로 다음 중 하나를 권장합니다. | 일반적인 제본(완성) 사이즈가 아닙니다. 필요에 따라 ‘작품 기본 설정 변경 [EX]’에서 권장 사이즈로 다시 설정합니다. |
일반적으로 페이지 번호가 필요합니다. 페이지 번호 설정을 ON으로 설정하십시오. | 작품에 페이지 번호가 설정되어 있지 않습니다. ‘작품 기본 설정 변경 [EX]’에서 페이지 번호를 설정합니다. |
본문 중에 컬러로 출력되는 설정의 원고가 포함되어 있습니다. | 본문에 [기본 표현색]이 [컬러]로 설정된 페이지가 있습니다. 필요에 따라 ‘작품 기본 설정 변경 [EX]’ 또는 ‘페이지 기본 설정 변경 [EX]’에서 [기본 표현색] 설정을 변경합니다. |
하나의 기본 표현색에 여러 해상도가 설정되어 있습니다. 출력 시 확대/축소되므로 톤에 모아레 등이 발생할 수 있습니다. | 같은 [기본 표현색]으로 설정된 페이지 간에 서로 다른 [해상도]가 설정되어 있습니다. ‘작품 기본 설정 변경 [EX]’ 또는 ‘페이지 기본 설정 변경 [EX]’에서 [기본 표현색]마다 동일한 [해상도]가 되도록 설정합니다. |
EPUB 데이터
전자 서적용 EPUB 데이터를 내보낼 수 있습니다. Kindle용 EPUB 데이터도 여기에서 내보낼 수 있습니다.
EPUB 데이터 출력 설정
[파일] 메뉴 → [여러 페이지 내보내기] → [EPUB 데이터 출력 설정]을 선택하면 [EPUB 데이터 출력 설정] 대화 상자에서 EPUB의 [출력 사이즈]와 [품질]을 설정할 수 있습니다.
EPUB 설정 대화 상자
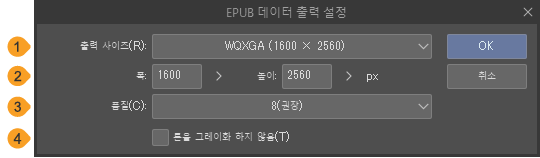
①출력 사이즈
풀다운 메뉴에서 EPUB 데이터의 출력 사이즈를 선택할 수 있습니다. 숫자가 클수록 해상도가 높은 기기에 표시하기에 적합하지만 데이터 용량이 커집니다.
②폭, 높이
화상의 출력 사이즈를 [폭]과 [높이] 수치를 입력하여 설정할 수 있습니다. 책의 방향에 관계없이 페이지의 짧은 쪽을 [폭]으로, 긴 쪽을 [높이]로 입력합니다.
③품질
EPUB 데이터로 내보내는 데이터의 품질을 10단계 중에서 선택할 수 있습니다. 숫자가 클수록 화상의 품질은 높아지지만 데이터 용량이 커집니다.
④톤을 그레이화 하지 않음
ON으로 설정하면 톤화된 레이어의 망점을 유지한 상태로 EPUB 데이터로 내보낼 수 있습니다. 망점 그대로 출력하면 작품의 표시 환경에 따라 모아레가 발생할 수 있습니다.
EPUB 데이터 출력
[파일] 메뉴 → [여러 페이지 내보내기] → [EPUB 데이터 출력]을 선택합니다. [EPUB 데이터 출력] 대화 상자에서 타이틀, 저자명 등 메타 정보를 입력한 후 [OK]를 탭하면 EPUB 데이터를 출력할 수 있습니다.
·Windows/macOS에서는 출력 완료 시 표시되는 메시지의 [출력 완료 데이터 확인]을 탭하면 CLIP STUDIO가 실행되어 출력된 EPUB 데이터를 확인할 수 있습니다. 다시 EPUB 데이터를 열려면 [파일] 메뉴 → [여러 페이지 내보내기] → [EPUB 데이터 출력위치 열기]에서 출력할 폴더를 표시할 수 있습니다.
·iPad에서는 파일 앱이 표시됩니다. 저장할 폴더 선택 후 [저장]을 탭합니다. 출력한 EPUB 데이터를 확인하려면 파일 앱에서 선택한 폴더를 엽니다.
·Android에서는 ‘파일 선택기 대화 상자’가 표시됩니다. 저장할 폴더 선택 후 [저장]을 탭합니다. 출력한 EPUB 데이터를 확인하려면 OS의 파일 관리 앱에서 선택한 폴더를 엽니다.
중요 | ·Windows/macOS에서는 같은 작품에서 [EPUB 데이터 출력]을 2회 이상 실행하면 두 번째 이후부터는 이전에 출력한 데이터를 덮어씁니다. ·Windows/macOS에서는 EPUB 데이터를 내보낼 폴더에 출력 데이터와 관련이 없는 파일을 추가하면 두 번째 이후 내보낼 때 삭제될 수 있습니다. |
EPUB 데이터 출력 대화 상자
EPUB 데이터의 메타 정보로 사용할 작품 타이틀과 작가명을 설정할 수 있습니다. [타이틀]은 반드시 입력합니다. [타이틀 음독표기]와 [저자명 음독표기]는 한글로 입력합니다. 뷰어 앱 등에서 타이틀이나 저자명으로 작품을 정렬할 때 사용합니다.
[상세 설정]을 탭하면 [EPUB 상세 설정] 대화 상자가 표시되고 Kindle용 출력, 업데이트일 등 더욱 상세하게 설정할 수 있습니다.
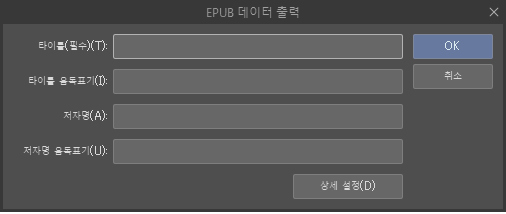
EPUB 상세 설정 대화 상자
EPUB 데이터의 메타 정보로 사용할 [출판사], [업데이트일], [식별자 값] 등을 설정할 수 있습니다. [식별자 값]은 자동으로 할당되는 EPUB 데이터 ID입니다. 특별히 변경할 필요가 없습니다. [출력 옵션]에서는 EPUB 데이터 출력 방법을 설정할 수 있습니다.
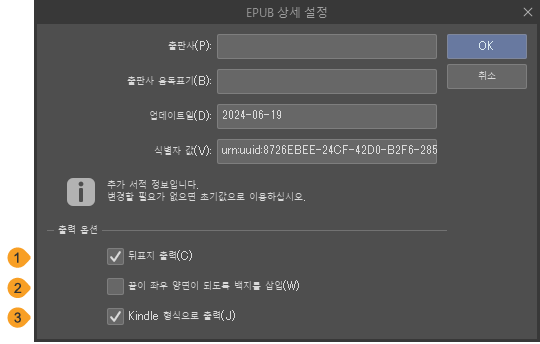
출력 옵션
①뒤표지 출력
[표지]를 설정한 작품의 경우 ON으로 설정하면 뒤표지도 출력할 수 있습니다.
②끝이 좌우 양면이 되도록 백지를 삽입
EPUB 데이터를 좌우 양면으로 표시할 때 마지막 페이지만 한쪽 페이지로 표시하지 않도록 흰색 페이지를 삽입하여 좌우 양면으로 출력할 수 있습니다.
③Kindle 형식으로 출력
ON으로 설정하면 Kindle 형식에 최적화된 EPUB 데이터를 내보낼 수 있습니다.