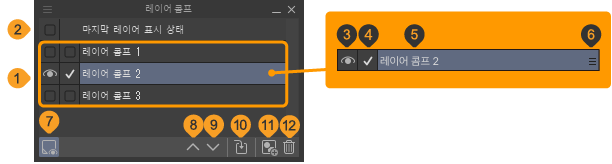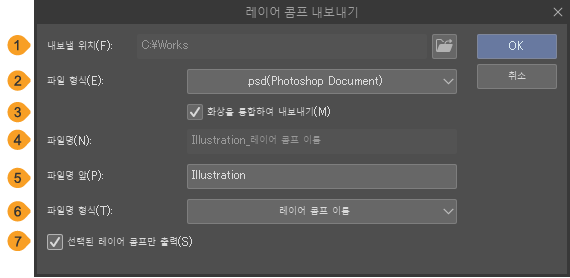레이어 콤프 [EX]
레이어 콤프는 캔버스의 레이어 표시 상태를 기록할 수 있는 기능입니다. [레이어 콤프] 팔레트를 사용하여 레이어 표시 상태를 관리하거나 레이어 표시를 전환할 수 있습니다. 또한 기록된 레이어의 표시 상태별로 파일로 내보낼 수 있습니다.
메모 | CLIP STUDIO FORMAT(확장자: clip)의 레이어 콤프를 포함한 파일은 DEBUT과 PRO에서도 편집하거나 저장할 수 있습니다. ·DEBUT과 PRO로 저장해도 레이어 콤프 설정은 그대로 유지됩니다. ·DEBUT과 PRO에서 레이어를 추가하여 저장하면 추가한 레이어는 레이어 콤프에 비표시 상태로 기록됩니다. |
레이어 콤프 등록
[레이어] 팔레트의 레이어 표시를 레이어 콤프에 등록하려는 상태로 설정합니다. 레이어 콤프에는 레이어 마스크와 자 표시 상태나 링크 상태도 등록할 수 있습니다.
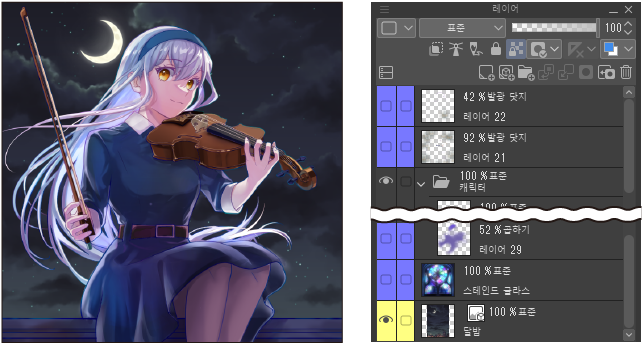
[레이어 콤프] 팔레트의 [레이어 콤프 추가]를 탭합니다.
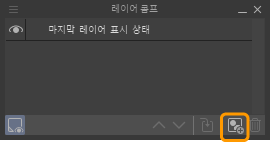
레이어 콤프가 추가되면 레이어 콤프명을 입력하고 확정합니다. [레이어 콤프] 팔레트에 레이어 콤프가 등록됩니다.
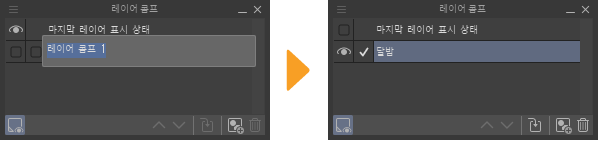
레이어 콤프 전환
[레이어 콤프] 팔레트에서 레이어 표시/비표시 아이콘을 탭하면 레이어 표시가 전환됩니다.
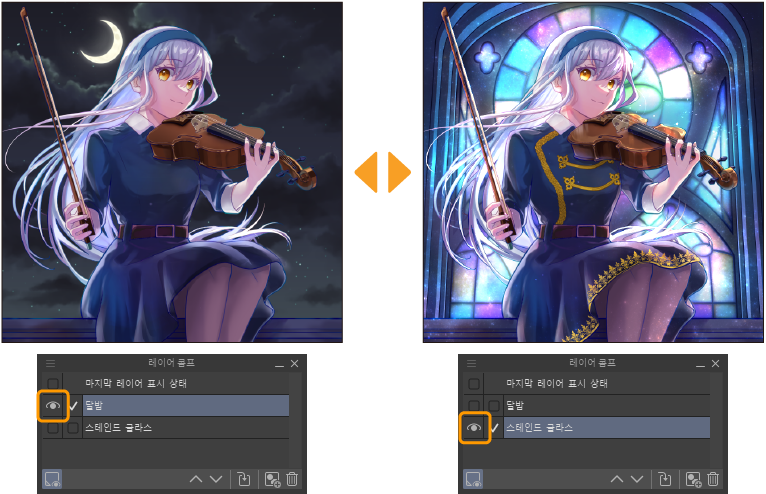
여러 레이어 콤프를 연속으로 전환할 때 [레이어 콤프] 팔레트의 [이전 레이어 콤프 적용] 또는 [다음 레이어 콤프 적용]을 탭합니다. 리스트의 순서대로 레이어 표시 상태를 전환할 수 있습니다.
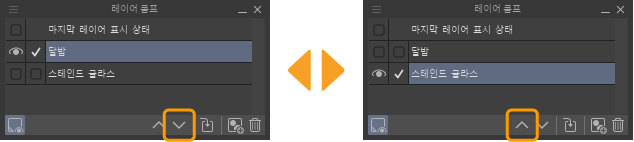
메모 | [이전 레이어 콤프 적용]과 [다음 레이어 콤프 적용]은 단축키로도 조작할 수 있습니다. ‘단축키 설정 대화 상자’의 [옵션]에서 설정할 수 있습니다. |
레이어 콤프 순서 바꾸기
레이어 콤프의 표시 순서를 바꾸려면 [레이어 콤프] 팔레트에서 순서를 변경할 레이어 콤프를 선택합니다. 여러 레이어 콤프를 선택하면 레이어 순서를 한꺼번에 변경할 수 있습니다.
이동할 위치에 레이어 콤프를 드래그 앤 드롭합니다. [레이어 콤프] 팔레트에 빨간선이 표시되어 이동 위치를 알 수 있습니다. 이동할 위치에 빨간선이 표시되면 드래그 앤 드롭 조작을 종료합니다.
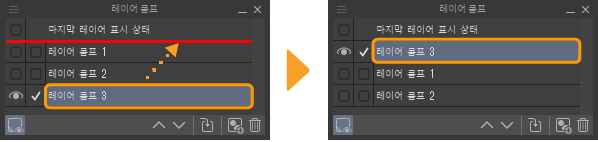
태블릿에서 레이어 콤프 순서를 변경하려면 레이어 콤프명 오른쪽에 있는 그립에 손가락이나 펜을 대고 드래그하면 순서를 변경할 수 있습니다.
또는 레이어 콤프를 가로 방향으로 드래그한 후 세로 방향으로 드래그하여 변경할 수 있습니다.
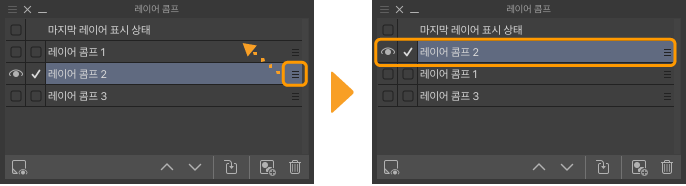
레이어 콤프를 덮어쓰기 저장
레이어 콤프에 등록한 표시 상태를 변경하려면 [레이어 콤프 덮어쓰기]를 실행합니다.
[레이어] 팔레트에서 레이어 표시 상태를 설정한 후 [레이어 콤프] 팔레트에서 해당 콤프를 선택하여 [레이어 콤프 덮어쓰기]를 탭합니다. 메시지가 표시되면 [덮어쓰기]를 탭합니다.
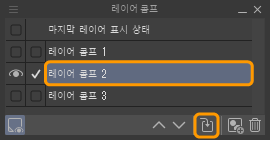
레이어 콤프 삭제
[레이어 콤프] 팔레트에서 삭제할 레이어 콤프를 선택하고 [레이어 콤프 삭제]를 탭합니다.
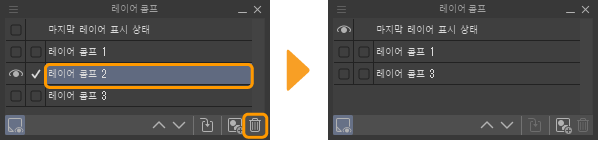
여러 레이어 콤프를 선택하면 해당 레이어 콤프를 한꺼번에 삭제할 수 있습니다.
레이어 콤프 팔레트
①레이어 콤프 목록
레이어 콤프 목록입니다.
②마지막 레이어 표시 상태
탭하면 레이어 콤프를 적용하기 전 레이어 표시 상태로 돌아갑니다.
레이어 콤프를 적용하는 동안 새 레이어를 작성하거나 레이어 결합 등으로 레이어 구성이 변경되면 자동으로 [마지막 레이어 표시 상태]로 전환됩니다.
[마지막 레이어 표시 상태]에서는 선택하거나 표시 순서를 바꿀 수 없습니다. 또한 [이전 레이어 콤프 적용]이나 [다음 레이어 콤프 적용]을 사용하여 표시할 수 없습니다.
③레이어 콤프 표시/비표시
‘레이어 콤프 전환’을 참조하세요.
④레이어 콤프 선택
탭하면 레이어 콤프를 선택할 수 있습니다. 선택 상태인 레이어 콤프는 체크 표시가 나타납니다. 여러 레이어 콤프를 선택하려면 여기를 탭합니다.
⑤레이어 콤프명
‘레이어 콤프 등록’에 등록한 레이어 콤프명이 표시됩니다. 레이어 콤프명을 두 번 탭하면 이름을 변경할 수 있습니다.
레이어 콤프명을 탭하면 레이어 콤프를 선택할 수 있습니다. 또한 [Ctrl]키를 누른 상태에서 레이어 콤프를 탭하면 여러 레이어 콤프를 선택할 수 있습니다.
⑥그립 [태블릿]
레이어 콤프의 순서를 바꿀 때 사용합니다.
⑦추가한 레이어는 모든 콤프에서 표시 상태로 설정
레이어 콤프를 등록한 후 추가한 레이어의 표시 방법을 전환할 수 있습니다.
ON으로 설정하면 이후 추가한 레이어가 모든 레이어 콤프에 표시됩니다. OFF로 설정하면 그 이후에 추가한 레이어는 모든 레이어 콤프에서 숨겨집니다.
탭하면 설정을 전환할 수 있습니다.
⑧이전 레이어 콤프 적용
‘레이어 콤프 전환’을 참조하세요.
⑨다음 레이어 콤프 적용
‘레이어 콤프 전환’을 참조하세요.
⑩레이어 콤프 덮어쓰기
‘레이어 콤프를 덮어쓰기 저장’을 참조하세요.
⑪레이어 콤프 추가
‘레이어 콤프 등록’을 참조하세요.
⑫레이어 콤프 삭제
‘레이어 콤프 삭제’를 참조하세요.
레이어 콤프 팔레트 표시
Windows/macOS/태블릿에서 [정보] 팔레트 표시를 전환하려면 [창] 메뉴 → [레이어 콤프]를 선택합니다.
레이어 콤프를 이용한 내보내기
특정 레이어 콤프만 내보내려면 [레이어 콤프] 팔레트에서 파일로 내보낼 레이어 콤프를 선택합니다. 여러 레이어 콤프를 선택하면 선택한 수만큼 파일로 내보낼 수 있습니다.
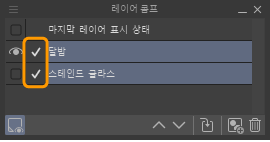
[파일] 메뉴 → [기타 내보내기] → [레이어 콤프 내보내기]를 선택합니다.
‘레이어 콤프 내보내기 대화 상자’가 표시되면 [파일 형식], [파일명] 등을 설정하고 [OK]를 탭합니다. 특정 레이어 콤프만 내보내려면 [선택된 레이어 콤프만 출력]을 ON으로 설정합니다.
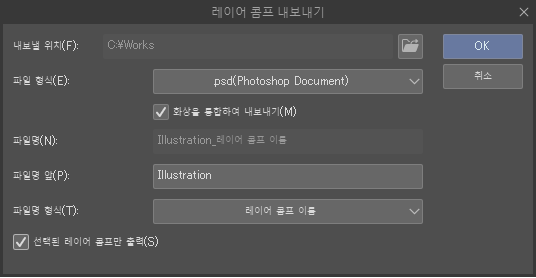
선택한 파일 형식에 따라 ‘내보내기 설정 대화 상자’가 표시될 수 있습니다. 또한 [내보내기 설정] 대화 상자의 설정 항목도 선택한 파일 형식에 따라 달라집니다.
[내보내기 설정] 대화 상자에서 설정한 후 [OK]를 탭하면 파일을 내보낼 수 있습니다. 태블릿에서는 다음과 같은 화면이 표시됩니다.
·iPad에서는 OS의 파일 앱이 표시됩니다. 저장할 폴더를 지정하고 [저장]을 탭하면 파일을 내보낼 수 있습니다.
·Android에서는 ‘파일 선택기 대화 상자’가 표시됩니다. 저장할 폴더를 지정하고 [저장]을 탭하면 파일을 내보낼 수 있습니다.
레이어 콤프 내보내기 대화 상자
①내보낼 위치 [Windows/macOS]
[참조]를 탭하여 파일을 저장할 폴더를 지정할 수 있습니다.
②파일 형식
내보낼 화상 파일 형식을 선택할 수 있습니다. CLIP STUDIO FORMAT(확장자: clip), BMP, JPEG, PNG, WebP, TIFF, Targa, Adobe Photoshop 문서(확장자: psd), Adobe Photoshop 대용량 문서(확장자: psb) 중에서 선택할 수 있습니다.
③화상을 통합하여 내보내기
[파일 형식]에서 Adobe Photoshop 문서(확장자: psd), Adobe Photoshop 대용량 문서(확장자: psb)를 선택하면 설정할 수 있습니다. ON으로 설정하면 하나의 레이어로 통합된 화상 파일을 내보냅니다.
④파일명
[파일명 앞]과 [파일명 형식] 설정이 반영된 파일명을 확인할 수 있습니다.
⑤파일명 앞
파일명 앞에 넣을 문자를 설정할 수 있습니다. Windows/macOS에서는 [파일명 앞]을 공백 처리해도 화상 파일을 내보낼 수 있습니다.
태블릿에서는 내보내기 시 여기에 입력한 이름의 폴더가 작성됩니다. 해당 폴더에는 내보낸 화상 파일이 저장됩니다.
⑥파일명 형식
파일명은 [레이어 콤프 이름], [레이어 콤프 이름 + 일련 번호], [일련 번호] 중에서 선택할 수 있습니다.
⑦선택된 레이어 콤프만 출력
ON으로 설정하면 [레이어 콤프] 팔레트에서 선택한 레이어 콤프만 화상 파일로 내보낼 수 있습니다. OFF로 설정하면 [마지막 레이어 표시 상태]를 제외한 모든 레이어 콤프를 화상 파일로 내보낼 수 있습니다.