Windows/macOS의 인터페이스
Windows/macOS에서 CLIP STUDIO PAINT를 처음 시작할 때 다음 화면이 표시됩니다.
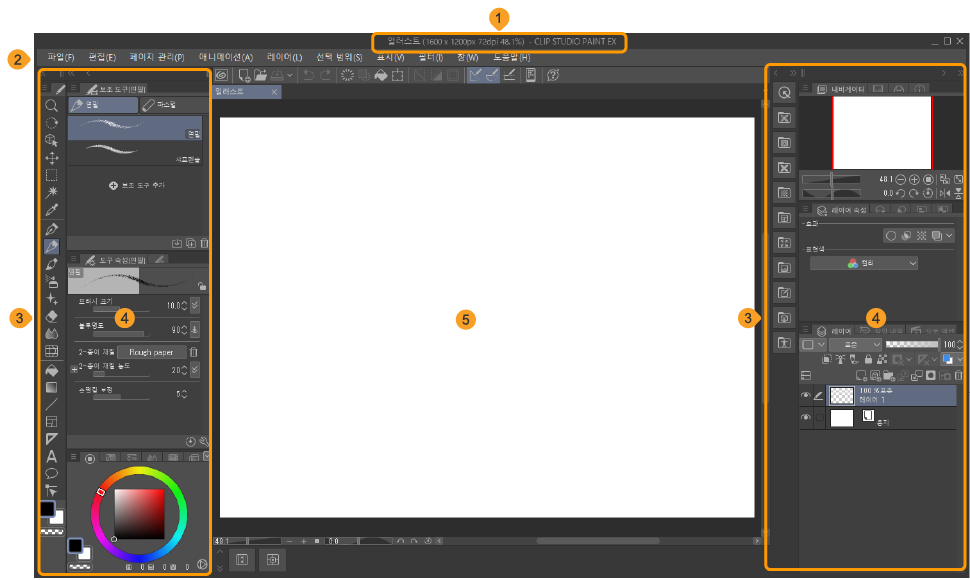
①타이틀 바
편집 중인 캔버스의 파일명, 크기, 해상도, 캔버스 표시 배율, 애플리케이션명 등이 표시됩니다.
②커맨드 바
아이콘을 탭하면 각종 기능을 사용할 수 있습니다. 자주 사용하는 기능의 아이콘을 표시하는 등 아이콘 표시를 커스터마이즈할 수도 있습니다. 자세한 조작 방법은 ‘커맨드 바 설정 [PRO/EX]’를 참조하세요.
③팔레트 독
여러 팔레트를 저장하는 공간입니다. 창의 좌우와 아래에 만들 수 있습니다.
자세한 조작 방법은 ‘팔레트’를 참조하세요.
④팔레트
각종 설정을 위한 화면입니다. 팔레트에는 다양한 종류가 있습니다. 이 화면에서는 팔레트 독에 저장되어 있지만 창이나 대화 상자처럼 단독으로 표시할 수도 있습니다. 팔레트의 조작 방법은 ‘팔레트’를 참조하세요.
⑤캔버스 창
화상을 편집하는 공간입니다. 여기에 그림을 그립니다.
메모 | 화면에서 터치 제스처를 사용할 수 있는 Windows 태블릿에서는 iPad나 Android 태블릿의 스튜디오 모드와 동일한 인터페이스로 표시됩니다. 자세한 내용은 ‘스튜디오 모드의 인터페이스’를 참조하세요. 기존 Windows와 동일하게 표시하려면 [환경 설정] 대화 상자의 ‘인터페이스’에서 설정할 수 있습니다. |
주요 팔레트
처음 시작할 때 표시되는 주요 팔레트를 소개합니다.
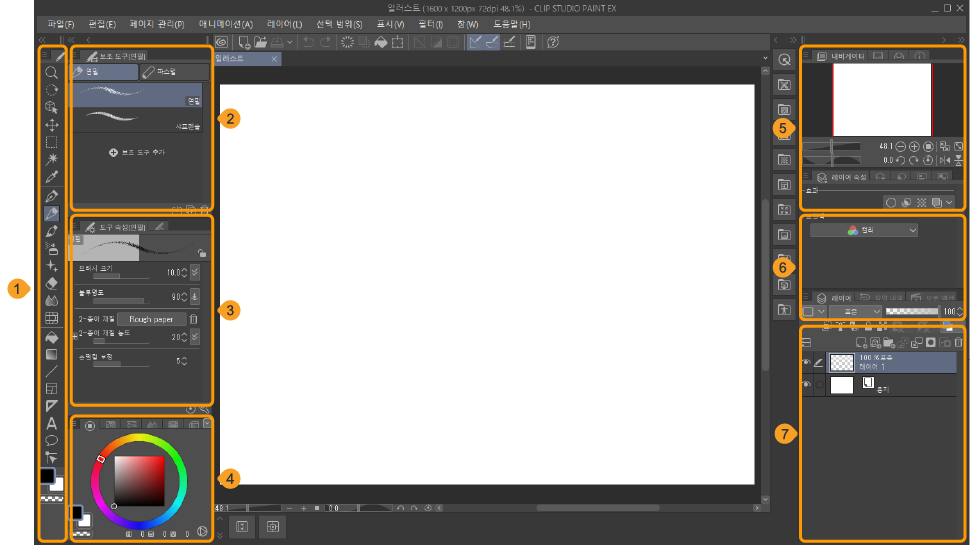
①도구 팔레트
그림을 그릴 때 사용할 도구를 선택할 수 있습니다. 자세한 내용은 ‘도구 팔레트’를 참조하세요.
②도구 슬라이더 팔레트
선택한 도구의 브러시 크기와 불투명도를 설정할 수 있습니다. 자세한 내용은 ‘도구 슬라이더 팔레트’를 참조하세요.
③보조 도구 팔레트
[도구] 팔레트에서 선택한 도구에서 보조 도구를 선택할 수 있습니다. 자세한 내용은 ‘보조 도구 팔레트’를 참조하세요.
④도구 속성 팔레트
현재 사용하고 있는 보조 도구의 설정을 조정할 수 있습니다. 자세한 내용은 ‘도구 속성 팔레트’를 참조하세요.
⑤브러시 크기 팔레트
그리기 도구를 사용할 때 브러시 크기를 설정할 수 있습니다. 자세한 내용은 ‘브러시 크기 팔레트’를 참조하세요. 디스플레이 크기가 작으면 표시되지 않을 수 있습니다. 이때 [도구 속성] 팔레트 윗부분의 탭을 탭하면 표시할 수 있습니다.
⑥컬러써클 팔레트
외곽 써클(색상환)을 드래그하여 대략적인 색을 선택하고 가운데의 색 공간에서 그리기색을 선택할 수 있습니다. 자세한 내용은 ‘컬러써클 팔레트’를 참조하세요.
⑦내비게이터 팔레트
캔버스의 표시 위치를 이동하거나 확대, 축소, 회전, 반전 표시 등을 할 수 있습니다. 자세한 내용은 ‘내비게이터 팔레트’를 참조하세요.
⑧레이어 속성 팔레트 [PRO/EX]
레이어의 표현색 변경이나 효과 적용 등 다양한 설정을 할 수 있습니다. 자세한 내용은 ‘레이어 속성 팔레트 [PRO/EX]’를 참조하세요.
⑨레이어 팔레트
그림을 그릴 때 필요한 '레이어'를 조작할 수 있습니다. 자세한 내용은 ‘레이어 팔레트’를 참조하세요.
⑩퀵 액세스 팔레트 [PRO/EX]
아이콘을 탭하면 [퀵 액세스] 팔레트를 표시할 수 있습니다. 자주 사용하는 도구, 커맨드, 오토 액션 등의 기능을 등록할 수 있습니다. 등록한 기능은 [퀵 액세스] 팔레트에서 실행할 수 있습니다. 자세한 내용은 ‘퀵 액세스 팔레트 [PRO/EX]’를 참조하세요.
⑪소재 팔레트
아이콘을 탭하면 [소재] 팔레트를 표시할 수 있습니다. 일러스트나 만화 제작에 사용하는 다양한 소재를 관리하는 팔레트입니다. 소재는 캔버스에 드래그 앤 드롭하여 사용할 수 있습니다. 자세한 내용은 ‘소재 팔레트’를 참조하세요.