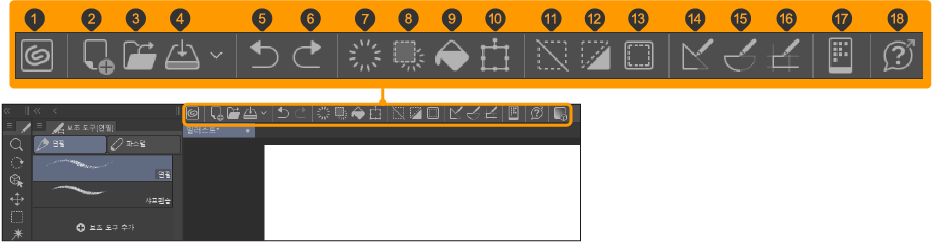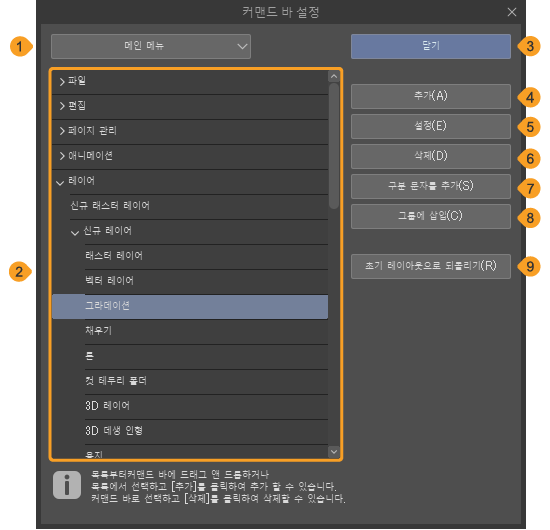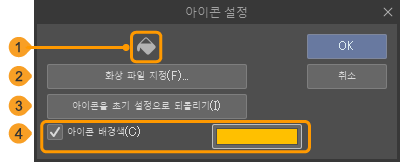커맨드 바
CLIP STUDIO PAINT의 각종 기능 아이콘이 나열된 부분을 '커맨드 바'라고 합니다. 커맨드 바의 각 버튼을 탭하면 각종 기능을 실행할 수 있습니다. 초기 설정된 커맨드 바에서 사용할 수 있는 기능은 다음과 같습니다.
Windows/macOS
①CLIP STUDIO를 열기
연계된 포털 애플리케이션 'CLIP STUDIO'를 표시할 수 있습니다. CLIP STUDIO는 창작 활동을 지원하는 애플리케이션입니다.
②신규
‘신규 캔버스 작성’을 참조하세요.
③열기
‘파일 열기’를 참조하세요.
④저장
‘편집 중인 파일 저장’을 참조하세요.
⑤실행 취소
‘실행 취소’를 참조하세요.
⑥다시 실행
‘다시 실행’을 참조하세요.
⑦삭제
‘그리기 삭제’를 참조하세요.
⑧선택 범위 이외 지우기
‘선택 범위 이외 지우기’를 참조하세요.
⑨채우기
‘채우기’를 참조하세요.
⑩확대/축소/회전
⑪선택 해제
‘선택 범위 해제’를 참조하세요.
⑫선택 범위 반전
‘선택 범위 반전’을 참조하세요.
⑬선택 범위 경계선 표시
선택 범위의 경계를 나타내는 파선 표시/비표시를 전환할 수 있습니다.
⑭자에 스냅 [PRO/EX]
‘자에 스냅’을 참조하세요.
⑮특수 자에 스냅 [PRO/EX]
‘자에 스냅’을 참조하세요.
⑯그리드에 스냅 [PRO/EX]
‘자에 스냅’을 참조하세요.
⑰스마트폰 접속
스마트폰을 접속하여 ‘컴패니언 모드’를 사용할 수 있습니다.
⑱CLIP STUDIO PAINT 지원
웹 브라우저가 열리고 CLIP STUDIO PAINT 지원 사이트를 표시할 수 있습니다.
메모 | 터치 제스처 조작을 지원하는 Windows 태블릿에서는 일반 버튼 외에 ‘태블릿’과 동일한 버튼이 표시됩니다. |
태블릿
태블릿의 커맨드 바에 표시되는 버튼은 Windows나 macOS와 동일합니다. 일부 태블릿 전용 버튼이 있습니다.

①애플리케이션 메뉴 표시
‘메뉴 실행’을 참조하세요.
②모든 팔레트 표시/숨기기
탭하면 표시 중인 모든 팔레트의 표시/비표시를 전환할 수 있습니다. 캔버스를 넓게 사용할 때 편리합니다.
③손가락과 펜에서 다른 도구를 사용
‘도구 조작/터치 조작 전환’을 참조하세요.
커맨드 바 설정 [PRO/EX]
PRO/EX에서는 [커맨드 바 설정] 대화 상자를 표시하여 커맨드 바에 기능을 등록하거나 버튼을 삭제할 수 있습니다. [커맨드 바 설정] 대화 상자는 다음 중 하나를 조작하여 표시할 수 있습니다.
·커맨드 바에서 콘텍스트 메뉴를 표시하여 [커맨드 바 설정]을 선택합니다.
·Windows에서는 [파일] 메뉴 → [커맨드 바 설정]을 선택합니다.
·macOS/태블릿에서는 [CLIP STUDIO PAINT] 메뉴 → [커맨드 바 설정]을 선택합니다.
커맨드 바 설정 대화 상자
①설정 영역
설정 영역을 선택하면 리스트 표시가 전환됩니다. [메인 메뉴], [팝업 팔레트], [옵션], [도구], [오토 액션], [그리기색] 중에서 선택할 수 있습니다.
[그리기색]을 선택하면 ‘색 설정 대화 상자’가 표시되고 커맨드 바에 등록할 색을 선택할 수 있습니다.
메모 | 팝업 팔레트는 커맨드 바 근처에 팔레트를 팝업 표시하는 기능입니다. |
②리스트
설정 영역에서 선택한 기능 목록이 표시됩니다. 커맨드 바에 추가할 기능을 선택할 수 있습니다.
③닫기
[커맨드 바 설정] 대화 상자를 닫습니다.
④추가
‘버튼 추가와 삭제’를 참조하세요.
⑤설정
커맨드 바의 아이콘이나 명칭 등을 변경할 수 있습니다. 선택한 항목에 따라 표시되는 대화 상자가 달라집니다. 설정 방법은 ‘버튼 아이콘 변경’을 참조하세요.
·[메인 메뉴], [팝업 팔레트], [옵션], [오토 액션]을 선택하면 ‘아이콘 설정 대화 상자’가 표시됩니다.
·[도구]를 선택하면 [보조 도구 설정] 대화 상자가 표시됩니다. 자세한 내용은 ‘보조 도구명 및 아이콘 변경’을 참조하세요.
·[그리기색]을 선택하면 [이름 설정] 대화 상자가 표시됩니다. [이름]을 입력하고 [OK]를 탭하면 도구 팁에 표시되는 텍스트가 변경됩니다. 초기 설정에서는 색의 RGB값이 설정되어 있습니다.
⑥삭제
‘버튼 추가와 삭제’를 참조하세요.
⑦구분 문자를 추가
커맨드 바에서 선택한 버튼 오른쪽에 구분 문자를 추가할 수 있습니다.
메모 | 커맨드 바의 버튼을 구분 문자에 드래그 앤 드롭하면 버튼이 이동한 위치에 구분 문자가 작성됩니다. 또한 커맨드 바의 오른쪽 끝에 드래그 앤 드롭하면 버튼 이동과 동시에 왼쪽에 구분 문자가 추가됩니다. |
⑧그룹에 삽입
커맨드 바에서 선택한 버튼을 계층화하여 리스트에서 선택한 기능을 추가할 수 있습니다. 계층화에 대한 자세한 내용은 ‘버튼 배치 변경’을 참조하세요.
⑨초기 레이아웃으로 되돌리기
커맨드 바의 레이아웃을 초기 상태로 되돌릴 수 있습니다. 초기 상태로 되돌리면 추가한 버튼이 삭제되고 버튼 배치가 초기 상태로 돌아갑니다. 각 버튼에 설정한 화상이나 배경색은 계속 적용됩니다.
버튼 추가와 삭제
‘커맨드 바 설정 대화 상자’를 표시해 두면 커맨드 바의 버튼을 추가하거나 삭제할 수 있습니다.
[커맨드 바 설정] 대화 상자를 표시한 후 커맨드 바에서 버튼을 탭합니다.

버튼 추가
[커맨드 바 설정] 대화 상자 상단의 풀다운 메뉴에서 추가할 기능을 선택하고 다음 중 하나를 실행합니다.
·리스트에서 커맨드 바에 추가할 기능을 선택하고 [추가]를 탭합니다.
·리스트에서 추가할 기능을 선택하고 커맨드 바에 드래그 앤 드롭합니다.
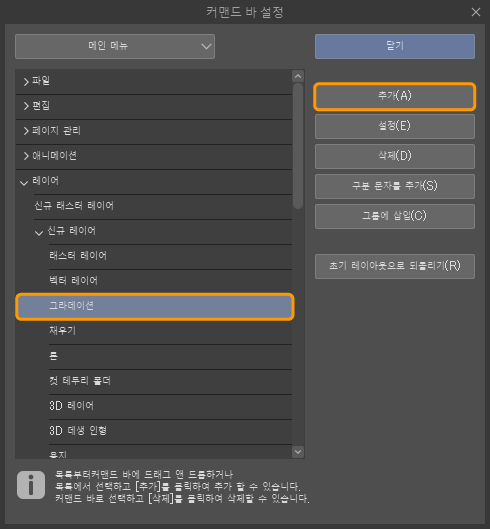
커맨드 바에 선택한 기능이 추가됩니다.

메모 | [커맨드 바 설정] 대화 상자를 표시하지 않아도 아래 항목을 커맨드 바에 드래그 앤 드롭하면 커맨드 바에 버튼을 추가할 수 있습니다. ·선택 범위 런처의 버튼 ·[도구] 팔레트의 도구 ·[보조 도구] 팔레트의 보조 도구 그룹 및 보조 도구 또한 아래 항목은 [Ctrl]키를 누른 상태에서 커맨드 바에 드래그 앤 드롭하면 커맨드 바에 기능을 추가할 수 있습니다. ·[오토 액션] 팔레트의 오토 액션 ·[퀵 액세스] 팔레트의 버튼 |
버튼 삭제
[커맨드 바 설정] 대화 상자의 [삭제]를 탭합니다.
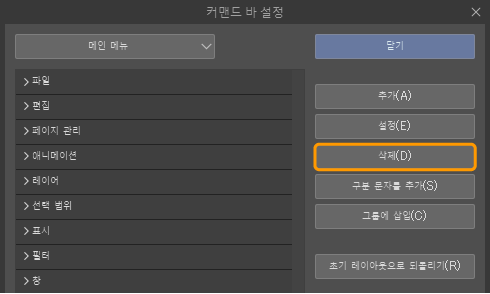
커맨드 바에서 버튼이 삭제됩니다.

메모 | ·커맨드 바의 구분 문자를 선택하면 구분 문자를 삭제할 수 있습니다. ·커맨드 바에서 삭제할 버튼의 콘텍스트 메뉴를 표시하고 [삭제]를 선택하면 커맨드 바의 버튼을 삭제할 수 있습니다. |
버튼 배치 변경
‘커맨드 바 설정 대화 상자’를 표시하고 커맨드 바의 버튼을 드래그 앤 드롭하면 버튼 배치를 이동할 수 있습니다.
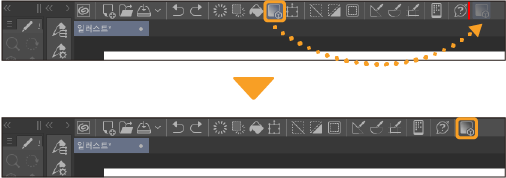
커맨드 바의 버튼을 구분 문자 위에 드래그 앤 드롭하면 버튼 이동과 동시에 구분 문자를 추가할 수 있습니다.
버튼 계층화
커맨드 바의 버튼을 다른 버튼 위에 드래그 앤 드롭하면 버튼을 계층화할 수 있습니다.
버튼 오른쪽에 계층을 나타내는 버튼이 추가됩니다. 탭하면 [커맨드 바 설정] 대화 상자에서 선택한 커맨드를 표시할 수 있습니다.

드래그 앤 드롭으로 버튼 배치 변경
[커맨드 바 설정] 대화 상자를 표시하지 않아도 [Ctrl]키를 누른 상태에서 커맨드 바의 버튼을 드래그 앤 드롭하면 버튼 배치를 이동할 수 있습니다.
버튼 아이콘 변경
[커맨드 바 설정] 대화 상자를 사용하여 커맨드 바의 아이콘을 변경하거나 버튼 색을 지정할 수 있습니다.
커맨드 바에서 변경할 버튼을 탭합니다.

[커맨드 바 설정] 대화 상자의 [설정]을 탭합니다.
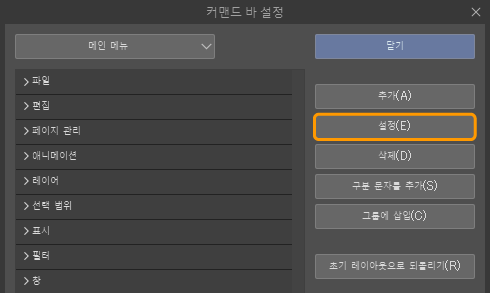
[아이콘 설정] 대화 상자가 표시되면 아이콘 화상, 배경색 등을 설정하고 [OK]를 탭합니다. 단, 선택한 버튼의 종류에 따라 표시되는 항목이 달라집니다. 자세한 내용은 ‘커맨드 바 설정 대화 상자’를 참조하세요.
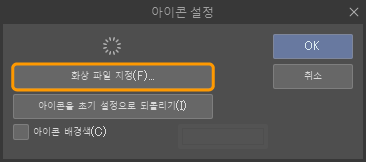
선택한 버튼의 아이콘이 [아이콘 설정] 대화 상자에서 설정한 내용으로 변경됩니다.

[커맨드 바 설정] 대화 상자의 [닫기]를 탭합니다.
메모 | 커맨드 바, [퀵 액세스] 팔레트, 선택 범위 런처의 아이콘은 공통입니다. 예를 들어 커맨드 바와 선택 범위 런처 모두에 표시되는 버튼의 아이콘에 대해 [아이콘 설정] 대화 상자에서 디자인을 변경하면 커맨드 바와 선택 범위 런처에 아이콘 디자인이 반영됩니다. |
아이콘 설정 대화 상자
①미리 보기
아이콘 미리 보기 표시입니다. 화상 파일의 설정이 반영됩니다. 단, 아이콘 배경색은 반영되지 않습니다.
②화상 파일 지정
아이콘의 화상으로 사용할 화상 파일을 가져올 수 있습니다. 탭하면 파일 선택 대화 상자가 표시되어 아이콘의 화상 파일을 선택할 수 있습니다. 사용 가능한 화상 파일은 BMP, JPEG, PNG, WebP, TIFF, Targa입니다.
③아이콘을 초기 설정으로 되돌리기
아이콘 표시를 초기 설정으로 되돌립니다.
④아이콘 배경색
ON으로 설정하면 아이콘 배경색을 설정할 수 있습니다. 컬러 표시부를 탭하면 ‘색 설정 대화 상자’가 표시되어 배경색을 설정할 수 있습니다.