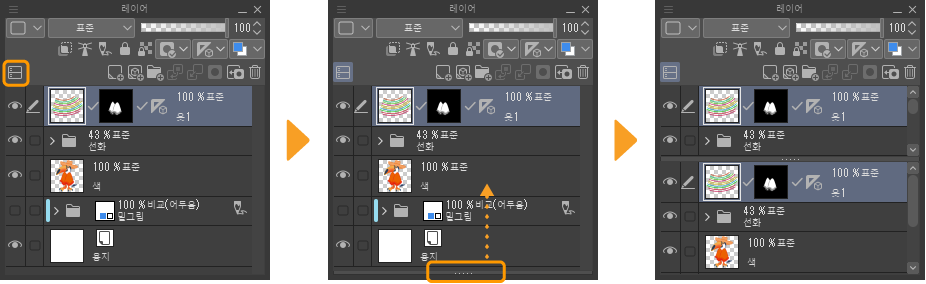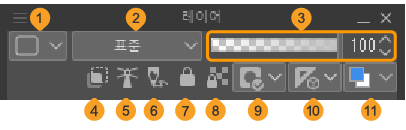레이어 팔레트
CLIP STUDIO PAINT의 [레이어] 팔레트는 레이어 관리를 위한 팔레트입니다. 레이어 순서, 합성 모드, 레이어 불투명도 등을 설정할 수 있습니다.
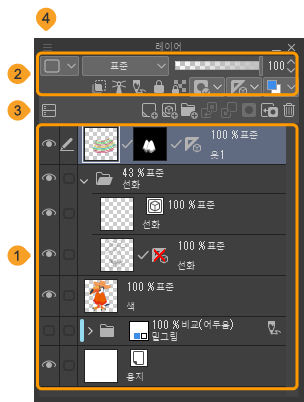
①레이어 목록
‘레이어 목록’을 참조하세요.
②속성 바
‘속성 바’를 참조하세요.
③커맨드 바
‘커맨드 바’를 참조하세요.
④메뉴 표시
탭하면 메뉴가 표시됩니다. [레이어] 메뉴와 동일한 메뉴 커맨드를 실행하거나 [레이어] 팔레트 표시를 변경할 수 있습니다.
레이어 팔레트 표시
Windows/macOS/태블릿에서 [레이어] 팔레트 표시를 전환하려면 [창] 메뉴 → [레이어]를 선택합니다.
레이어 목록
작성한 레이어 목록입니다. 레이어 설정을 확인하거나 레이어 순서를 바꾸는 등 관리할 수 있습니다.
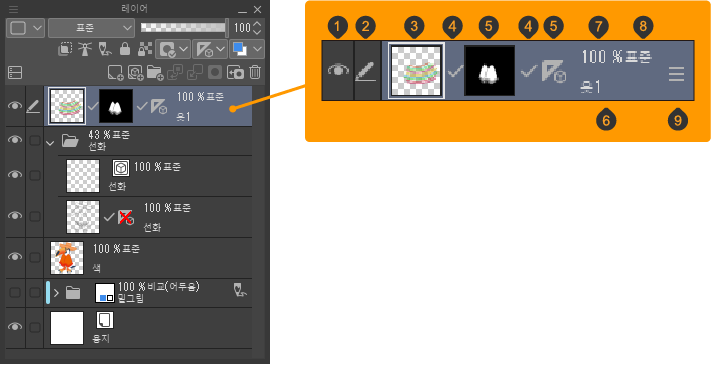
①레이어 표시/비표시
기능에 대한 자세한 내용은 ‘레이어 표시 변경’을 참조하세요.
여기에서 콘텍스트 메뉴를 표시하면 레이어 표시 관련 설정을 할 수 있습니다.
②레이어 그리기 가능/불가
레이어 선택 상태를 확인할 수 있습니다. 자세한 내용은 ‘레이어 선택’을 참조하세요.
③레이어 섬네일(레이어 아이콘)
레이어에 그린 내용이 표시되는 섬네일입니다. 래스터 레이어 외에는 오른쪽 위에 레이어 종류를 나타내는 아이콘이 표시됩니다. 섬네일 표시를 [없음]으로 설정해도 레이어 종류를 나타내는 아이콘이 표시됩니다. 또한 [기본 표현색]과 다른 그리기색 레이어에는 그리기색을 나타내는 아이콘도 표시됩니다.
섬네일 표시 방법은 ‘레이어 팔레트 표시 변경’을 참조하세요.
④링크
탭하면 레이어 마스크와 자, 레이어 링크를 전환할 수 있습니다. ‘마스크를 레이어에 링크’를 참조하세요. 자로도 동일한 조작을 할 수 있습니다.
⑤레이어 마스크 및 자
레이어 마스크나 자를 설정하면 레이어 마스크의 섬네일이나 자 아이콘이 표시됩니다. 레이어 마스크 조작법은 ‘레이어 마스크’, 자 조작법은 ‘자 사용법 [PRO/EX]’를 참조하세요.
⑥레이어명
레이어명을 표시하는 란입니다.
⑦레이어 불투명도
레이어에 설정된 불투명도 값입니다. 불투명도에 대한 자세한 내용은 ‘레이어 불투명도 설정’을 참조하세요.
⑧합성 모드
레이어에 설정된 합성 모드입니다. 합성 모드에 대한 자세한 내용은 ‘합성 모드 설정’을 참조하세요.
⑨그립 [태블릿]
태블릿에서 레이어 순서를 변경할 때 사용합니다. 자세한 내용은 ‘레이어 이동’을 참조하세요.
속성 바
①팔레트 컬러 변경
‘팔레트 컬러’를 참조하세요.
②합성 모드
‘합성 모드 설정’을 참조하세요.
③불투명도
‘레이어 불투명도 설정’을 참조하세요.
④아래 레이어에서 클리핑
‘아래 레이어에서 클리핑’을 참조하세요.
⑤참조 레이어로 설정
‘참조 레이어로 설정’을 참조하세요.
⑥밑그림 레이어로 설정 [PRO/EX]
‘밑그림 레이어로 설정 [PRO/EX]’를 참조하세요.
⑦레이어 잠금
‘레이어 잠금 설정’을 참조하세요.
⑧투명 픽셀 잠금
‘투명 픽셀 잠금 설정’을 참조하세요.
⑨마스크 유효화
‘마스크 유효화’를 참조하세요.
⑩자의 표시 범위 설정 [PRO/EX]
‘자 표시 범위 설정’을 참조하세요.
⑪레이어 컬러 변경 [PRO/EX]
레이어 컬러 변경이 가능합니다. 레이어 컬러에 대한 자세한 내용은 ‘레이어 컬러’를 참조하세요.
커맨드 바
①레이어를 2페인으로 표시
‘레이어를 2페인으로 표시’를 참조하세요.
②신규 래스터 레이어
‘래스터 레이어 신규 작성’을 참조하세요.
③신규 벡터 레이어 [PRO/EX]
‘벡터 레이어 작성’을 참조하세요.
④신규 레이어 폴더
‘레이어 폴더 작성’을 참조하세요.
⑤아래 레이어에 전사
‘아래 레이어에 전사’를 참조하세요.
⑥아래 레이어와 결합
‘아래 레이어와 결합’을 참조하세요.
⑦레이어 마스크 작성
‘레이어 마스크 작성’을 참조하세요.
⑧마스크를 레이어에 적용
‘마스크를 레이어에 적용’을 참조하세요.
⑨레이어 삭제
‘레이어 삭제’를 참조하세요.
레이어 팔레트 표시 변경
섬네일 크기 변경
[레이어] 팔레트 메뉴의 [섬네일 크기]에서 [레이어] 팔레트의 섬네일 크기를 변경할 수 있습니다. 크기는 [없음], [최소], [소], [중], [대], [최대] 중에서 선택할 수 있습니다.
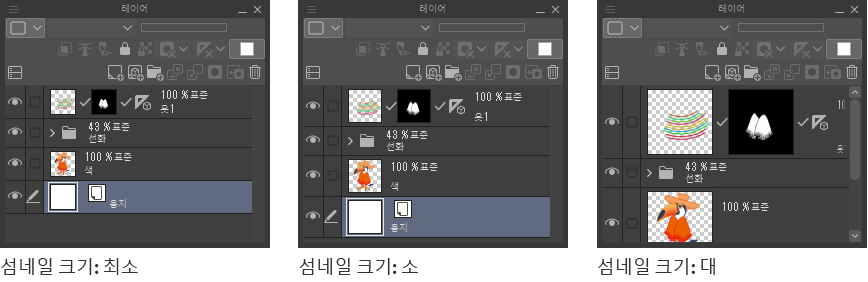
섬네일 표시 범위 변경
[레이어] 팔레트 메뉴의 [섬네일 표시 설정]에서 [레이어] 팔레트의 섬네일로 표시할 범위를 변경할 수 있습니다. [캔버스 전체 표시]와 [레이어 범위만 표시] 중에서 선택할 수 있습니다.
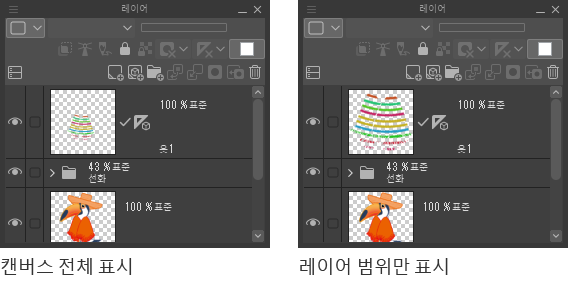
또한 [투명 부분 표시]를 ON으로 설정하면 캔버스의 투명 부분이 체크무늬로 표시됩니다. OFF로 설정하면 캔버스의 투명 부분이 흰색으로 표시됩니다.
속성 바 표시
[레이어] 팔레트의 메뉴에서 [속성 바 표시]를 선택하면 레이어 목록의 속성 바 표시 여부를 전환할 수 있습니다.
커맨드 바 표시
[레이어] 팔레트의 메뉴에서 [커맨드 바 표시]를 선택하면 [레이어] 팔레트의 커맨드 바를 표시하거나 숨길 수 있습니다.
커맨드 바를 리스트 밑에 배치
[레이어] 팔레트의 메뉴에서 [커맨드 바를 리스트 밑에 배치]를 ON으로 설정하면 [레이어] 팔레트의 커맨드 바를 레이어 리스트 아래에 표시할 수 있습니다. OFF로 설정하면 레이어 목록에 표시할 수 있습니다.
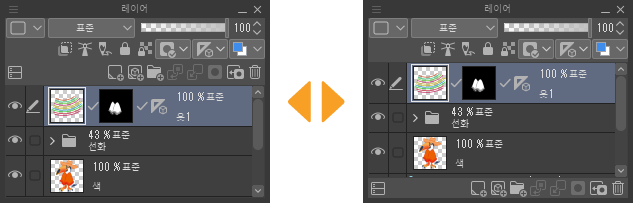
레이어를 2페인으로 표시
[레이어] 팔레트의 [레이어를 2페인으로 표시]를 탭하면 [레이어] 팔레트를 분할 표시할 수 있습니다.
레이어 목록 아래 표시된 그립을 드래그하면 분할 위치를 변경할 수 있습니다. 분할된 레이어 목록은 개별적으로 스크롤할 수 있습니다. 다시 탭하면 원래 표시로 돌아갑니다.
레이어 수가 많거나 멀리 떨어져 있는 레이어들을 별도로 표시할 때 사용하면 편리합니다.