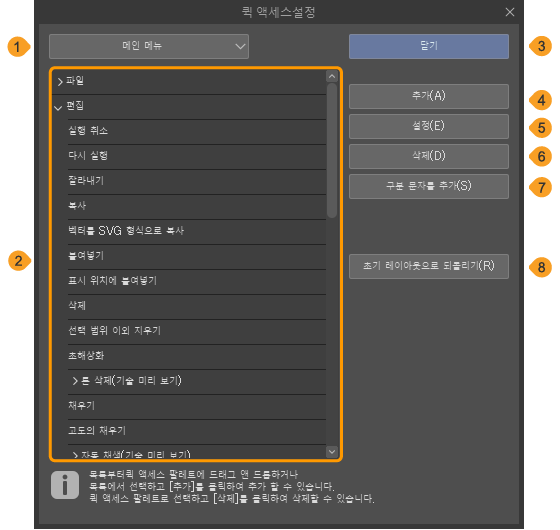퀵 액세스 팔레트 [PRO/EX]
CLIP STUDIO PAINT의 [퀵 액세스] 팔레트는 자주 사용하는 도구, 메뉴 커맨드, 오토 액션, 그리기색 등의 기능을 등록할 수 있습니다. 등록한 기능은 [퀵 액세스] 팔레트에서 조작할 수 있습니다.
또한 ‘컴패니언 모드’를 사용하면 스마트폰에서 [퀵 액세스] 팔레트를 조작할 수 있습니다.
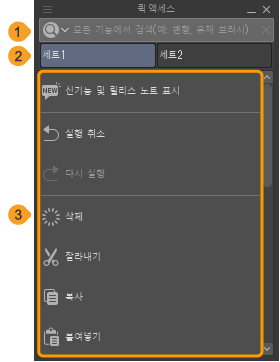
①검색창
기능을 검색하여 사용할 수 있습니다. ‘기능 검색 및 실행’을 참조하세요.
②세트 리스트
[퀵 액세스] 팔레트에서 사용하는 퀵 액세스 세트를 전환할 수 있습니다. '퀵 액세스 세트'는 용도나 사용 빈도 등에 따라 도구나 커맨드 등을 등록할 수 있는 그룹입니다.
컴패니언 모드를 실행하면 컴패니언 모드용 퀵 액세스 세트가 추가됩니다.
③버튼 리스트
퀵 액세스 세트에 등록된 기능 목록입니다. 각 버튼에는 도구, 메뉴 커맨드, 오토 액션, 그리기색 등의 기능을 등록할 수 있습니다. 버튼을 탭하면 등록된 기능을 실행할 수 있습니다.
퀵 액세스 팔레트 표시
[퀵 액세스] 팔레트의 표시를 전환하려면 [창] 메뉴 → [퀵 액세스]를 선택합니다.
퀵 액세스 팔레트 표시 변경
세트 리스트 표시 방법
[퀵 액세스] 팔레트의 메뉴에서 [세트 리스트의 표시 방법]을 선택하면 [버튼]과 [팝업] 중에서 선택할 수 있습니다.
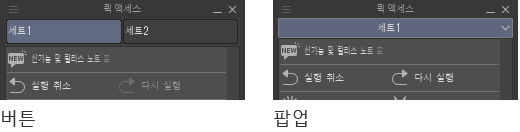
버튼 리스트 표시 방법
[퀵 액세스] 팔레트의 메뉴에서 [표시 방법]을 선택합니다.
타일(극소, 소, 중, 대)
[타일]을 선택하면 버튼이 타일 형태로 표시됩니다. [타일]의 항목명에 버튼 크기가 기재된 항목을 선택하면 [퀵 액세스] 팔레트의 가로폭을 변경해도 버튼 크기가 고정됩니다.
버튼 크기는 [극소], [소], [중], [대]의 4가지 중에서 선택할 수 있습니다. [타일 극소]를 선택하면 버튼명이 표시되지 않습니다.
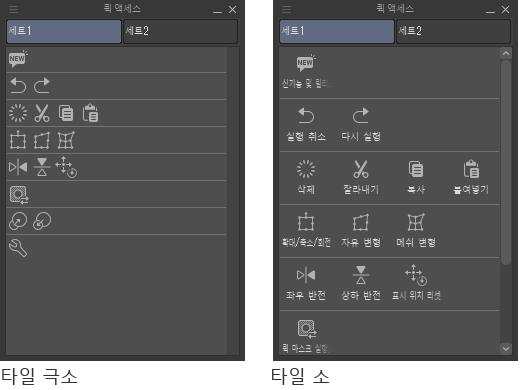
타일(4단계, 8단계, 16단계)
[타일(극소, 소, 중, 대)]과 마찬가지로 버튼을 타일 형태로 표시할 수 있습니다. 단계란 한 열에 배치할 수 있는 버튼의 최대치입니다. [4단계], [8단계], [16단계] 중에서 선택할 수 있습니다.
[퀵 액세스] 팔레트의 가로폭을 변경하면 폭에 맞게 버튼 크기도 변경됩니다.
리스트(소, 중, 대)
[리스트]를 선택하면 버튼이 리스트 형태로 표시됩니다. [리스트]의 항목명에 리스트 크기가 기재된 항목을 선택하고 [퀵 액세스] 팔레트의 가로폭을 변경하면 한 열에 배치할 수 있는 버튼 수도 변경됩니다.
리스트 크기는 [소], [중], [대]의 3가지 중에서 선택할 수 있습니다.
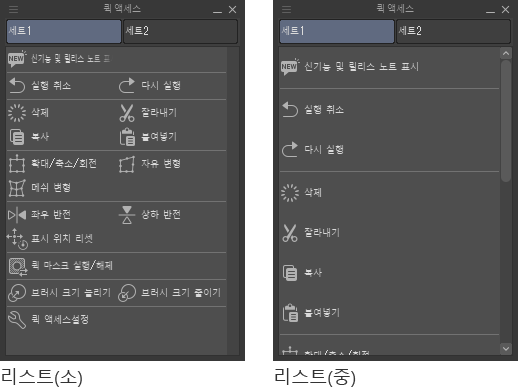
리스트(1단계, 2단계, 3단계)
[리스트(소, 중, 대)]와 마찬가지로 버튼을 리스트 형태로 표시할 수 있습니다. 단계란 한 열에 배치할 수 있는 버튼의 최대치입니다. [1단계], [2단계], [3단계] 중에서 선택할 수 있습니다.
[퀵 액세스] 팔레트의 가로폭을 변경해도 한 열에 배치할 수 있는 버튼 수는 고정됩니다.
퀵 액세스 설정
다음 중 하나를 실행하면 [퀵 액세스 설정] 대화 상자가 표시되어 [퀵 액세스] 팔레트에 기능을 등록하거나 버튼을 삭제할 수 있습니다.
·[퀵 액세스] 팔레트에서 [퀵 액세스 설정]을 선택합니다.
·[퀵 액세스] 팔레트의 메뉴에서 [퀵 액세스 설정]을 선택합니다.
퀵 액세스 설정 대화 상자
①설정 영역
설정 영역을 선택하면 리스트 표시가 전환됩니다. ‘커맨드 바 설정 대화 상자’와 동일합니다.
②리스트
설정 영역에서 선택한 기능 목록이 표시됩니다. [퀵 액세스] 팔레트에 추가할 기능을 선택할 수 있습니다.
③닫기
[퀵 액세스 설정] 대화 상자를 닫습니다.
④추가
‘버튼 추가와 삭제’를 참조하세요.
⑤설정
‘커맨드 바 설정 대화 상자’와 동일합니다.
⑥삭제
‘버튼 추가와 삭제’를 참조하세요.
⑦구분 문자를 추가
[퀵 액세스] 팔레트에서 선택한 버튼 아래에 구분 문자를 추가할 수 있습니다. 선택한 버튼보다 뒤에 배치된 버튼은 추가한 구분 문자 아래로 이동합니다.
⑧초기 레이아웃으로 되돌리기
[퀵 액세스] 팔레트 표시를 초기 상태로 되돌릴 수 있습니다. 초기 상태로 되돌리면 추가한 버튼이 삭제되고 버튼 배치가 초기 상태로 돌아갑니다. 각 버튼에 설정한 화상이나 배경색은 계속 적용됩니다.
퀵 액세스 세트 조작
퀵 액세스 세트 추가
다음 중 하나를 실행합니다.
·[퀵 액세스] 팔레트의 메뉴에서 [세트를 작성]을 선택합니다.
·[퀵 액세스] 팔레트의 퀵 액세스 세트에서 콘텍스트 메뉴를 표시하고 [세트를 작성]을 선택합니다.
[세트를 작성] 대화 상자가 표시되면 [이름]을 입력하고 [OK]를 탭합니다. [퀵 액세스] 팔레트에 새로운 퀵 액세스 세트가 추가됩니다.
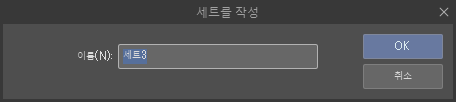
버튼 리스트에서 추가
버튼 리스트의 버튼을 세트 리스트의 버튼 가장자리에 [Ctrl]키를 누른 상태에서 드래그 앤 드롭하면 퀵 액세스 세트를 추가할 수 있습니다.
퀵 액세스 세트 삭제
삭제할 퀵 액세스 세트를 선택하고 다음 중 하나를 실행합니다.
·[퀵 액세스] 팔레트의 메뉴에서 [세트를 삭제]를 선택합니다.
·[퀵 액세스] 팔레트의 퀵 액세스 세트에서 콘텍스트 메뉴를 표시하고 [세트를 삭제]를 선택합니다.
[퀵 액세스] 팔레트에서 퀵 액세스 세트가 삭제됩니다.
퀵 액세스 세트명 변경
다음 중 하나를 실행합니다.
·[퀵 액세스] 팔레트의 메뉴에서 [세트 설정]을 선택합니다.
·[퀵 액세스] 팔레트의 퀵 액세스 세트에서 콘텍스트 메뉴를 표시하고 [세트 설정]을 선택합니다.
[세트 설정] 대화 상자가 표시되면 [이름]을 입력하고 [OK]를 탭합니다. [퀵 액세스] 팔레트에 새로운 퀵 액세스 세트명이 반영됩니다.
퀵 액세스 세트 배치 변경
퀵 액세스 세트를 선택하고 [Ctrl]키를 누른 상태에서 이동할 위치로 드래그 앤 드롭하면 퀵 액세스 세트를 이동할 수 있습니다.
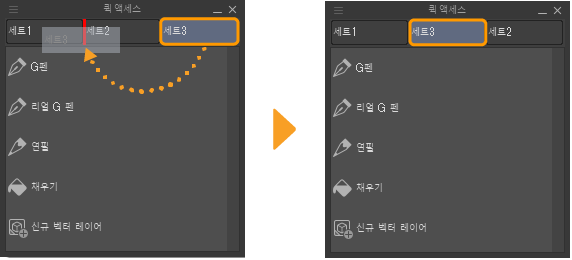
메모 | ‘퀵 액세스 설정 대화 상자’를 표시하면 드래그 앤 드롭만으로 퀵 액세스 세트를 이동할 수 있습니다. |
버튼 리스트 조작
버튼 추가와 삭제
‘퀵 액세스 설정 대화 상자’를 표시해 두면 [퀵 액세스] 팔레트에서 버튼을 추가하거나 삭제할 수 있습니다.
[커맨드 바 설정] 대화 상자를 표시한 후 [퀵 액세스] 팔레트에서 버튼을 탭합니다.
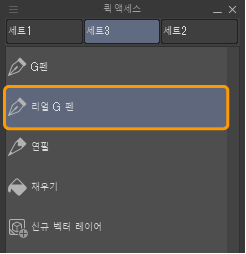
버튼 추가
[퀵 액세스 설정] 대화 상자 상단의 풀다운 메뉴에서 추가할 기능을 선택하고 다음 중 하나를 실행합니다.
·리스트에서 [퀵 액세스] 팔레트에 추가할 기능을 선택하고 [추가]를 탭합니다.
·리스트에서 추가할 기능을 선택하고 [퀵 액세스] 팔레트에 드래그 앤 드롭합니다.
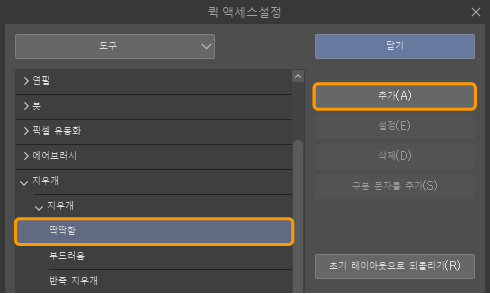
[퀵 액세스] 팔레트에 선택한 기능이 추가됩니다.
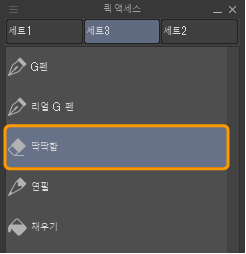
메모 | [퀵 액세스 설정] 대화 상자를 표시하지 않아도 아래 항목을 [퀵 액세스] 팔레트에 드래그 앤 드롭하면 [퀵 액세스] 팔레트에 버튼을 추가할 수 있습니다. ·[오토 액션] 팔레트의 오토 액션 ·[도구] 팔레트의 도구 ·[보조 도구] 팔레트의 보조 도구 그룹 및 보조 도구 또한 아래 항목은 [Ctrl]키를 누른 상태에서 [퀵 액세스] 팔레트에 드래그 앤 드롭하면 [퀵 액세스] 팔레트에 기능을 추가할 수 있습니다. ·선택 범위 런처의 버튼 ·커맨드 바의 버튼 |
버튼 삭제
[퀵 액세스 설정] 대화 상자에서 [삭제]를 탭합니다.
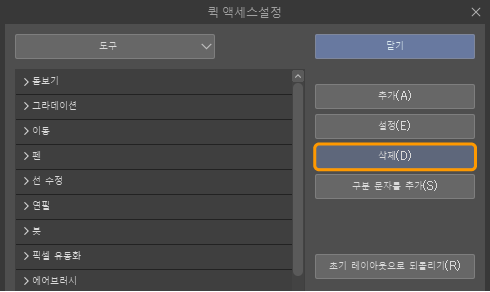
[퀵 액세스] 팔레트에서 탭하면 선택한 버튼이 삭제됩니다.
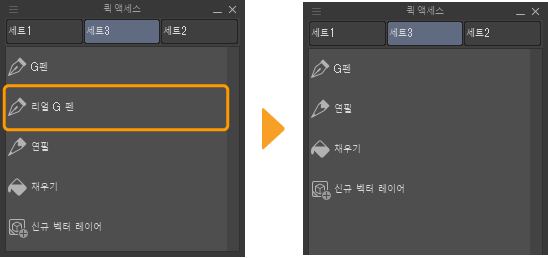
메모 | ·[퀵 액세스] 팔레트의 구분 문자를 선택하면 구분 문자를 삭제할 수 있습니다. ·[퀵 액세스] 팔레트에서 삭제할 버튼의 콘텍스트 메뉴를 표시하고 [삭제]를 선택하면 커맨드 바에서 버튼을 삭제할 수 있습니다. |
버튼 배치 변경
[퀵 액세스 설정] 대화 상자를 표시합니다. [퀵 액세스] 팔레트의 버튼을 드래그 앤 드롭하면 버튼 배치를 이동할 수 있습니다.
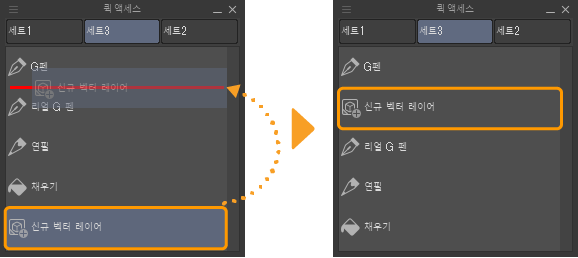
메모 | [퀵 액세스] 팔레트의 버튼을 구분 문자 위나 버튼 리스트의 위아래로 드래그 앤 드롭하면 버튼이 이동한 위치에 행과 구분 문자를 추가할 수 있습니다. |
퀵 액세스 설정 대화 상자를 표시하지 않고 버튼 배치 변경
[퀵 액세스 설정] 대화 상자를 표시하지 않아도 [Ctrl]키를 누른 상태에서 [퀵 액세스] 팔레트의 버튼을 드래그 앤 드롭하면 동일한 조작을 할 수 있습니다.
버튼을 다른 퀵 액세스 세트로 이동
[퀵 액세스 설정] 대화 상자를 표시합니다. [퀵 액세스] 팔레트에서 퀵 액세스 세트로 이동할 버튼을 탭하여 드래그 앤 드롭하면 다른 퀵 액세스 세트로 이동할 수 있습니다.
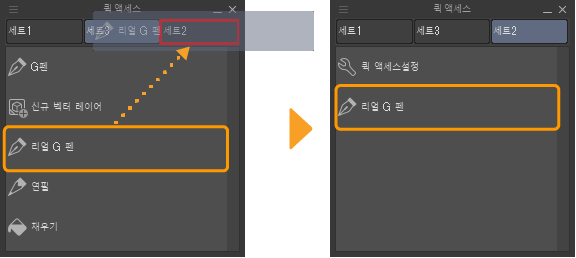
퀵 액세스 설정 대화 상자를 표시하지 않고 다른 퀵 액세스 세트로 이동
[퀵 액세스 설정] 대화 상자를 표시하지 않아도 [Ctrl]키를 누른 상태에서 [퀵 액세스] 팔레트의 버튼을 드래그 앤 드롭하면 동일한 조작을 할 수 있습니다.
기능 검색 및 실행
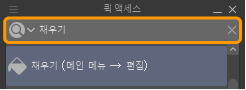
메모 | 입력한 키워드는 이력이 남습니다. 검색창 왼쪽의 돋보기를 탭하면 검색창에 입력한 이력 중에서 키워드를 선택할 수 있습니다. 돋보기를 탭하여 표시되는 이력 아래의 [이력 삭제]를 탭하면 이력을 삭제할 수 있습니다. |
검색 결과가 표시되면 실행할 항목을 탭합니다. 탭한 항목이 실행됩니다. 단, 글자가 연하게 표시된 항목은 실행할 수 없습니다.
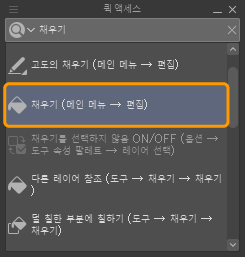
검색 결과에 표시되는 내용은 '퀵 액세스 설정 대화 상자'에서 설정할 수 있는 항목입니다. 메뉴 커맨드, 도구, [도구 속성] 팔레트의 설정 항목 외에도 괄호 안에 [퀵 액세스 설정] 대화 상자의 [설정 영역]과 리스트 계층도 표시됩니다.
검색 결과를 숨기려면 검색창 오른쪽의 [×]를 탭합니다.
검색한 기능을 버튼 리스트에 추가
검색 결과에 표시된 기능을 [퀵 액세스] 팔레트의 버튼 리스트에 추가할 수 있습니다.
추가할 기능에서 콘텍스트 메뉴를 표시하고 [퀵 액세스에 추가]에서 기능을 추가할 세트 리스트를 선택합니다.
선택한 세트 리스트에 선택한 기능의 버튼이 추가됩니다.
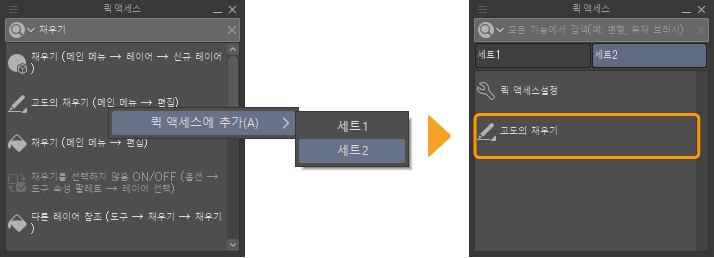
버튼 배치를 변경하려면 ‘버튼 배치 변경’을 참조하세요.
검색창 표시
[퀵 액세스] 팔레트의 메뉴에서 [검색창 표시]를 선택하면 검색창의 표시/비표시를 전환할 수 있습니다.