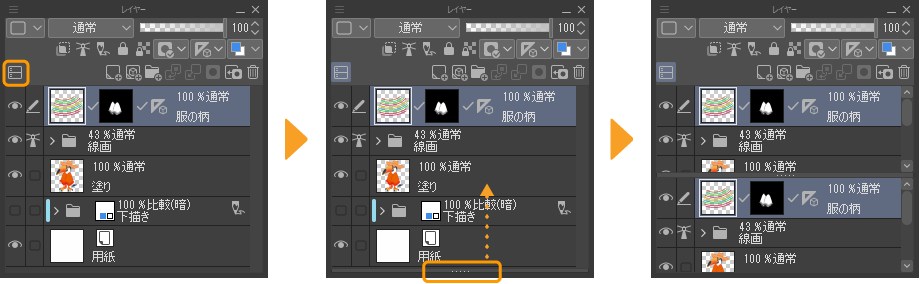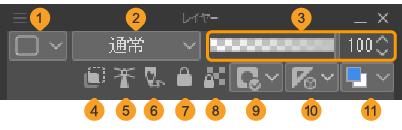レイヤーパレット
CLIP STUDIO PAINTの[レイヤー]パレットは、レイヤーの管理を行うためのパレットです。レイヤーを重ねる順序、合成モード、不透明度などを、設定できます。
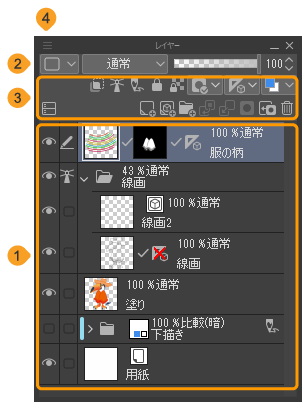
①レイヤー一覧
『レイヤー一覧』を参照してください。
②プロパティバー
『プロパティバー』を参照してください。
③コマンドバー
『コマンドバー』を参照してください。
④メニュー表示
タップすると、メニューが表示されます。[レイヤー]メニューと同様のメニューコマンドを実行したり、[レイヤー]パレットの表示を変更したりできます。
レイヤーパレットを表示するには
Windows/macOS/タブレットから[レイヤー]パレットの表示を切り替えるには、[ウィンドウ]メニュー→[レイヤー]を選択します。
レイヤー一覧
作成したレイヤーの一覧です。レイヤーの設定を確認したり、レイヤーの順序を並び替えたりなどの管理を行えます。
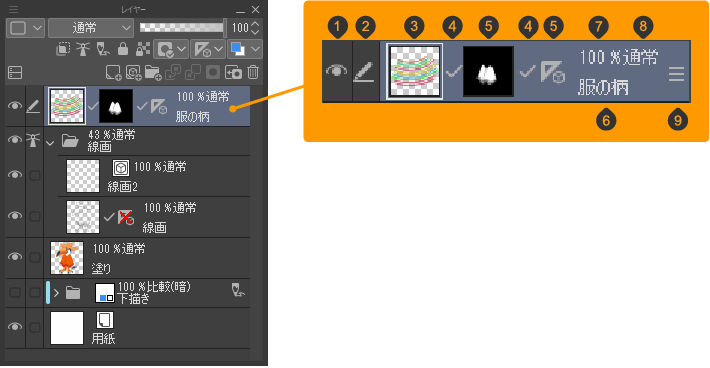
①レイヤー表示/ 非表示
機能については、『レイヤーの表示を変更する』を参照してください。
ここからコンテキストメニューを表示すると、レイヤーの表示に関する設定を行えます。
②レイヤー描画可・描画不可
レイヤーの選択状態を確認できます。詳しくは『レイヤーを選択する』を参照してください。
③レイヤーサムネイル(レイヤーアイコン)
レイヤーに描画した内容が表示されるサムネイルです。ラスターレイヤー以外は、右上にレイヤーの種類を示すアイコンが表示されます。サムネイルの表示を[なし]に設定している場合も、レイヤーの種類を示すアイコンが表示されます。また、[基本表現色]と異なる描画色のレイヤーの場合は、描画色を示すアイコンも表示されます。
サムネイルの表示については『レイヤーパレットの表示を変更する』を参照してください。
④リンク
タップすると、レイヤーマスクや定規とレイヤーのリンクを切り替えられます。『マスクをレイヤーにリンク』を参照してください。定規も同様の操作を行えます。
⑤レイヤーマスク・定規
レイヤーマスクや定規を設定している場合、レイヤーマスクのサムネイルや定規のアイコンが表示されます。レイヤーマスクの操作方法は『レイヤーマスク』、定規の操作方法は『定規の使い方【PRO/EX】』を参照してください。
⑥レイヤー名
レイヤー名を表示する欄です。
⑦レイヤーの不透明度
レイヤーに設定されている不透明度の値です。不透明度については『レイヤーの不透明度を設定する』を参照してください。
⑧合成モード
レイヤーに設定されている合成モードです。合成モードについては『合成モードを設定する』を参照してください。
⑨グリップ【タブレット】
タブレットで、レイヤーの重ね順を変更するときに使用します。詳しくは『レイヤーを移動する』を参照してください。
プロパティバー
①パレットカラーを変更
『パレットカラー』を参照してください。
②合成モード
『合成モードを設定する』を参照してください。
③不透明度
『レイヤーの不透明度を設定する』を参照してください。
④下のレイヤーでクリッピング
『下のレイヤーでクリッピング』を参照してください。
⑤参照レイヤーに設定
『参照レイヤーに設定する』を参照してください。
⑥下描きレイヤーに設定【PRO/EX】
『下描きレイヤーに設定する【PRO/EX】』を参照してください。
⑦レイヤーをロック
『レイヤーをロックする』を参照してください。
⑧透明ピクセルをロック
『透明ピクセルをロックする』を参照してください。
⑨マスクを有効化
『マスクを有効化』を参照してください。
⑩定規の表示範囲を設定【PRO/EX】
『定規の表示範囲を設定する』を参照してください。
⑪レイヤーカラーを変更【PRO/EX】
レイヤーカラーを変更できます。レイヤーカラーについては『レイヤーカラー』を参照してください。
コマンドバー
①レイヤーを2ペインで表示
『レイヤーを2ペインで表示』を参照してください。
②新規ラスターレイヤー
『ラスターレイヤーを新規作成する』を参照してください。
③新規ベクターレイヤー【PRO/EX】
『ベクターレイヤーを作成する』を参照してください。
④新規レイヤーフォルダー
『レイヤーフォルダーを作成する』を参照してください。
⑤下のレイヤーに転写
『下のレイヤーに転写』を参照してください。
⑥下のレイヤーと結合
『下のレイヤーと結合』を参照してください。
⑦レイヤーマスクを作成
『レイヤーマスクを作成する』を参照してください。
⑧マスクをレイヤーに適用
『マスクをレイヤーに適用』を参照してください。
⑨レイヤーを削除
『レイヤーを削除する』を参照してください。
レイヤーパレットの表示を変更する
サムネイルのサイズを変更する
[レイヤー]パレットのメニューの[サムネイルのサイズ]から、[レイヤー]パレットのサムネイルのサイズを変更できます。サイズは、[なし]・[最小]・[小]・[中]・[大]・[最大]から選択できます。
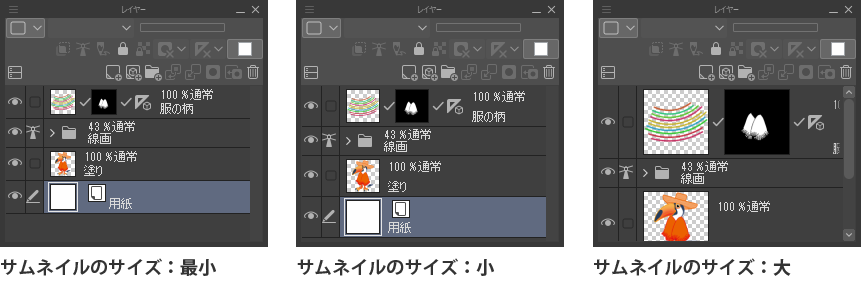
サムネイルの表示範囲を変更する
[レイヤー]パレットのメニューの[サムネイルの表示設定]で、[レイヤー]パレット上のサムネイルで表示する範囲を変更できます。[キャンバス全体を表示]と[レイヤーの範囲のみを表示]から選択できます。
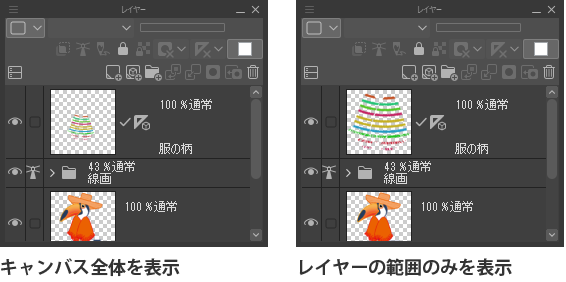
さらに、[透明部分を表示]をオンにすると、キャンバスの透明部分が市松模様で表示されます。オフにした場合は、キャンバスの透明部分が白地で表示されます。
プロパティバーの表示
[レイヤー]パレットのメニューから[プロパティバーの表示]を選択すると、レイヤーリストの上にあるプロパティバーの表示・非表示を切り替えられます。
コマンドバーの表示
[レイヤー]パレットのメニューから[コマンドバーの表示]を選択すると、[レイヤー]パレットのコマンドバーの表示・非表示を切り替えられます。
コマンドバーをリストの下に配置
[レイヤー]パレットのメニューから[コマンドバーをリストの下に配置]をオンにすると、[レイヤー]パレットのコマンドバーを、レイヤーリストの下に表示できます。オフにすると、レイヤーリストの上に表示できます。
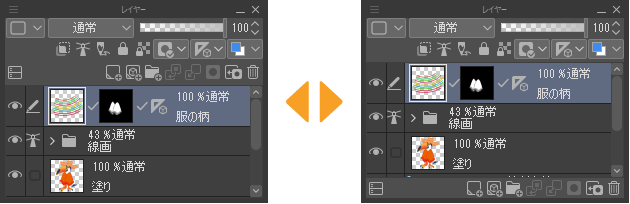
レイヤーを2ペインで表示
[レイヤー]パレットの[レイヤーを2ペインで表示]をタップすると、[レイヤー]パレットを分割表示できます。
レイヤー一覧の下に表示されたグリップをドラッグすると、分割する位置を変更できます。分割したレイヤー一覧は、別々にスクロールできます。再度タップすると元の表示に戻ります。
レイヤーの数が多い場合や、離れたレイヤーを別々に表示させたいときに使用すると便利です。