レイヤーフォルダー
CLIP STUDIO PAINTのレイヤーフォルダーとは、複数のレイヤーを1つのフォルダーにまとめる機能です。キャラクターと背景それぞれのレイヤーフォルダーを作成するなど、たくさんのレイヤーを整理するときに便利です。
また、レイヤーフォルダーを使用すると、色調補正レイヤーの効果をレイヤーフォルダー内に限定できます。詳しくは『色調補正レイヤーの効果範囲を変更する』を参照してください。
レイヤーフォルダーを作成する
[レイヤー]パレットの[新規レイヤーフォルダー]をタップすると、[レイヤー]パレットにレイヤーフォルダーを作成できます。また、[レイヤー]メニュー→[新規レイヤーフォルダー]を選択しても、レイヤーフォルダーを作成できます。
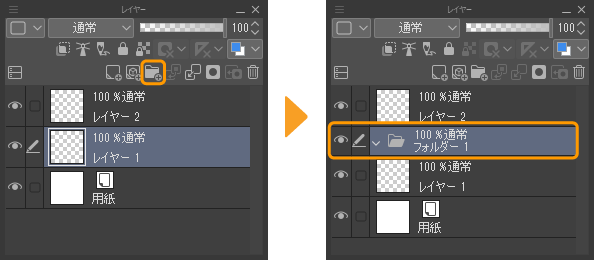
レイヤーを選択して、レイヤーフォルダーにドラッグ&ドロップすると、選択したレイヤーをレイヤーフォルダーに格納できます。レイヤーフォルダーには、別のレイヤーフォルダーも格納できます。
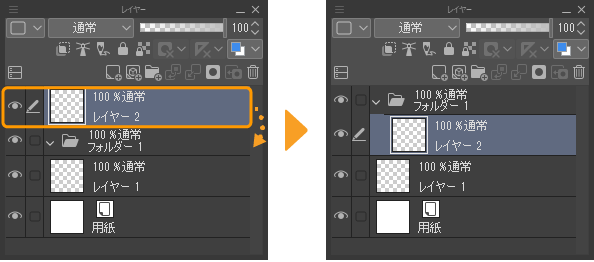
フォルダーを作成してレイヤーを挿入
[レイヤー]パレットからレイヤーを選択し、[レイヤー]パレットの[新規レイヤーフォルダー]にドラッグ&ドロップすると、レイヤーフォルダーが新規作成され、選択したレイヤーがレイヤーフォルダーに格納されます。複数レイヤーを選択している場合は、まとめて格納できます。
また、レイヤーを選択し、[レイヤー]メニュー→[フォルダーを作成してレイヤーを挿入]を選択しても、同様の操作を行えます。
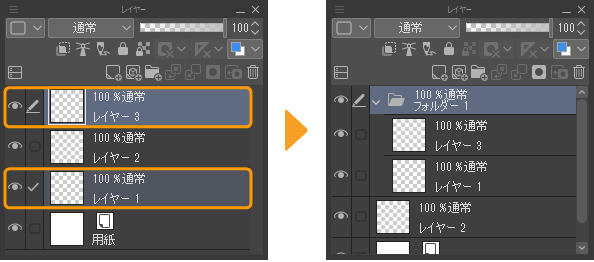
メモ | アニメーションフォルダー内のレイヤーを選択した場合は、選択したレイヤーの名称と同じ名称のレイヤーフォルダーが作成されます。 |
レイヤーフォルダーを開閉する
レイヤーフォルダーの左にあるアイコンをタップすると、レイヤーフォルダーを開閉できます。
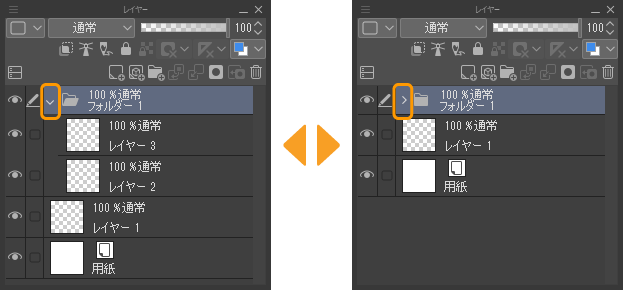
修飾キーを組み合わせてアイコンをタップすると、さまざまな操作を行えます。
·[Alt]キーを押しながらタップすると、タップしたレイヤーフォルダーとその配下のレイヤーフォルダーをすべて開閉できます。
·[Ctrl]キーを押しながらタップすると、タップしたレイヤーフォルダーと同じ階層のレイヤーフォルダーをすべて開閉できます。
·[Alt]+[Ctrl]キーを押しながらタップすると、タップしたレイヤーフォルダーと同じ階層のレイヤーフォルダー、それらの配下にあるレイヤーフォルダーをすべて開閉できます。
メモ | レイヤーフォルダーの開閉は、ショートカットキーでも操作できます。『ショートカットキー設定ダイアログ』の[オプション]で設定を行えます。 |
レイヤーフォルダーを解除する
[レイヤー]パレットからレイヤーフォルダーを選択し、[レイヤー]メニュー→[レイヤーフォルダーを解除]を選択すると、レイヤーフォルダーが削除され、レイヤーフォルダーに格納されているレイヤーが残ります。
複数のレイヤーフォルダーを選択した場合は、同時にレイヤーフォルダーの解除を行えます。なお、レイヤーフォルダー内に格納されているレイヤーフォルダーはそのまま残ります。
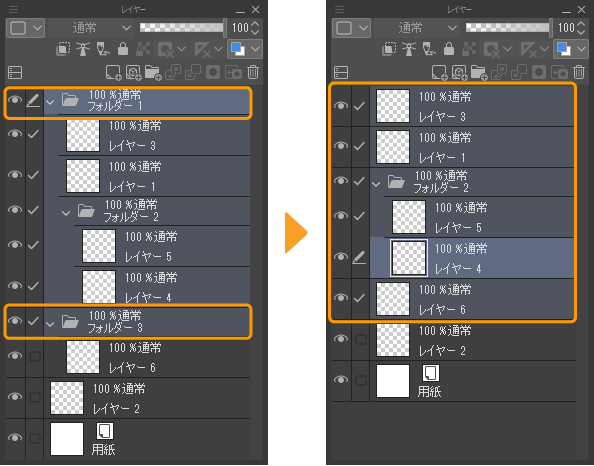
レイヤーフォルダーのほか、コマ枠フォルダーやアニメーションフォルダーを選択した場合も、同様にフォルダーを解除できます。
重要 | ·レイヤーフォルダーに、[レイヤープロパティ]パレットの[効果]や不透明度・合成モード・パレットカラーを設定している場合、[レイヤーフォルダーを解除]を実行すると同時に、設定が削除されます。 ·レイヤーフォルダーに配置されているレイヤーマスクや定規は、[レイヤーフォルダーを解除]の実行と同時に削除されます。 ·アニメーションフォルダーに対して[レイヤーフォルダーを解除]を実行すると、[タイムライン]パレットに各レイヤー(セル)のトラックが作成され、開始フレームから終了フレームまでのクリップが配置されます。 |