スタジオモードの基本的な操作
CLIP STUDIO PAINTのスタジオモードを使用して、キャンバス操作に便利なタッチジェスチャーや、描画するためのツールの選び方、制作した作品を保存する方法などを紹介します。
ここでは、iPad/Androidを使用したスタジオモードの操作方法について紹介します。
タッチジェスチャー
タッチジェスチャーを使用したキャンバスの操作を行えます。詳しくは『タッチジェスチャーによるキャンバスの操作』を参照してください。
絵を描くためのツールを選ぶ
[ツール]パレットから、描画するツールを選択します。ここでは[ペン]ツールを選択します。
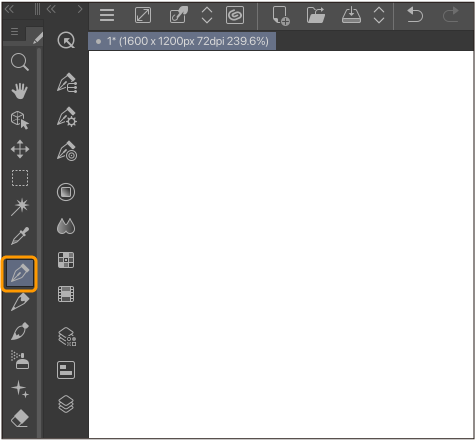
[サブツール]パレットからペンの種類を選択します。
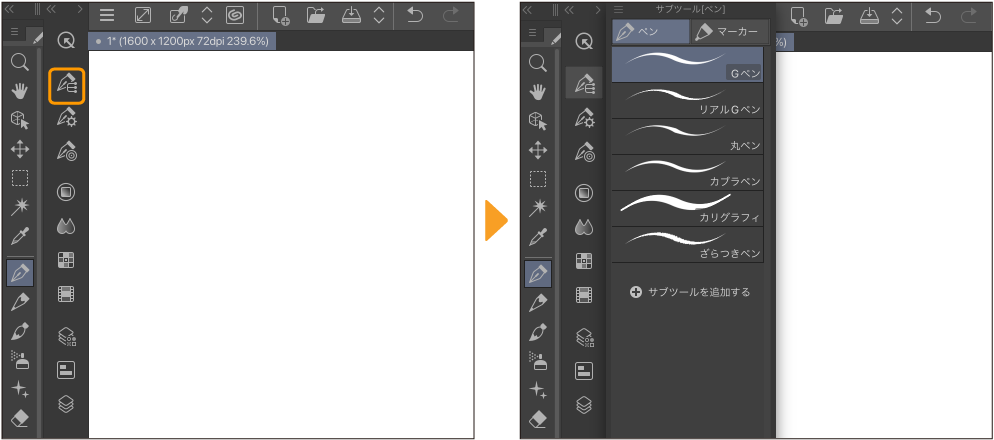
キャンバス上をドラッグすると、[ペン]ツールでキャンバスに描画できます。
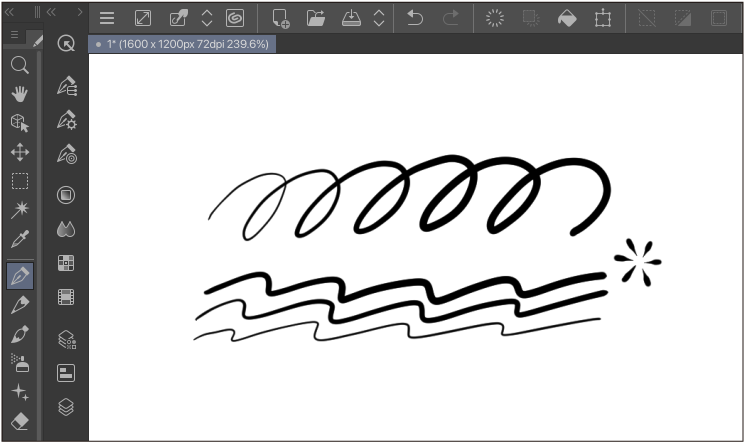
絵を描くためのツール
CLIP STUDIO PAINTの[ツール]パレットには、[ペン]ツールのほかにさまざまな絵を描くためのツールがあります。ツールを選択すると、[サブツール]パレットからさまざまブラシを選択できます。
各ツールの特徴については、『線や塗りに使用するツール』を参照してください。
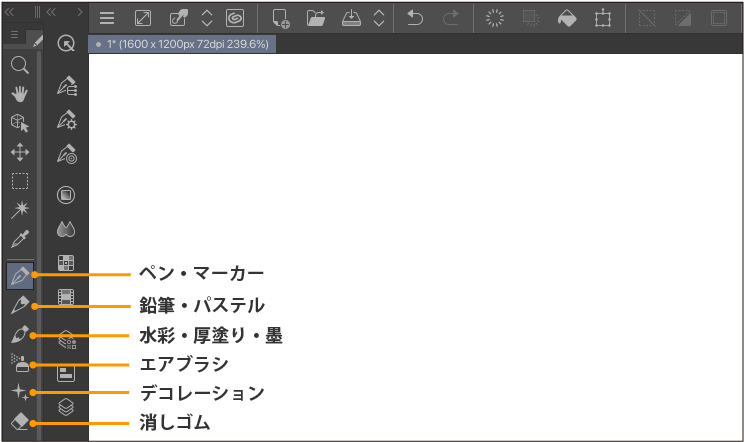
線の濃淡や筆圧の強弱がつきにくいときは
Apple PencilやS-Penなど特定のペンを使用することで筆圧に対応するタブレットや、ペンタブレットの接続に対応しているAndroidタブレットを使用している場合、筆圧による強弱を付けられます。
CLIP STUDIO PAINTに初期収録されているペン・ブラシを使ってみて、線の濃淡や強弱が付きにくいと感じたら、[筆圧検知レベルの調節]で調整します。
設定方法については『筆圧検知レベルの調節』を参照してください。
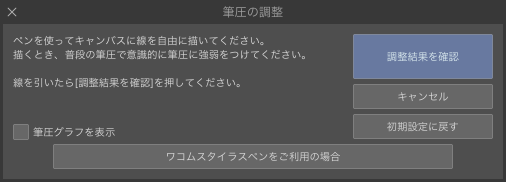
特定のブラシだけ描き心地を変更したいときは、各ブラシの[影響元]を設定すると、ペン入力の反映方法を調整できます。詳しくは『影響元の設定』を参照してください。
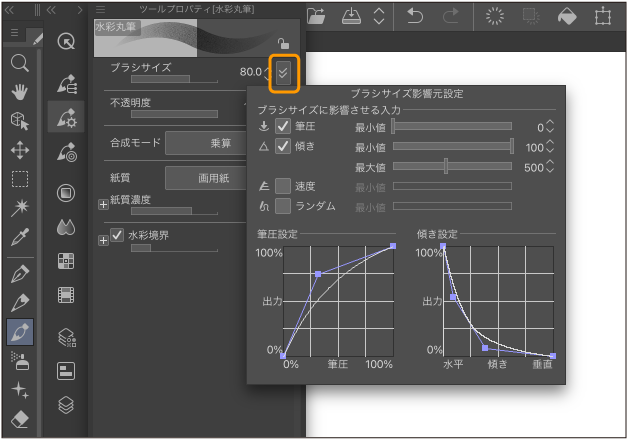
色を選ぶ
ペンやブラシで描画する色を選ぶには、[ツール]パレット下部のカラーアイコンをタップします。メインカラー・サブカラー・透明色から描画する色や設定する色を選択できます。カラーアイコンの表示は、環境により異なる場合があります。
これらの描画色については『ツールパレット』を参照してください。
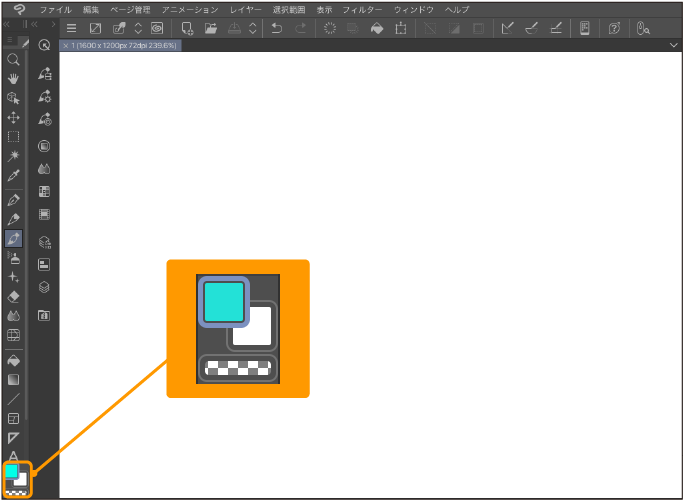
色を変更するには、[カラーサークル]パレットを使用します。外周のサークル(色相環)をドラッグして大まかな色を選択します。中央部の色空間の丸をドラッグすると、描画色を選択できます。選択中の描画色は左下のカラーアイコンに表示されます。
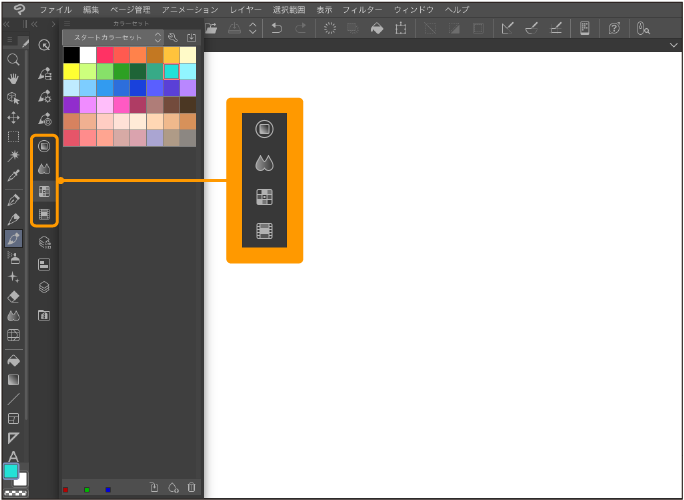
パレット上部のタブをタップすると、『カラーセットパレット』・『カラーヒストリーパレット【PRO/EX】』・『色混ぜパレット』に切り替えられます。各パレットの特徴については、リンク先を参照してください。

絵を消す
[ツール]パレットから、[消しゴム]ツールを選択します。
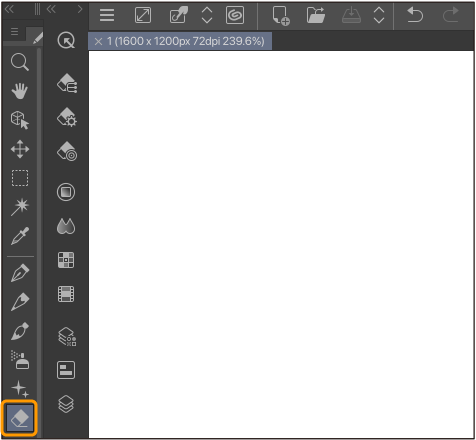
[サブツール]パレットから消しゴムの種類を選択します。キャンバス上をドラッグすると、[消しゴム]ツールでキャンバスの描画を消せます。
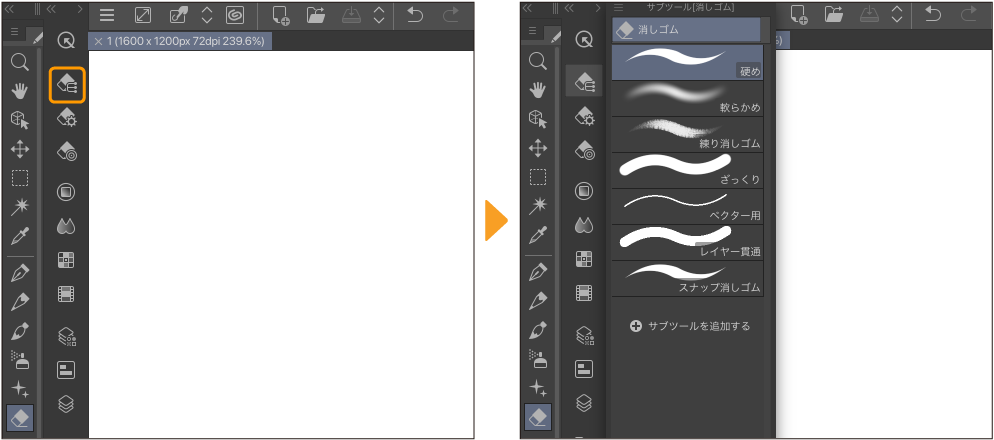
絵を消す方法については『描画を消去するツール』も参照してください。
作品を公開・保存する
スタジオモードで制作した作品は、保存してあとから編集したり、CLIP STUDIO PAINT以外の環境で表示できるファイルに書き出してSNSやWEBで共有したりできます。
続きを描きたい
タブレットのCLIP STUDIO PAINTで作成したイラストは、CLIP STUDIO FORMAT(拡張子:clip)で保存することで、CLIP STUDIO PAINTで開いて、続きを描けます。コマンドバーの[保存]をタップします。
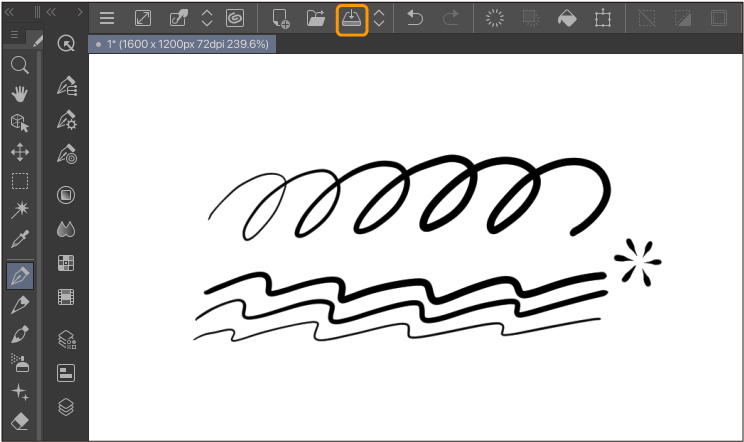
iPad
ファイルAppが起動したら、保存先のフォルダーを指定して[保存]をタップします。
·ファイル名部分をタップすると、ファイル名を変更できます。
·[このiPad内]→[Clip Studio]に保存すると、CLIP STUDIOでファイルを管理できます。詳しくは『CLIP STUDIOでファイルを管理する』を参照してください。
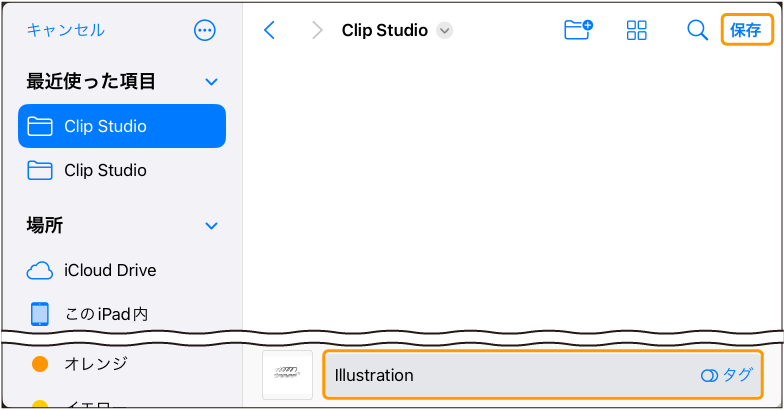
Android
『ファイルピッカーダイアログ』が表示されたら、保存先のフォルダーを指定して[保存]をタップします。
·ファイル名部分をタップすると、ファイル名を変更できます。
·CLIP STUDIOの作品管理画面でもファイルの管理を行えます。詳しくは『CLIP STUDIOでファイルを管理する』を参照してください。
SNSやWEBに公開したい
現在描いている作品をすぐにSNSやメールなどを使用して公開する場合は、[クイック共有]が便利です。
[ファイル]メニュー→[クイック共有]を選択します。
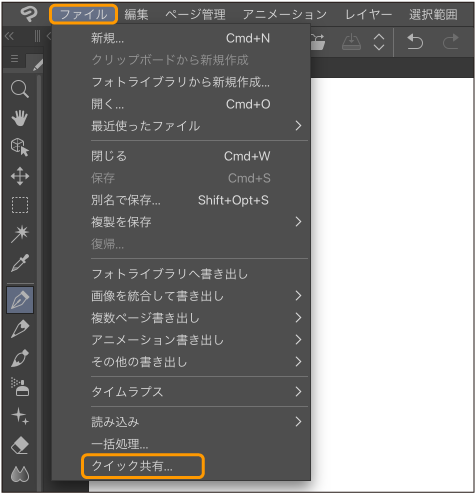
表示されるメニューから、共有したいサービスを選択すると、自動で画像が書き出され、選択したサービスに共有されます。
[クイック共有]から書き出させる画像は、PNG形式です。タイムラインが有効なキャンバスの場合は、MP4形式の動画に書き出せます。
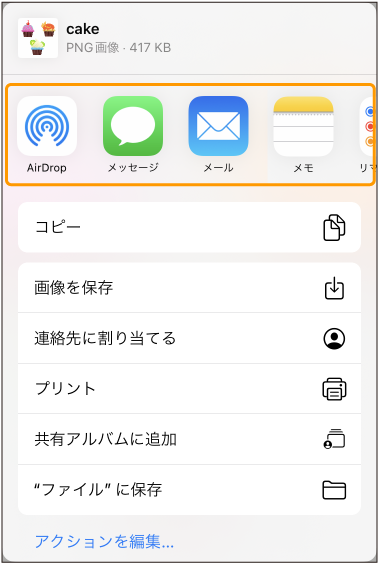
メモ | ·選択範囲を作成したあとに[クイック共有]を実行すると、選択範囲内だけがSNSなどに共有されます。ただし、動画を共有する場合は、選択範囲が無効になります。 ·[クイック共有]で画像を共有する場合の最大サイズは幅4096px高さ4096pxです。動画を共有する場合は、幅1920px×高さ1920pxです。それより大きいサイズのキャンバスを共有する場合は、画像が縮小されます。また、共有先のSNSの仕様によりキャンバスのサイズが縮小される場合があります。 |
作品を汎用形式で保存したい
WEBやSNSに公開できるPNGやJPGなどに書き出す場合は、『ファイルを書き出す』を参照してください。
修飾キーを使うには
タブレットを使用していても、修飾キーを使用できます。修飾キーを使用する操作については『操作中に使用できる修飾キー』を参照してください。
エッジキーボードを使用すると、かんたんに修飾キーを表示して使用できます。エッジキーボードの使用方法については『エッジキーボードを使った操作』を参照してください。
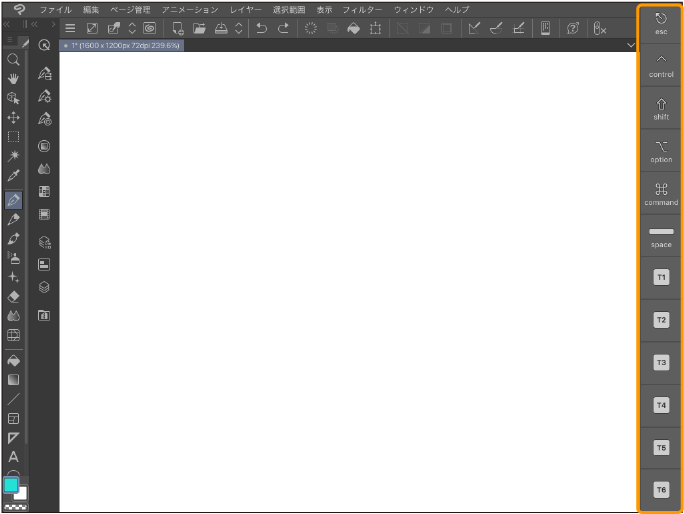
このほかにも、OSのソフトウェアキーボードの修飾キーを使用する方法や、外付けのキーボードを接続する方法があります。
また、『CLIP STUDIO TABMATE 2』などの片手デバイスを接続しても、修飾キーと同様の操作を行えます。