CLIP STUDIO TABMATE 2
別売の片手入力デバイスCLIP STUDIO TABMATE 2を使用すると、CLIP STUDIO PAINTの各種操作を割り当てられます。
メモ | CLIP STUDIO TABMATE2については、CLIP STUDIO TABMATEの製品概要を参照してください。 |
CLIP STUDIO TABMATE 2の接続
·Windowsは、[ファイル]メニュー→[CLIP STUDIO TABMATE]→[新しいTABMATE 2を登録する]を選択します。
·macOS/タブレットは、[CLIP STUDIO PAINT]メニュー→[CLIP STUDIO TABMATE]→[新しいTABMATE 2を登録する]を選択します。
メモ | Bluetoothの使用を確認するメッセージが表示された場合は、[OK]をタップします。 |
「新しいTABMATE 2を探しています…」とメッセージが表示されたら、CLIP STUDIO TABMATE 2本体の[CLIP STUDIO]ボタンを3秒長押しして、電源を入れます。
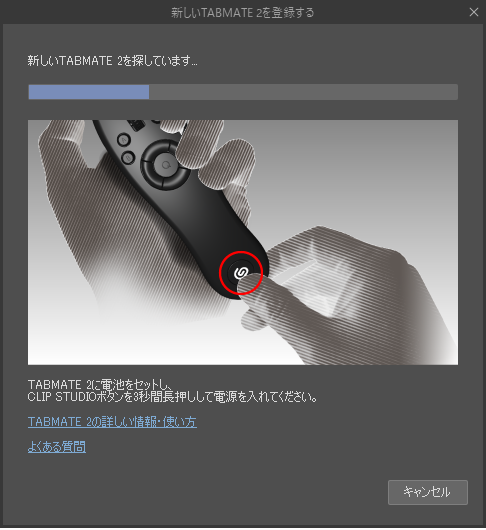
「新しいTABMATE 2を見つけました。」とメッセージが表示されたら[接続する]をタップします。
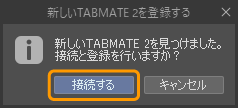
CLIP STUDIO TABMATE 2とCLIP STUDIO PAINTの接続と登録が完了すると、メッセージが表示されます。[OK]をタップすると、CLIP STUDIO TABMATE 2の操作を行えます。
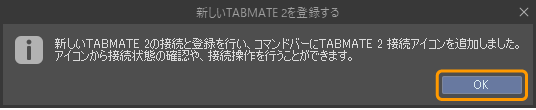
コマンドバーの右端にTABMATE 2のボタンが追加されます。
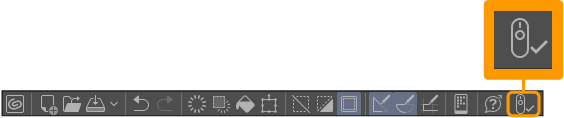
2回目以降の接続
CLIP STUDIO TABMATE 2本体の[CLIP STUDIO]ボタンを3秒長押しして電源を入れます。CLIP STUDIO PAINTのTABMATE 2のボタンが[接続済]に変わったら、CLIP STUDIO TABMATE 2を使用できます。

接続できない場合は、コマンドバーのボタンの表示を確認してください。
未接続

CLIP STUDIO TABMATE 2と接続されていない状態です。ボタンをタップすると、スキャンを開始します。
メモ | 下記のメニューコマンドを実行しても、スキャンを開始できます。 ·Windowsは、[ファイル]メニュー→[CLIP STUDIO TABMATE]→[TABMATE 2スキャン開始]を選択します。 ·macOS/タブレットは、[CLIP STUDIO PAINT]メニュー→[CLIP STUDIO TABMATE]→[TABMATE 2スキャン開始]を選択します。 |
スキャン中

CLIP STUDIO TABMATE 2をスキャンしている状態です。この状態で登録済みのCLIP STUDIO TABMATE 2の電源を入れると、接続を行います。
CLIP STUDIO TABMATE 2の設定
CLIP STUDIO TABMATE 2の設定は、CLIP STUDIO TABMATEと同様です。設定方法については『CLIP STUDIO TABMATE設定』を参照してください。