筆圧検知レベルの調節
CLIP STUDIO PAINTの[筆圧検知レベルの調節]を行うと、ペンタブレットや端末に付属するペンなどを接続し、筆圧に合わせた描き心地に調整できます。[筆圧検知レベルの調節]は、次の操作で実行できます。
·Windowsは、[ファイル]メニュー→[筆圧検知レベルの調節]を選択します。
·macOS/タブレットは、[CLIP STUDIO PAINT]メニュー→[筆圧検知レベルの調節]を選択します。
[筆圧の調整]ダイアログが表示されたら、普段の筆圧で、意識的に強弱をつけながら、キャンバスに線を1回描きます。
納得いく強弱のある線が描けなかった場合は、もう一度、線を描けます。描き終わったら、[調整結果を確認]をタップします。
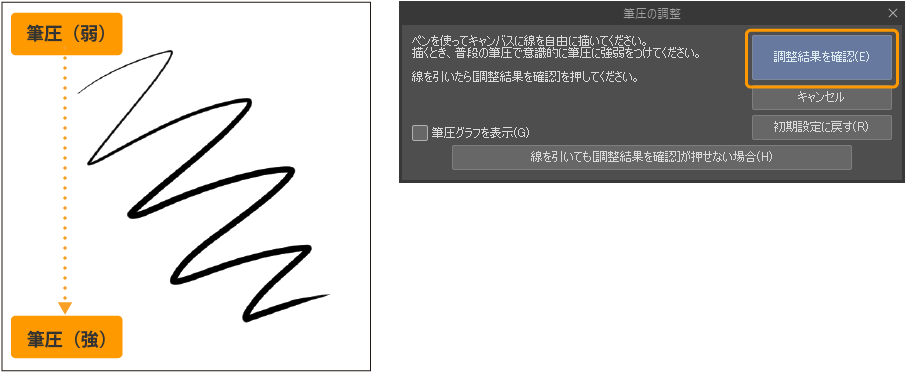
[調整の確認]ダイアログが表示されたら、普段の筆圧で、キャンバスに試し描きをします。
描き心地を調整したい場合は、[もっと硬く]または[もっと柔らかく]をタップして、再度キャンバスに試し描きをし、描き心地を調整します。
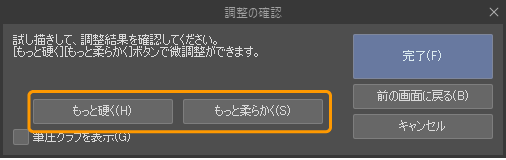
ちょうどよい描き心地になったら、[調整の確認]ダイアログの[完了]をタップします。
グラフを使って設定する
[筆圧の調整]ダイアログと[調整の確認]ダイアログの[筆圧グラフを表示]をオンにすると、筆圧グラフを表示できます。筆圧グラフを使用すると、ペンの描き心地を細かく設定できます。
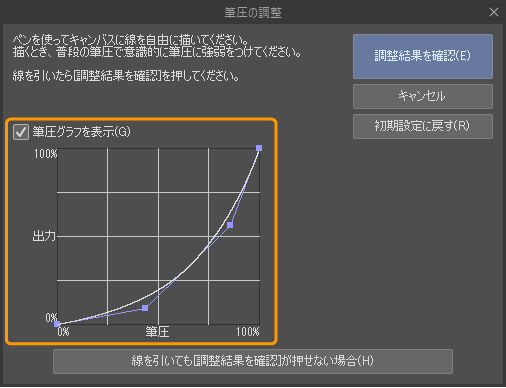
グラフを使用して、筆圧検知レベルを調節できます。グラフのカーブをドラッグすると、ペンの硬さをより詳細に調節できます。
縦軸は出力です。上に行くほど筆圧が反映されやすくなります。横軸は筆圧の強さです。右に行くほど、筆圧を強くしたときの設定を行えます。左の図は弱めの筆圧向きの設定の例、右の図は強めの筆圧向きの設定の例です。
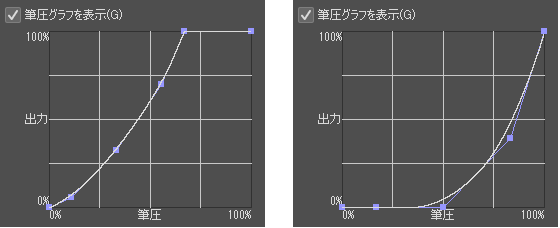
グラフを調整するには、グラフ上をタップしてポイントを追加します。ポイントをドラッグするとグラフの曲線を調整できます。グラフの外にポイントをドラッグすると、ポイントを削除できます。
筆圧の調整が行えない場合
[筆圧の調整]ダイアログで[調整結果を確認]を実行できない場合は、筆圧検知に対応するペンやタブレットが接続されていない可能性があります。ペンやタブレットの接続状態やドライバの設定などを確認してください。
Windowsは、使用するタブレットサービスを変更すると改善することがあります。[線を引いても[調整結果を確認]が押せない場合]をタップすると、使用するタブレットサービスを切り替えられます。