Cómo adaptar tus líneas a la regla
Para que tus trazos se adapten a la regla, primero debes activar el Ajuste inteligente de la regla y establecer su rango. Una vez activado, podrás hacer que tus líneas trazadas se ajusten a la regla en una capa rasterizada o vectorial con una herramienta de dibujo como la Plumilla arrastrando con ella cerca de la regla en el lienzo.
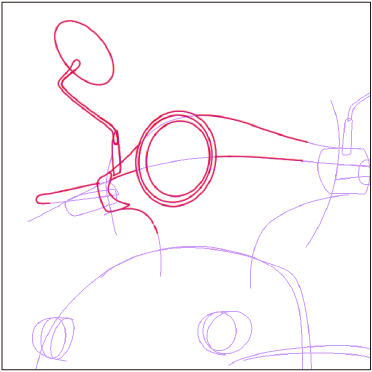
Al usar reglas especiales o simétricas, los trazos se adaptarán a las características de la respectiva regla. La herramienta Figura también se ajusta a ciertos tipos de reglas.
Para saber más sobre cómo dibujar y ajustar tus trazos a las reglas de perspectiva, consulta "Cómo dibujar ajustando los trazos a la regla de perspectiva".
Ajustar a regla
Puedes activar el Ajuste inteligente a la regla desde los comandos del menú Ver > Ajustar o usar los siguientes tres botones de la barra de comandos para activar o desactivar el Ajuste inteligente a una regla.
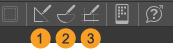
Cada botón corresponde a un tipo de regla.
(1)Ajustar a regla
Puedes dibujar haciendo que tus trazos se adapten a las reglas creadas con las herramientas Regla lineal, Regla curva y Regla de figura. También puedes ajustar tus líneas a las viñetas creadas.
(2)Ajustar a regla especial
Puedes dibujar mientras tus líneas se ajustan a las reglas creadas con las subherramientas Regla especial, Regla simétrica, Guía y Regla de perspectiva. También puedes activar el Ajuste inteligente en las reglas de perspectiva creadas mediante los comandos del menú.
(3)Ajustar a cuadrícula
Si tienes una cuadrícula en el lienzo, puedes hacer que tus trazos se ajusten a ella. Esto también se aplica a las cuadrículas mostradas a partir de una regla de perspectiva.
Desde el menú Ver > Ajustar, puedes acceder a los mismos comandos para Ajustar a regla, Ajustar a regla especial y Ajustar a cuadrícula.
Nota | Si no puedes ajustar a las reglas al dibujar o mover objetos, comprueba que Activar ajuste esté activado en la categoría Detalle subherramienta o en la paleta Propiedad de herramienta "Corrección". Cuando el ajuste está activado, puede ajustarse a los objetos, incluidas las reglas, según los ajustes del menú Ver. |
Cómo establecer el rango de la regla
Desde la paleta Capa, selecciona la capa que contiene la regla y configura en Establecer área de visualización de regla las capas en las que quieres que aparezca la regla. Si desactivas todas las opciones, la regla se ocultará.
En las capas rasterizadas y vectorial con reglas mostradas, es posible activar el Ajuste inteligente de las reglas para que las líneas trazadas se adapten a dichas reglas.
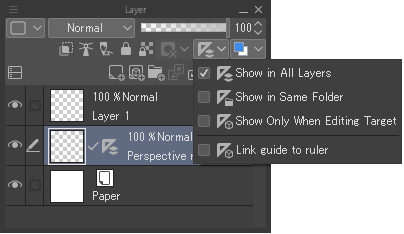
(1)Mostrar en todas las capas
Activa y muestra las reglas en todas las capas del lienzo.
(2)Mostrar en la misma carpeta
Activa y muestra las reglas solo en las capas que se encuentren en la misma carpeta de capas que la regla.
(3)Mostrar solo cuando se edite el objetivo
Activa y muestra la regla solo al seleccionar la capa que la contiene.
Nota | Puedes mantener pulsada la tecla Mayús mientras tocas el icono de la regla en la paleta Capa para ocultar o mostrar la regla. |
Cómo mover una regla a otra capa
Puedes mover las reglas a otras capas para cambiarlas de capa. Para ello, selecciona el icono de la regla en la paleta Capa, arrástralo y suéltalo en la respectiva capa.
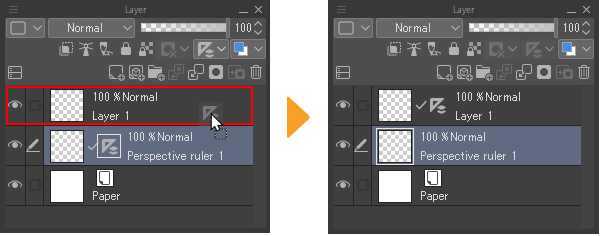
En tabletas, arrastra el icono de la regla en horizontal y suéltalo en la capa a la que quieres moverla.
Dibujar a partir de regla
Puedes usar la función Dibujar a partir de regla para trazar líneas con la misma anchura que ocupen toda la regla. En la ventana Dibujar a partir de regla, puedes ajustar el Ancho de línea y el Suavizado.
Las líneas se trazan en el color de dibujo seleccionado. Si hay varias reglas activas, selecciona a cuál quieres ajustar tus trazos con la subherramienta Objeto y ve al menú Capa > Regla/Viñeta > Dibujar a partir de regla.
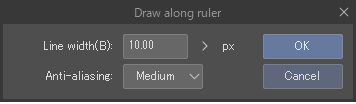
Configura los ajustes según sea necesario y elige Aceptar para dibujar tus líneas adaptadas a la regla seleccionada.
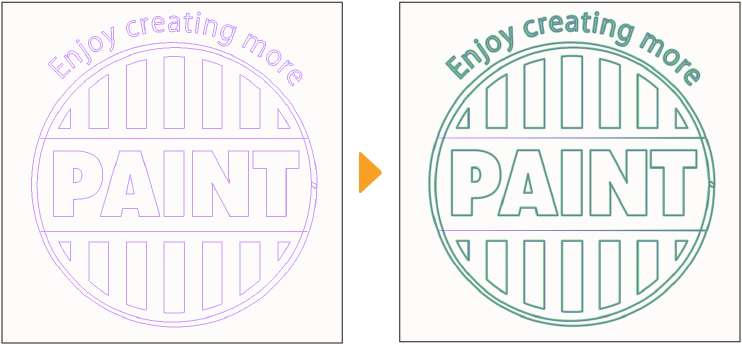
Nota | No es posible usar Dibujar a partir de regla con la regla especial, de simetría ni de perspectiva. |
Activar/desactivar ajuste a regla especial
Puedes activar y desactivar el Ajuste inteligente de la regla especial pulsando el respectivo icono que aparece al seleccionarla con la herramienta Objeto. Solo puedes ajustar tus trazos a una regla especial a la vez.
Si el Ajuste inteligente está activado, las líneas de la regla se volverán moradas y el icono mostrará un recuadro azul. Si está desactivado, la línea se volverá verde y el icono mostrará un círculo azul con una barra diagonal.
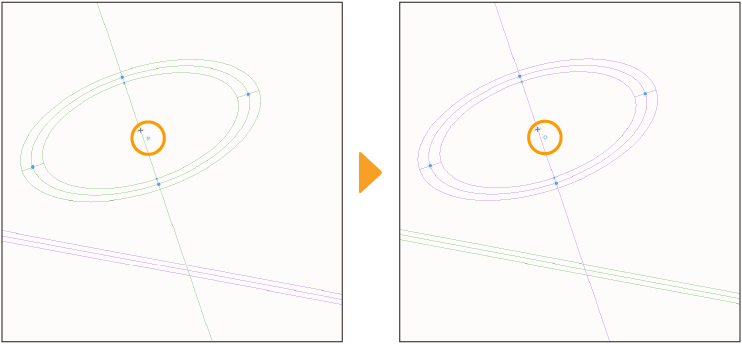
Desde el menú Ver > Activar/desactivar ajuste a regla especial puedes elegir en qué regla especial activar el Ajuste inteligente. También puedes acceder a este comando mediante su atajo predeterminado: Ctrl+4 en Windows y Cmd+4 en macOS.
Nota | Puedes cambiar los colores de las reglas especiales desde la ventana Preferencias > Regla/Unidad. Si ya lo has hecho, es posible que tus colores sean diferentes a lo aquí descrito. |
Ajustar herramienta de relleno a la regla simétrica
Además de la Plumilla y otras herramientas de dibujo, las herramientas Relleno y Selección automática también pueden ajustarse a las reglas de simetría.
Para activar la función, selecciona la herramienta Relleno o Selección automática, abre la paleta Detalle subherramienta, selecciona la categoría Relleno y activa la opción Ajustar a regla simétrica.
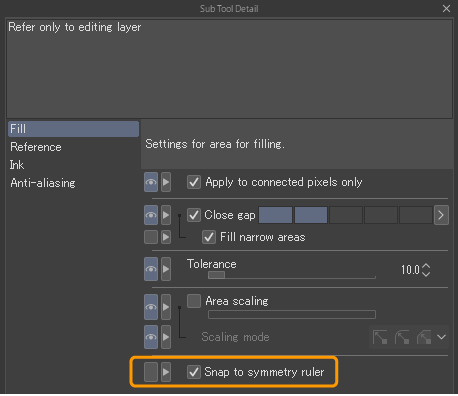
Selecciona una capa con las reglas de simetría activadas y pulsa el lienzo con la herramienta Relleno o Selección automática. Al igual que con las líneas, los rellenos y selecciones se crean en las distintas divisiones de la regla simétrica.
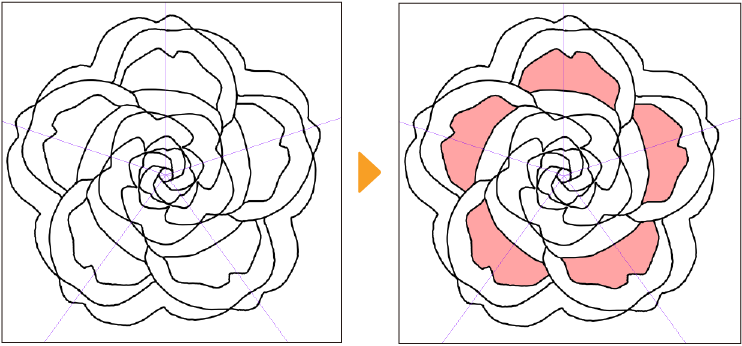
Ajustar objetos a reglas
Puedes ajustar objetos a reglas al activar todos los ajustes siguientes.
·La regla tiene activado el Ajuste inteligente en el menú Ver > Ajustar o en la Barra de comandos (Ajustar a regla, Ajustar a regla especial o Ajustar a cuadrícula).
·Activa Ajustar a objetos en el menú Ver > Ajustar.
·En la paleta Detalle subherramienta o en la paleta Propiedad de herramienta del objeto seleccionado, activa Activar ajuste en la categoría Corregir línea.
Puedes ajustar objetos a las reglas al moverlos o transformarlos. Para ver más detalles sobre ajustar objetos a reglas, consulta: "Ajustar a reglas y cuadrículas". Para conocer más detalles sobre ajustar a una regla de perspectiva, consulta: "Transformar con la cuadrícula".
Nota | Para ver más detalles sobre los tipos de objetos que puedes ajustar a reglas, consulta: "Objetos que pueden ajustarse". |
Ajuste inteligente a una regla de línea paralela
Al rotar un objeto con las subherramientas Objeto, Texto o Mesa de luz, puedes ajustarla para que quede paralela o perpendicular a la regla de líneas paralelas.
También puedes ajustar a las reglas de líneas paralelas al transformar con comandos de la función del menú Edición > Transformar, así como ajustar a los manejadores de la malla al utilizar Transformación de malla.
Ajuste inteligente de puntos de control a reglas
Puedes ajustar puntos de control a reglas al activar todos los ajustes siguientes.
·La regla tiene activado el ajuste inteligente en el menú Ver > Ajustar o en la Barra de comandos (Ajustar a regla, Ajustar a regla especial o Ajustar a cuadrícula).
·Activa Ajustar a puntos de control en el menú Ver > Ajustar.
·En la paleta Detalle subherramienta o en la paleta Propiedad de herramienta del objeto seleccionado, activa Activar ajuste en la categoría Corregir línea.
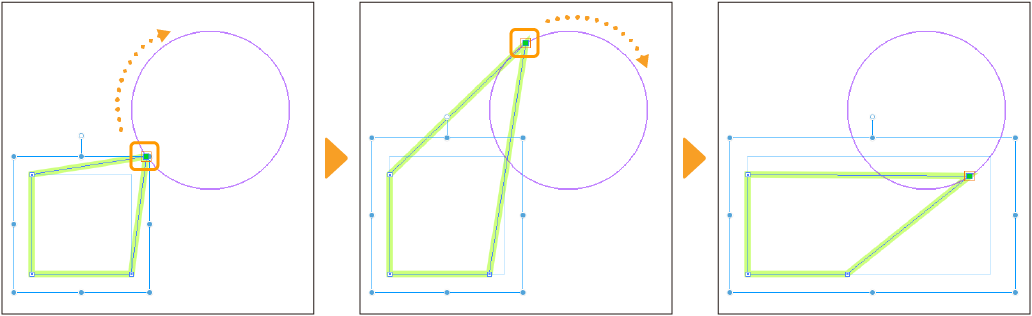
Ajuste inteligente a una regla simétrica
Si has dibujado en una capa vectorial mientras ajustas a una regla simétrica, las transformaciones y ediciones de los puntos de control también se reflejarán en la regla simétrica cuando el ajuste inteligente esté activado. Esto incluye añadir nuevos puntos de control o eliminar puntos de control.
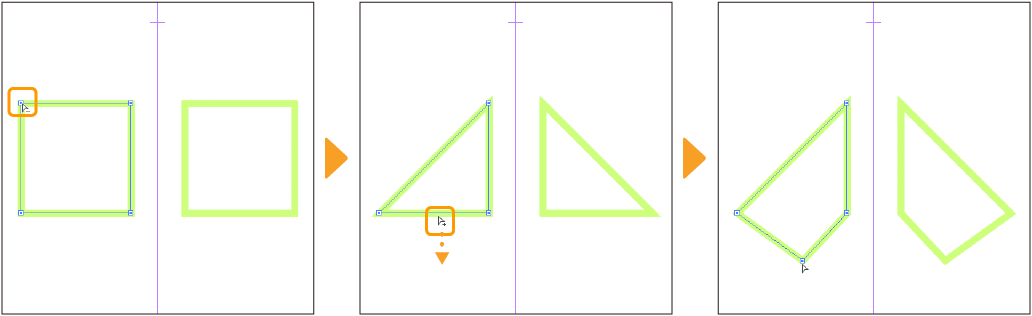
Sin embargo, si el contenido de la capa ya no es simétrico debido a ediciones realizadas mientras no se ajustaba a la regla simétrica, no será posible editar puntos de control con simetría.