Reglas de perspectiva
Las reglas de perspectiva te permiten dibujar en perspectiva añadiendo puntos de fuga. Es muy útil para crear escenas que requieran de profundidad, como ambientes interiores o exteriores. Puedes crear una regla de perspectiva con comandos del menú o la subherramienta Regla de perspectiva.
Una vez creada la regla de perspectiva en el lienzo, al usar cualquier herramienta de dibujo, los trazos de esta se adaptarán automáticamente a la perspectiva. Las herramientas de figura también pueden ajustarse a las reglas de perspectiva.
Puedes crear los siguientes tipos de perspectiva.
Perspectiva frontal, paralela o de un punto
En la perspectiva frontal, las líneas rectas convergen en un solo punto de fuga. Se usa para enfatizar la profundidad en las áreas donde es necesario, como al dibujar un pasillo largo.
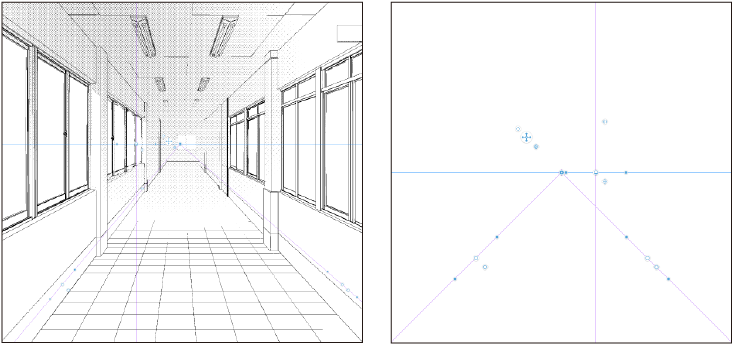
Perspectiva oblicua o de dos puntos
En la perspectiva oblicua, hay dos puntos de fuga compartiendo la misma línea del horizonte. Aquí, dos líneas rectas convergen en el punto de fuga de la derecha, mientras que el otro converge en el de la izquierda. Suele usarse en el ámbito de la arquitectura y el diseño de interiores.
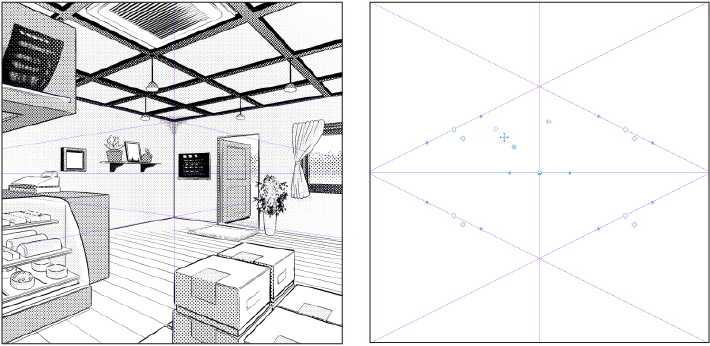
Perspectiva aérea o de tres puntos
En la perspectiva aérea, hay dos puntos de fuga en la línea del horizonte y un tercer punto de fuga arriba o abajo de ella. Las líneas rectas convergen en sus respectivos puntos de fuga. Puede usarse, por ejemplo, para dibujar edificios altos vistos en contrapicado.
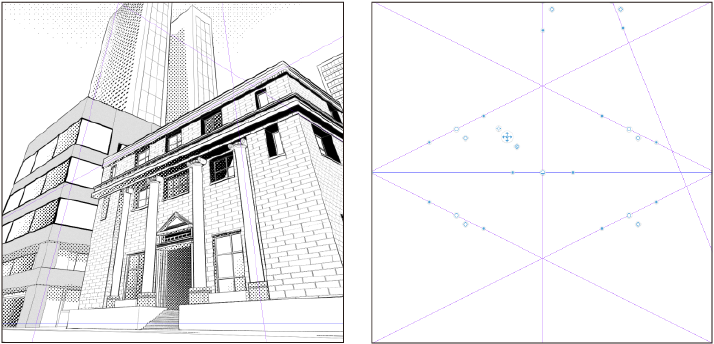
Cómo crear una regla de perspectiva desde el menú Capa
Ve al menú Capa > Regla/Viñeta > Crear regla de perspectiva. En la ventana Crear regla de perspectiva, selecciona el tipo de perspectiva que quieres crear y pulsa Aceptar.
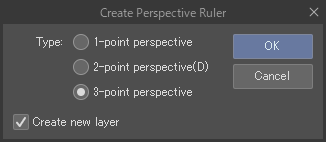
Tras aceptar, la regla de perspectiva se creará en el lienzo en la perspectiva predeterminada. A continuación, puedes ajustar las líneas de perspectiva para que coincidan con la composición que quieres.
Si la opción Crear nueva capa está activada en la ventana Crear regla de perspectiva, se creará una nueva capa rasterizada junto con la regla de perspectiva.
Cómo usar la subherramienta Regla de perspectiva
Puedes crear y editar reglas de perspectiva con la herramienta Regla > Regla de perspectiva. Aquí puedes ver un ejemplo de una regla de perspectiva con dos puntos con puntos de fuga a izquierda y derecha.
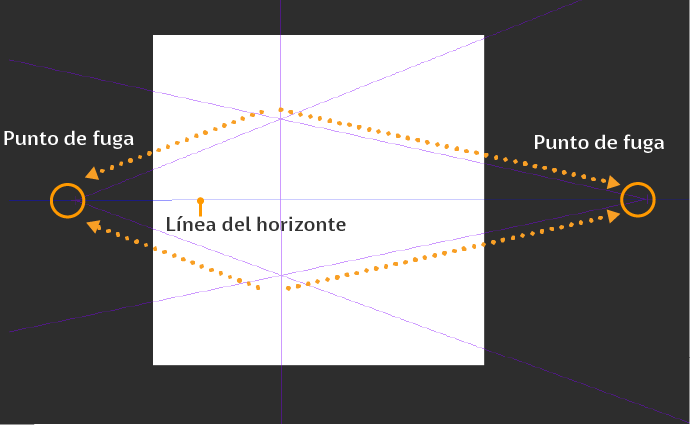
En la paleta Propiedad de herramienta, selecciona Añadir punto de fuga y activa Cambiar tipo de perspectiva.
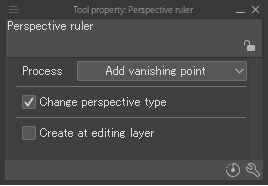
Arrastra el punto de fuga desde el lienzo hacia la dirección en la que quieres crearlo. En la imagen inferior, lo arrastramos a la izquierda. Cuando aparezca la línea, arrástrala desde el lienzo para trazar una línea donde se interseca el punto de fuga. Así habrás creado una regla de perspectiva frontal con un punto de fuga a la izquierda.
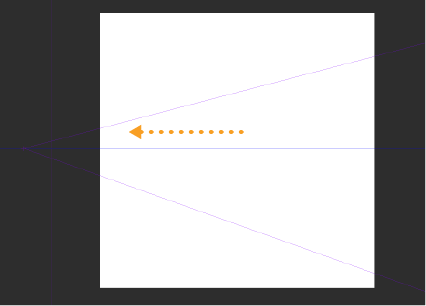
De manera similar, arrastra una línea hacia la dirección en la que quieras crear otro punto de fuga. En la imagen inferior, lo arrastramos a la izquierda. Si arrastras de nuevo para intersecar el punto de fuga, se creará la línea del horizonte entre ambos puntos de fuga. Ya tenemos lista nuestra regla de perspectiva oblicua con dos puntos de fuga.
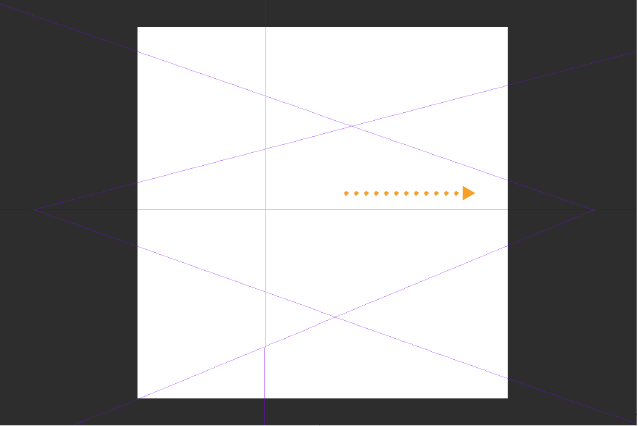
Puedes editar las reglas de perspectiva en cualquier momento, aunque ya las hayas creado. Para saber más, consulta "Cómo editar las reglas de perspectiva".
Cómo crear una regla de perspectiva usando modelos 3D
Puedes crear una regla de perspectiva aérea con tres puntos de fuga para alinear tus trazos con el ángulo de la cámara del material 3D. Importa el material 3D en el lienzo y ajústalo al ángulo de la cámara con el que deseas dibujar. Toca el icono de la regla en la capa 3D para mostrar la regla de perspectiva.
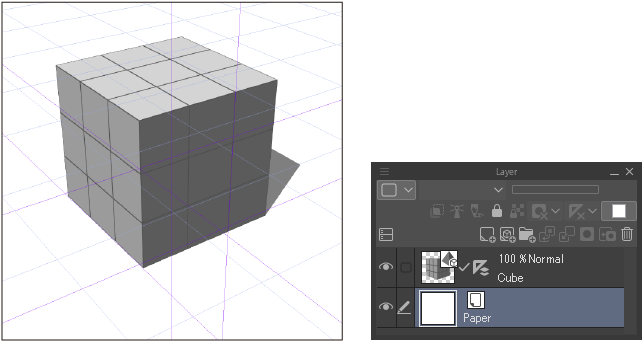
Para usar la regla de perspectiva en otras capas, ajusta el rango de la regla en la paleta Capa.
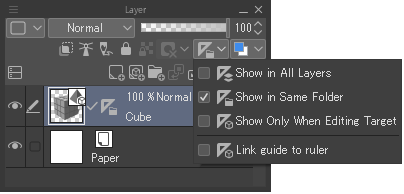
Para saber más sobre cómo añadir y mover materiales 3D, consulta: "Materiales de objeto 3D".
Reglas de perspectiva de ojo de pez
Puedes crear reglas de perspectiva curvas de ojo de pez desde la ventana Crear regla de perspectiva o la subherramienta Regla de perspectiva. Este efecto crea una distorsión que simula la producida al observar a través de un objetivo de ojo de pez, resultando en una composición más dinámica.
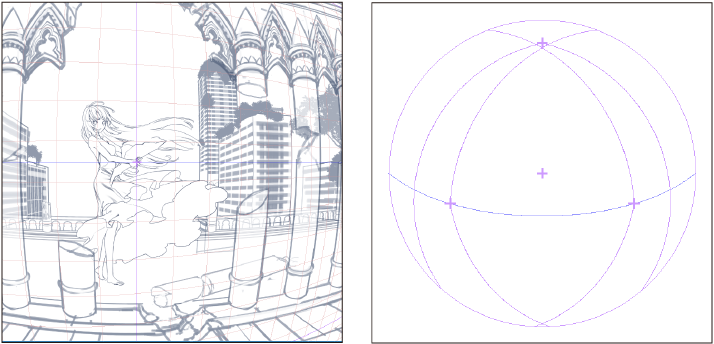
Importante | Las capas con reglas de perspectiva de ojo de pez no se pueden editar en Clip Studio Paint Ver. 1 y versiones anteriores. |
Cómo crear una regla de perspectiva de ojo de pez
Para crear una nueva regla de perspectiva con un efecto de ojo de pez, activa la opción Perspectiva de ojo de pez en el menú Capa > Regla/Viñeta > Crear regla de perspectiva.
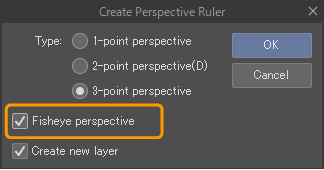
También puedes crear una regla de perspectiva de ojo de pez con la subherramienta Regla de perspectiva.
En la paleta Propiedad de herramienta, establece el Modo en Añadir punto de fuga y activa Añadir ojo de pez.
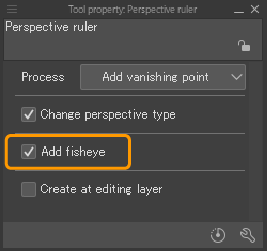
Arrastra en el lienzo para trazar una línea recta a lo largo del área de la regla de perspectiva.
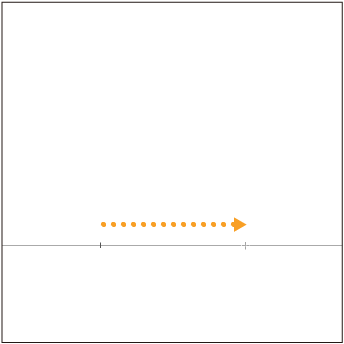
Arrastra de nuevo para controlar la línea recta en una vista circular.
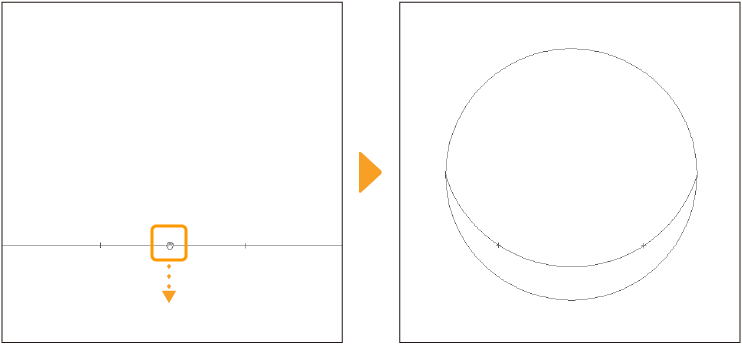
Arrastra en el círculo del objetivo para agregar un punto de fuga y completar la regla de perspectiva.
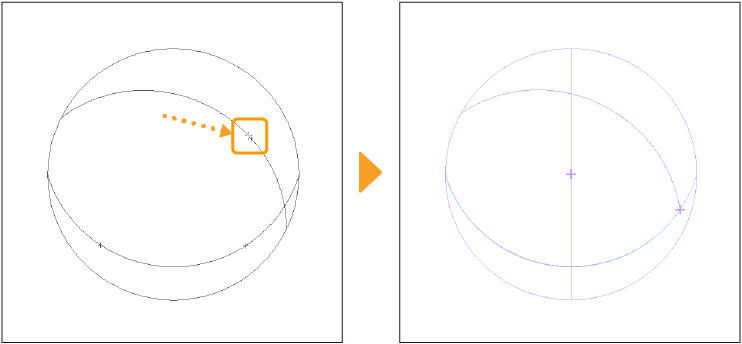
Los puntos de fuga se añaden a la regla de ojo de pez de igual forma que en "Cómo añadir más puntos de fuga". Puedes añadir puntos de fuga dentro del círculo del objetivo.
Para saber cómo editar la regla de perspectiva de ojo de pez, consulta: "Cómo editar las reglas de perspectiva".
Cómo convertir otra regla en una regla de perspectiva de ojo de pez
Para convertir una regla de perspectiva existente a una regla de perspectiva de ojo de pez, selecciona la regla de perspectiva en el lienzo con la herramienta Objeto.
En la paleta Propiedad de herramienta, activa Perspectiva de ojo de pez.
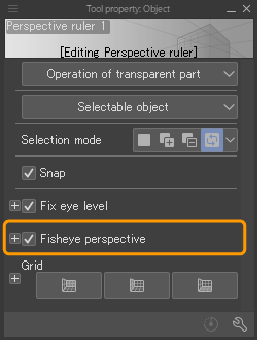
La regla de perspectiva seleccionada se convertirá en una regla de perspectiva de ojo de pez.
Desactiva la opción para recuperar la anterior regla de perspectiva.
Cómo editar las reglas de perspectiva
Puedes editar las reglas de perspectiva con la herramienta Regla de perspectiva y la herramienta Objeto.
Puedes seleccionar la herramienta Operación > subherramienta Objeto y y pulsar la línea de la regla de perspectiva en el lienzo para ver las líneas guía, los puntos de fuga y los manejadores editables.
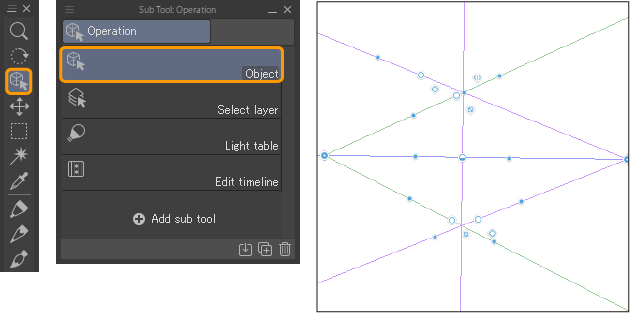
También puedes usar la herramienta Regla > subherramienta Regla de perspectiva para añadir o quitar puntos de fuga y añadir líneas guía.
Partes de la regla de perspectiva
Al seleccionar una regla de perspectiva con la herramienta Objeto, aparecen líneas guía y manejadores.
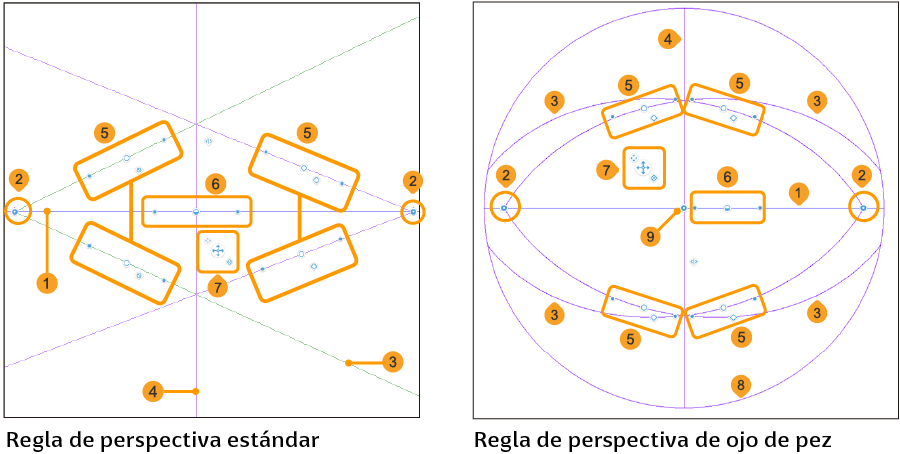
(1) Línea del horizonte
La línea del horizonte es una línea horizontal que representa la altura de nuestros ojos o de la cámara en relación al suelo. Los objetos que hay encima de la línea del horizonte se dibujan como si estuviéramos mirando hacia arriba, mientras que los objetos que hay debajo se dibujan como si estuviéramos mirando hacia abajo.
(2) Punto de fuga
Este es el punto donde convergen las líneas de anchura, profundidad y altura del objeto. El punto de fuga relativo a la anchura y la profundidad paralelas al suelo siempre se encuentra en la línea del horizonte. La cantidad de puntos de fuga varía dependiendo de la perspectiva.
(3) Líneas guía
Son las dos líneas que se extienden desde el punto de fuga. Estas líneas siempre están unidas al punto de fuga. Además de las guías para dibujar, puedes cambiar la posición de los puntos de fuga mediante los manejadores de las líneas guía para modificar su ángulo y posición.
(4) Línea auxiliar
La línea auxiliar es una línea vertical que representa la altura. Aparece al editar las reglas de perspectiva de un punto y dos puntos de fuga. La subherramienta Objeto permite mover la posición del objeto, por lo que puede servir de guía para dibujar.
(5) Manejadores de la línea guía
Puedes usar estos manejadores para cambiar el ángulo de una línea guía o mover el punto de fuga de una línea guía. También puedes activar o desactivar la configuración de Ajuste inteligente del punto de fuga.
(6) Manejador de la línea del horizonte
Puedes usar este manejador para mover o rotar la línea del horizonte. En las perspectivas de un punto de fuga, también puedes cambiar la configuración de Ajuste inteligente para adaptarlas a la línea del horizonte.
(7) Manejadores de la regla
Te permiten manipular la regla. Puedes usarlos para mover la regla de perspectiva o cambiar la configuración del Ajuste inteligente de la regla de perspectiva entera. También puedes arrastrar el manejador superior izquierdo para cambiar la posición de visualización del manejador de la regla entera.
(8) Círculo del objetivo
Determina el campo visual de la perspectiva de ojo de pez y el área a la que se adapta el Ajuste inteligente. Las líneas trazadas fuera del círculo del objetivo no se adaptan a la regla de perspectiva de ojo de pez.
(9) Centro del objetivo
Es el centro de la regla de perspectiva de ojo de pez (círculo del objetivo). Para saber cómo mover el centro del objetivo, consulta: "Cómo mover el centro del objetivo".
(10) Ajuste del círculo del objetivo
Sirve para ajustar el radio del círculo del objetivo. Más detalles en "Cómo cambiar el tamaño del círculo del objetivo"
Nota | Puedes modificar el tamaño de los manejadores de las reglas de perspectiva desde Preferencias > Herramienta > Tamaño de los manejadores. |
Cómo mover las reglas de perspectiva
Usa la herramienta Objeto para arrastrar el manejador grande en forma de cruz (+) y así mover toda la regla de perspectiva.
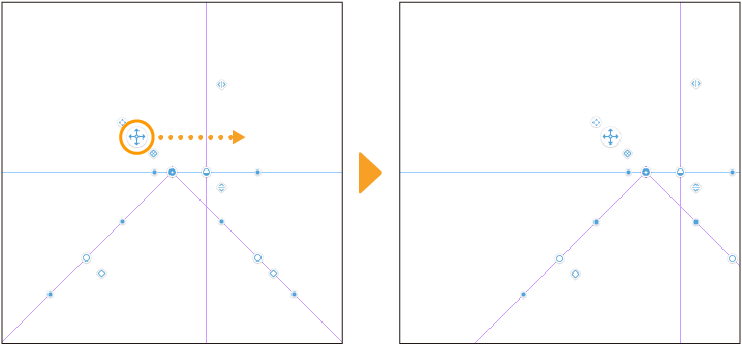
Cómo mover la línea del horizonte
Puedes mover la línea del horizonte arrastrando el icono redondo del centro de la línea del horizonte con la subherramienta Objeto. Si cambias la posición de la línea del horizonte, también cambiarán la posición de la cámara y la forma de la perspectiva.
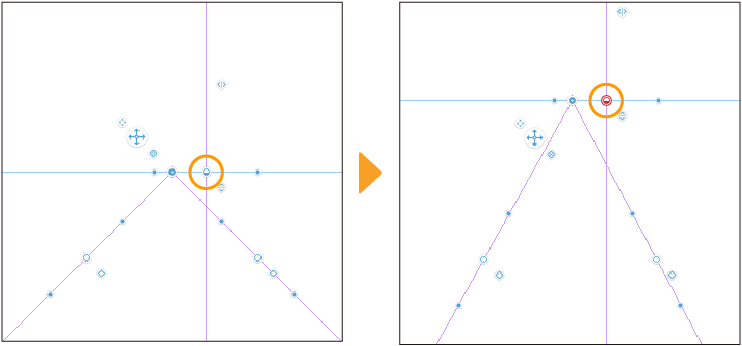
Cómo mover el centro del objetivo
Puedes mover el centro del objetivo de la regla de perspectiva de ojo de pez arrastrando el icono redondo del centro del círculo del objetivo con la subherramienta Objeto.
Si mueves el centro del objetivo junto con la regla entera, el círculo del objetivo se moverá sin modificar la posición de la línea del horizonte ni los puntos de fuga, pero si mueves el centro del objetivo en sí, la línea del horizonte y las líneas auxiliares también se moverán.
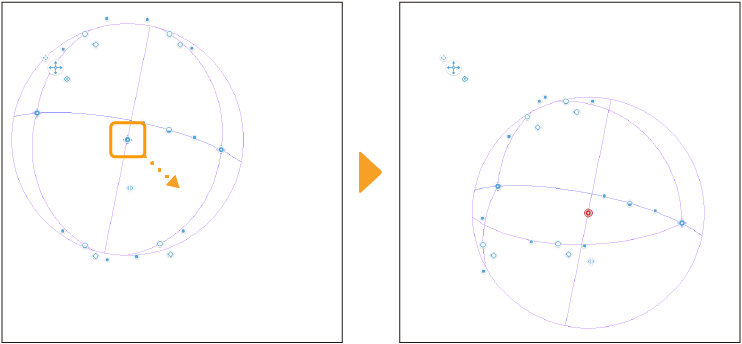
Cómo cambiar el tamaño del círculo del objetivo
Puedes ajustar el tamaño del círculo del objetivo de la regla de perspectiva de ojo de pez arrastrando el manejador de ajuste del círculo del objetivo con la subherramienta Objeto.
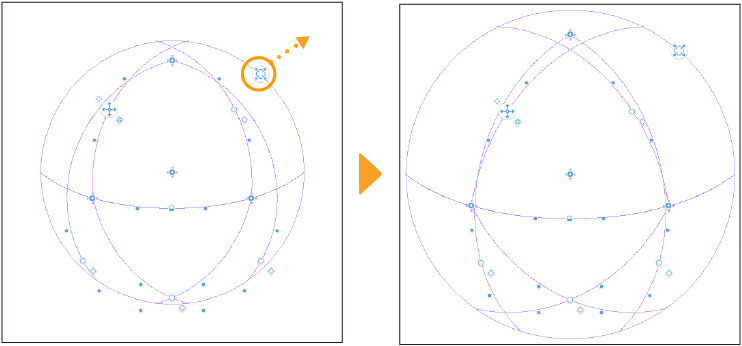
Cómo mover los puntos de fuga
Puedes mover los puntos de fuga arrastrándolos con la subherramienta Objeto. Si modificas la posición de los puntos de fuga, la forma de la perspectiva también cambiará. Si hay puntos de fuga en la línea del horizonte, puedes ajustarlos para adaptarlos a la línea del horizonte.
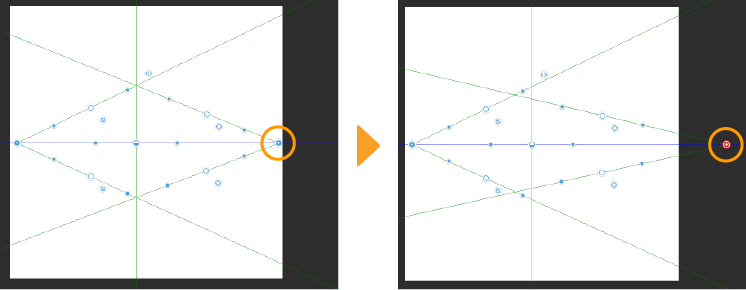
En el caso de las perspectivas de dos o tres puntos de fuga, si la opción Fijar línea de horizonte no está activada en la paleta Propiedad de herramienta, el ángulo de la línea del horizonte cambiará en relación con los puntos de fuga. En las perspectiva de un punto de fuga, la altura de la línea del horizonte varía.
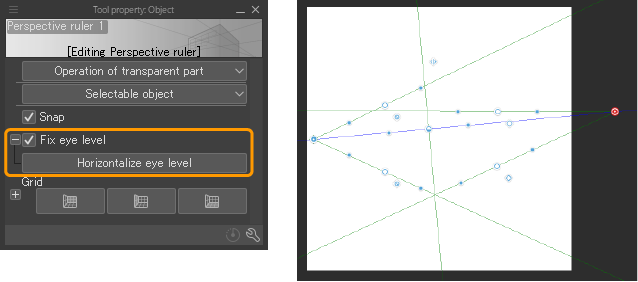
En las reglas de perspectiva de ojo de pez, solo puedes mover los puntos de fuga dentro del rango del círculo del objetivo.
Cómo mover los puntos de fuga desde las líneas guía
También puedes cambiar la posición de un punto de fuga moviendo los manejadores de las guías con la subherramienta Objeto. Arrastra el círculo azul del manejador en la línea guía. A medida que cambia la posición de la guía, el punto de fuga también se mueve.
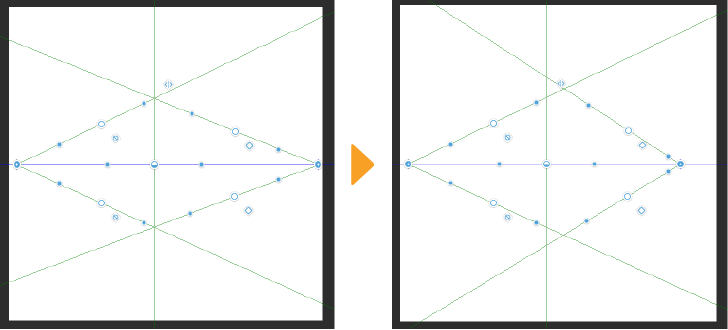 o
o
Si no tienes activada la opción Fijar línea de horizonte en la paleta Propiedad de herramienta, el ángulo y la altura de la línea del horizonte cambiarán según el movimiento de las líneas guía y el punto de fuga.
Infinitizar
Si usas la subherramienta Objeto para que la línea guía sea horizontal o vertical, el punto de fuga se eliminará y podrás infinitizarla. También puedes conseguir el mismo resultado manteniendo pulsada la tecla Mayús y arrastrando el manejador de la guía. El punto de fuga desaparecerá, pero la perspectiva permanecerá intacta.
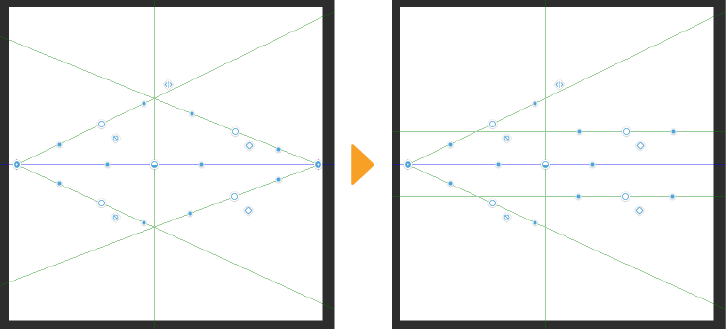
También puedes infinitizarla con la subherramienta Regla de perspectiva. Selecciona la subherramienta Regla de perspectiva y, en la paleta Propiedad de herramienta, establece el Modo en Infinitizar. Toca el punto de fuga para eliminarlo e infinitizarlo.
Cómo cambiar el ángulo de las líneas guía
Al arrastrar el icono del círculo blanco de la guía con la subherramienta Objeto, puedes cambiar el ángulo de la guía con respecto a la posición del punto de fuga.
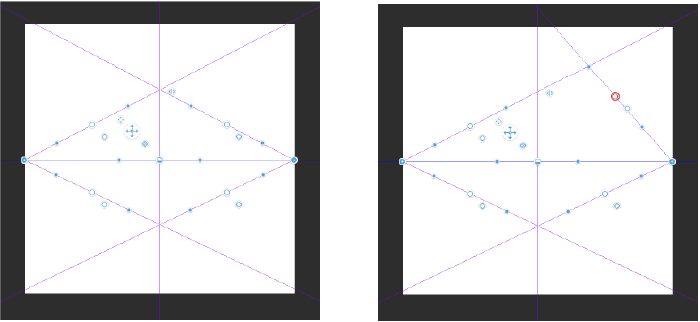
Cómo añadir más puntos de fuga
Puedes añadir más puntos de fuga a la regla de perspectiva seleccionando la herramienta Regla > subherramienta Regla de perspectiva y configurando el Modo en Añadir punto de fuga.
Si la opción Cambiar tipo de perspectiva está activada en la paleta Propiedad de herramienta, las reglas de perspectiva de un punto de fuga se convertirán en reglas de perspectiva de dos puntos de fuga, mientras que las reglas de perspectiva de dos puntos de fuga se convertirán en reglas de perspectiva de tres puntos de fuga.
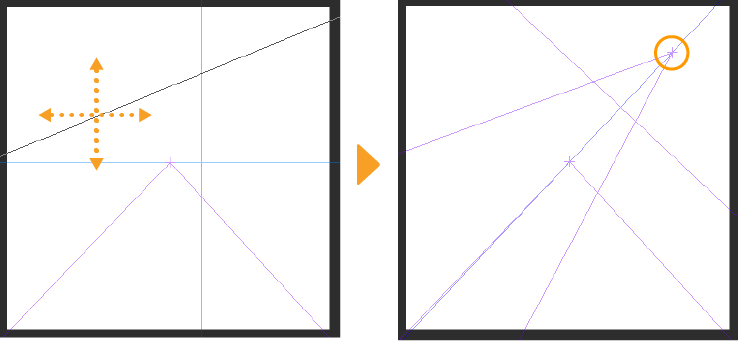
Si desactivas Cambiar tipo de perspectiva en la paleta Propiedad de herramienta, podrás añadir un punto de fuga auxiliar. Puede ser muy útil para colocar elementos en distintos ángulos sin cambiar la perspectiva.
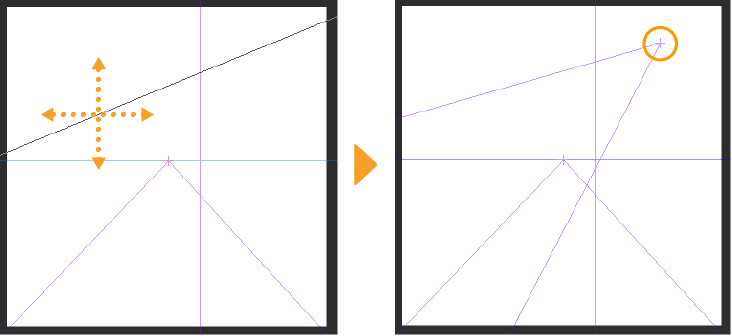
Cómo eliminar puntos de fuga
Para eliminar un punto de fuga, selecciona la subherramienta Regla de perspectiva, ve a la paleta Propiedad de herramienta y establece el Modo en Eliminar punto de fuga. Toca un punto de fuga para eliminarlo de la regla de perspectiva.
Esta acción convierte las reglas de perspectiva de tres puntos de fuga en reglas de perspectiva de dos puntos de fuga, mientras que las reglas de perspectiva de dos puntos de fuga se convierten en reglas de perspectiva de un punto de fuga. Si eliminas el punto de fuga de una regla de perspectiva de un punto de fuga, se eliminará la regla entera.
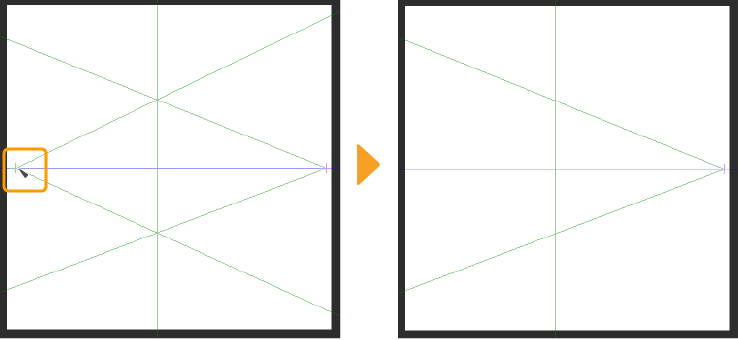
Cómo fijar puntos de fuga
Para fijar un punto de fuga a su respectiva ubicación, selecciona la subherramienta Regla de perspectiva, ve a la paleta Propiedad de herramienta y establece el Modo en Fijar punto de fuga. Después, toca el punto de fuga para fijar su posición en la regla de perspectiva.
Al tocar la Regla de perspectiva con la subherramienta Objeto, el punto de fuga fijo se muestra en gris. Si el punto de fuga está fijo, no se moverá aunque intentes arrastrarlo. Sin embargo, si cambias la altura o el ángulo de la línea del horizonte de la regla de perspectiva, el punto de fuga también se moverá a la vez.
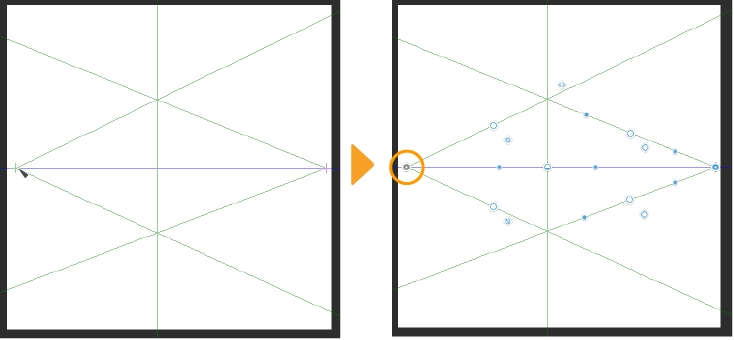
Para liberar un punto de fuga, tócalo con la subherramienta Regla de perspectiva con la misma configuración seleccionada.
Cómo añadir líneas guía
Para agregar líneas guía, selecciona la subherramienta Regla de perspectiva, ve a la paleta Propiedad de herramienta y establece el Modo en Añadir guía. Arrastra en el lienzo para añadir la línea guía hacia el punto de fuga.
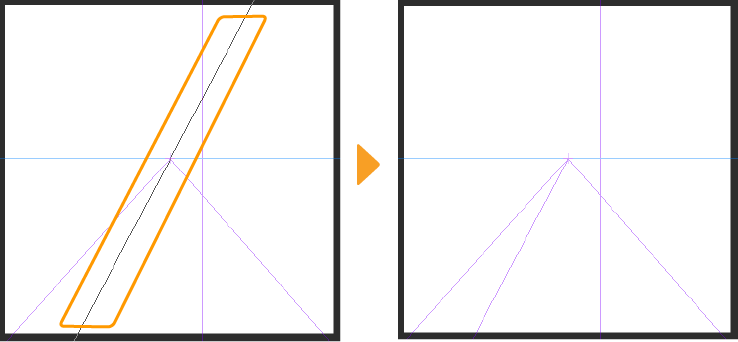
En las reglas de perspectiva de dos o tres puntos de fuga, te recomendamos comprobar la dirección de las líneas guía conforme las creas. La dirección de las líneas guía se previsualiza mientras arrastras. Al dejar de arrastrar, se mostrará una línea roja.
Cómo eliminar líneas guía
Para eliminar una línea guía, selecciona la subherramienta Regla de perspectiva, ve a la paleta Propiedad de herramienta y establece el Modo en Eliminar guía. Toca la línea guía para eliminarla de la regla de perspectiva.
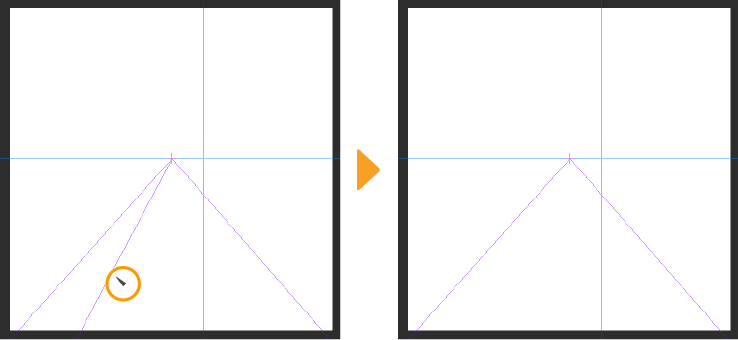
Nota | Si la Perspectiva de ojo de pez está desactivada y solo hay una línea guía en un punto de fuga infinitizado, no podrás eliminar la línea guía. |
Cómo girar la línea del horizonte
Puedes girar la línea del horizonte arrastrando los iconos redondos que hay a cada lado del centro de la línea del horizonte con la subherramienta Objeto. Si cambias el ángulo de la línea del horizonte, también cambiarán la posición de la cámara y la forma de la perspectiva.
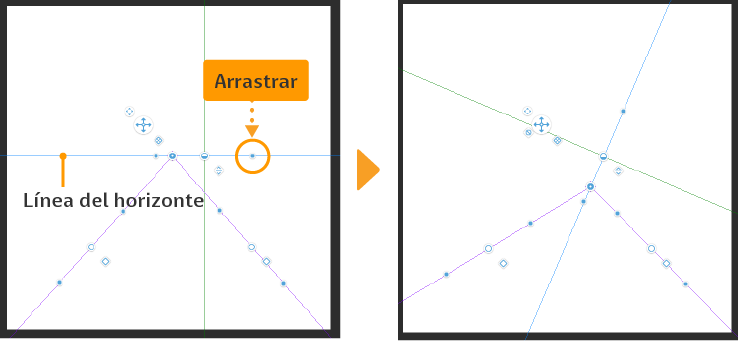
Cómo fijar la línea del horizonte
Selecciona la regla de perspectiva con la subherramienta Objeto y activa Fijar línea de horizonte en la paleta Propiedad de herramienta para bloquear la Línea del horizonte.
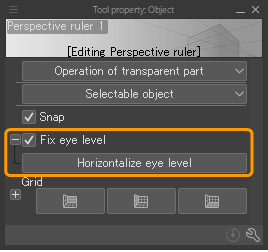
Si la línea del horizonte está fija, aunque cambies el ángulo de la línea guía o la posición del punto de fuga de la línea del horizonte, el punto de fuga se moverá en la línea del horizonte, manteniendo la posición de esta.