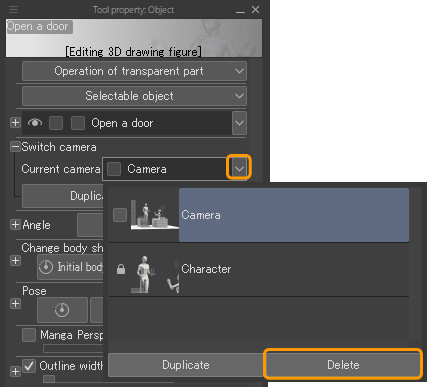Establecer ángulo de la cámara
Las capas 3D permiten mostrar materiales 3D en diferentes posiciones y ángulos, lo cual es útil para ajustar la composición.
Cuando se cambia el ángulo de la cámara de una capa 3D, la regla de perspectiva creada en la capa 3D también cambia para adaptarse a ella.
Nota | Para ajustar la cámara con el ratón, cambia los ajustes en la paleta Detalle subherramienta > "Ratón/Gestos". |
Usar Manipulador de movimiento
El ángulo de la cámara se puede cambiar usando el manipulador de movimiento.
Rotar cámara
Arrastra en el lienzo para girar la cámara de la capa 3D hacia arriba, abajo, izquierda o derecha.
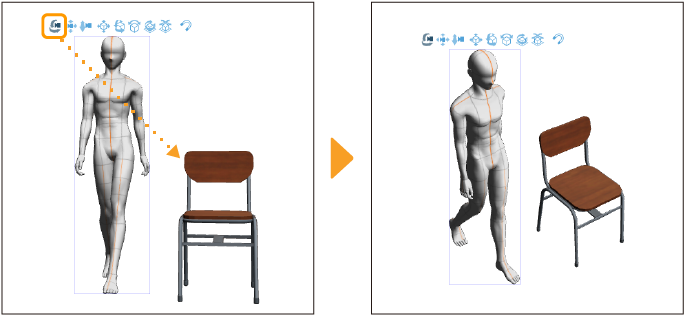
Trasladar cámara
Arrastra para mover la cámara de la capa 3D paralela al objeto en el lienzo. Si estás usando un ratón, puedes hacerlo manteniendo pulsada la rueda del ratón y arrastrando.
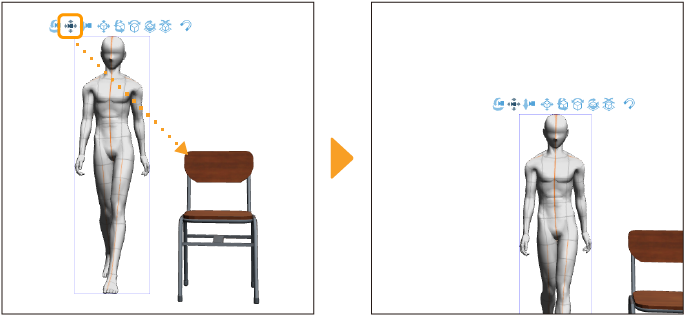
Mover la cámara hacia adelante y atrás
Puedes arrastrar en el lienzo para mover la cámara hacia adelante y atrás en la capa 3D. Si estás usando un ratón, puedes hacerlo manteniendo pulsado el clic derecho del ratón y arrastrando.
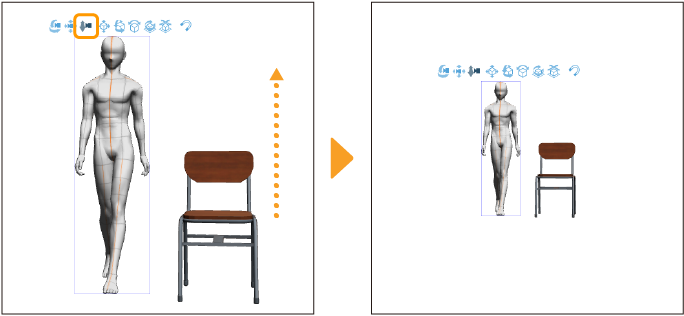
Seleccionar ángulos de cámara predeterminados
Puedes ajustar el ángulo de tu cámara mediante una lista de ángulos de cámara predeterminados. Puedes acceder a los ángulos de cámara predeterminados pulsando el icono Especificar ángulo de cámara desde preajuste del Menú flotante de objeto o en la categoría Cámara > Ángulo > Preajuste de las paletas Propiedad de herramienta y Detalle subherramienta.
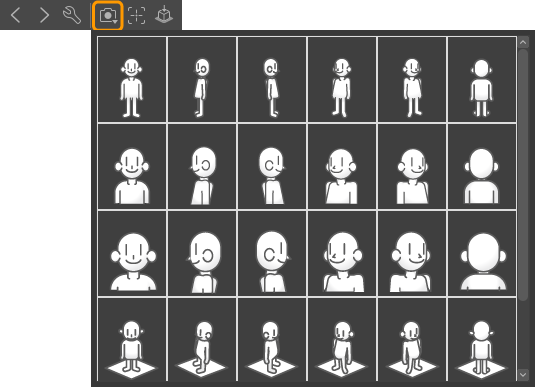
En algunos materiales de objeto 3D, es posible seleccionar desde ángulos de cámara establecidos en el propio material.
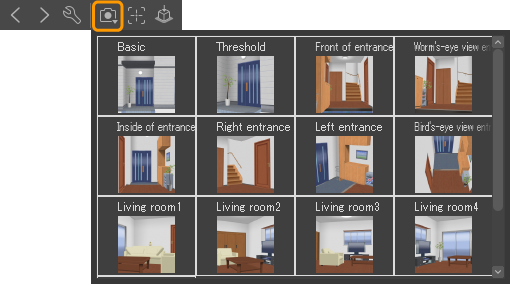
Enfocar objetivo de edición
Pulsa Centrar objeto en el Menú flotante de objeto para centrar el material 3D seleccionado en el espacio 3D. La posición de la cámara también cambia.
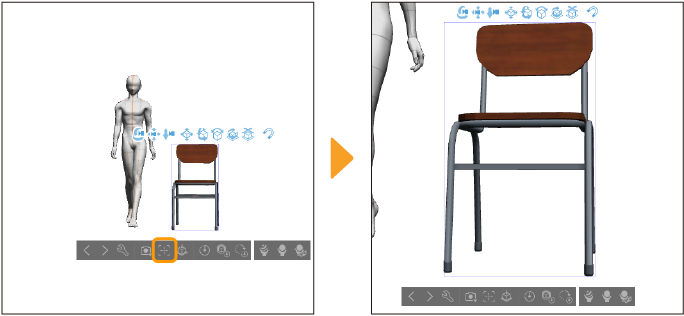
Al seleccionar una parte de una figura 3D, un personaje 3D o un objeto 3D, la parte seleccionada aparecerá en el centro del espacio 3D.
Configurar ángulos de cámara numéricamente
También puedes ajustar los ángulos de la cámara utilizando los deslizadores de la paleta Propiedad de herramienta > Posición de la cámara. Puede acceder a ellos pulsando el botón + que hay junto a Ángulo o desde la paleta Detalle subherramienta > categoría Cámara al usar la subherramienta Objeto.
Configurar ángulos de cámara usando gestos táctiles
También puedes ajustar los ángulos de la cámara usando gestos táctiles si activas Ajustar cámara con gestos táctiles en la paleta Detalle subherramienta > categoría Ratón/Gestos.
Puedes activar todos o algunos de los siguientes gestos táctiles.
·Deslizar dos dedos para mover la cámara
·Pellizcar hacia dentro/fuera para acercar/alejar la cámara
·Rotar para girar la cámara
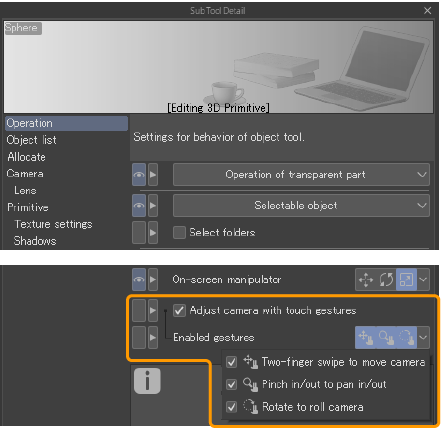
Usar la paleta Ver todos los lados
La paleta Ver todos los lados en Clip Studio Paint EX te permite ver materiales 3D desde varios ángulos a la vez, así como cambiar la posición y el ángulo de la cámara en el lienzo arrastrando los objetos del punto focal y la cámara.
Para ver más detalles, consulta "Ajustes de los ángulos de la cámara en la paleta Ver todos los lados".
Desplazamiento del objetivo
Puedes usar el Desplazamiento del objetivo desde la paleta Detalle subherramienta > categoría Objetivo para cambiar la posición de la cámara 3D sin modificar el ángulo del objeto 3D.
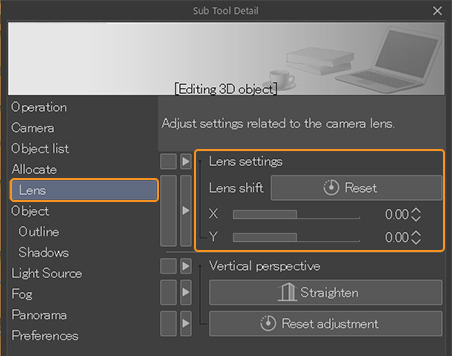
Pulsa Restablecer ajuste para devolver la posición de la cámara a como estaba antes de usar el Desplazamiento del objetivo.
Nota | Al abrir un archivo con Desplazamiento del objetivo en Clip Studio Paint Ver. 1, el efecto de Desplazamiento del objetivo se mostrará en el lienzo, pero no se podrá restablecer. |
Duplicar y guardar ángulos de cámara
Puedes duplicar cámaras y guardar distintas configuraciones de cámara en las capas 3D. Es muy útil para ver diferentes ángulos de cámara después de configurar el ángulo de la cámara en la capa 3D.
No es posible abrir en la Ver. 1.12.6 y anteriores archivos en formato Clip Studio que contengan capas 3D con cámaras duplicadas. |
En la paleta Propiedad de herramienta > ajuste Cambiar cámara, pulsa Duplicar cámara actual. Se seleccionará el ángulo de cámara duplicado.
Cambiar cámara y Duplicar cámara actual también pueden ajustarse desde la paleta Detalle subherramienta > categoría Cámara.
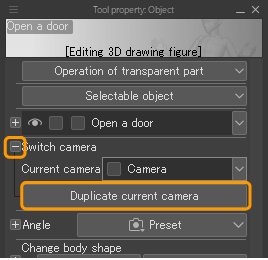
Puedes ajustar el ángulo de la cámara con el manipulador de movimiento o desde la paleta Propiedad de herramienta.
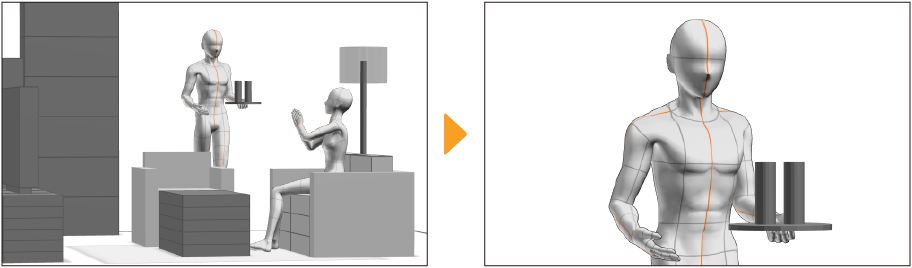
Para guardar los ajustes de la cámara actual, pulsa el botón de bloqueo de la cámara mostrado en Cámara actual. Así bloquearás la cámara y guardarás el ángulo.
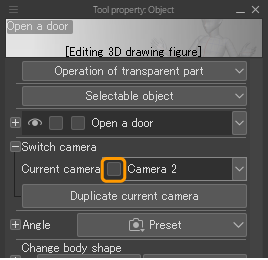
Si quieres ajustar el ángulo de la cámara, pulsa otra vez el botón de bloqueo para desbloquearlo. También puedes pulsar Duplicar cámara actual para agregar más ajustes y ajustar los ángulos de cámara sin necesidad de modificar la configuración original.
Nota | Además, puedes duplicar o guardar una cámara seleccionándola en la Lista de objetos. |
Cambiar los ajustes de la cámara
Pulsar el botón situado en el extremo derecho de Cámara actual en la paleta Propiedad de herramienta muestra una lista con los ajustes de la cámara. Puedes cambiar los ajustes de la cámara pulsando desde aquí.
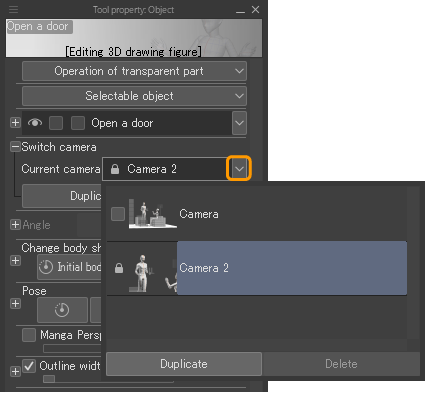
Cambiar nombre de cámara
Se muestra una lista de los ajustes de la cámara en la paleta Propiedad de herramienta > Cámara actual. Puedes cambiar el nombre de la cámara pulsándolo dos veces.
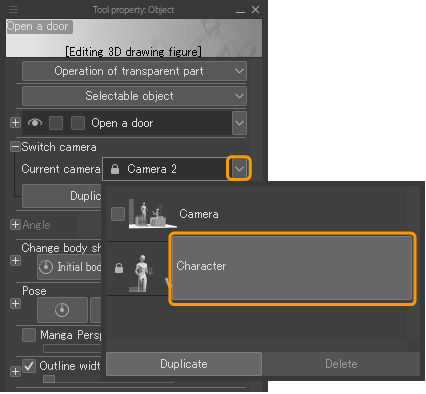
Borrar ajustes de cámara
Puedes encontrar la lista de ajustes de la cámara en la paleta Propiedad de herramienta > Cámara actual. Selecciona la cámara que quieras quitar y pulsa Eliminar. Ten en cuenta que no se pueden eliminar las configuraciones de cámara bloqueadas.