Editar material de panorámica
Puedes importar, editar y exportar materiales de panorámica desde la paleta Detalle subherramienta.
Al seleccionar un material de panorámica con la subherramienta Objeto o desde la Lista de objetos, los ajustes relacionados con la panorámica aparecerán en las paletas Propiedad de herramienta y Detalle subherramienta > categoría Panorámica.
Si has seleccionado un material 3D diferente, las panorámicas aparecerán en la paleta Detalle subherramienta > categoría Panorámica.
Ajustar material de panorámica
El aspecto de los materiales de panorámica puede ajustarse mediante los siguientes ajustes desde las paletas Propiedad de herramienta y Detalle subherramienta.
Perspectiva de ojo de pez
Puedes aplicar una perspectiva de ojo de pez a una panorámica activando Perspectiva de ojo de pez en las paletas Detalle subherramienta o Propiedad de herramienta. Cuanto mayor sea el número, más amplio será el ángulo de la panorámica mostrada en el lienzo. Sin embargo, ten en cuenta que podrían producirse distorsiones en los bordes de la imagen panorámica.
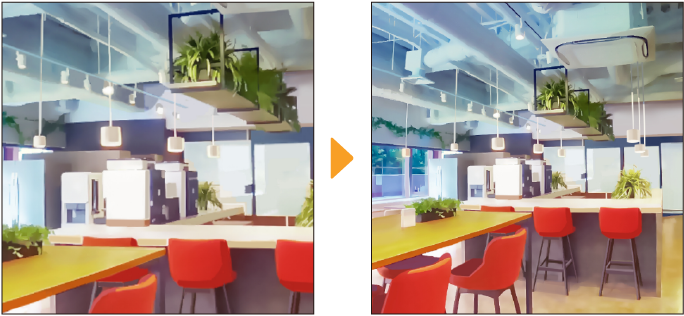
Perspectiva
Activa la Perspectiva en las paletas Propiedad de herramienta o Detalle subherramienta > categoría Cámara para ajustar la perspectiva de la capa 3D entera y cambiar el área visible.
Dado que este ajuste afecta a todo el contenido de la capa 3D, establecer el valor demasiado alto podría distorsionar la apariencia de los demás materiales 3D que haya en la capa.
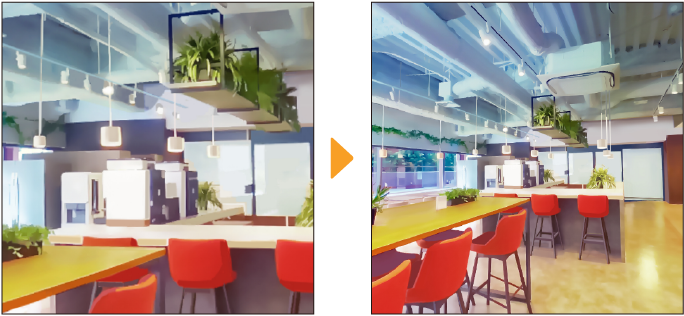
Importar material de panorámica
Para importar una panorámica, selecciona una capa 3D y, a continuación, ve a la paleta Detalle subherramienta > categoría Panorámica y pulsa Abrir. Desde la ventana se habrá abierto, selecciona una imagen para importarla a la capa 3D a modo de panorámica.
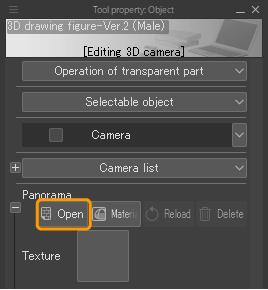
Nota | No puedes importar materiales de panorámica si el Modo de proyección está ajustado a Proyección paralela en la paleta Detalle subherramienta > categoría Cámara. |
Puedes importar los siguientes formatos de archivo: formato de Clip Studio (.clip), bmp, jpeg, tga, png, WebP, tiff, Documento de Adobe Photoshop (.psd) y Documento grande de Adobe Photoshop (.psb).
Para obtener los mejores resultados, importa imágenes panorámicas, como fotografías hechas con cámaras panorámicas capaces de capturar imágenes en 360 grados o imágenes equirectangulares exportadas con programas de diseño 3D.

También puedes importar mapas UV exportados desde las paletas Propiedad de herramienta o Detalle subherramienta. Para obtener más detalles sobre la exportación de mapas UV, consulta "Exportar mapa UV".
Actualizar material de panorámica
Después de importar una imagen como panorámica, puedes actualizar cualquier cambio realizado en el archivo original, ya sea en otro lienzo u otra aplicación, usando la función Actualizar desde las paletas Propiedad de herramienta o Detalle subherramienta > categoría Panorámica.
Exportar mapa UV
Puedes exportar panorámicas o capas 3D enteras como mapas UV panorámicos (imagen panorámica).
Exportar imagen panorámica
Los materiales de panorámica o imágenes importadas como panorámica se pueden exportar como mapas UV en formato de Clip Studio (.clip) desde las paletas Propiedad de herramienta o Detalle subherramienta > categoría Panorámica > Mapeo UV > Exportar.
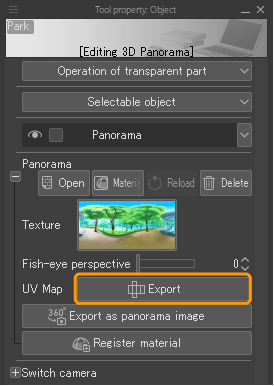
El archivo de mapa UV exportado se divide en tres capas de rasterizado: Textura, que consiste en la imagen panorámica, Color de fondo, que está rellenado con un solo color, y Mapeo UV, con líneas guía en forma de cuadrícula para facilitar la edición.

Exportar capa 3D como mapa UV
Puedes exportar capas 3D enteras como mapas UV en formato Clip Studio (.clip) desde las paletas Propiedad de herramienta o Detalle subherramienta > categoría Panorámica > Exportar como imagen panorámica.
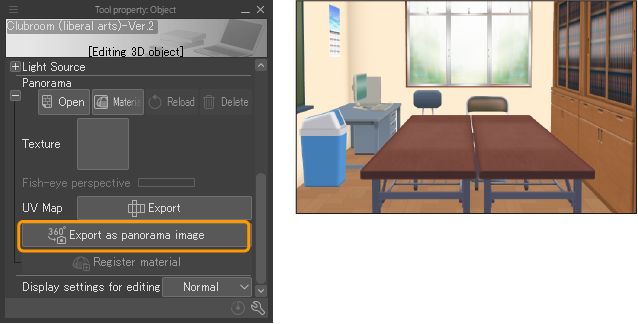
El archivo de mapa UV exportado se divide en tres capas de rasterizado: Textura, que consiste en la imagen panorámica, Color de fondo, que está rellenado con un solo color, y Mapeo UV, con líneas guía en forma de cuadrícula para facilitar la edición. Los materiales y texturas 3D también se exportan con el mapeo UV.
La imagen estará centrada en la posición de la cámara, con la inclinación y los ajustes de rotación establecidos en su valor predeterminado. Las áreas de la capa 3D donde no haya nada colocado serán transparentes.
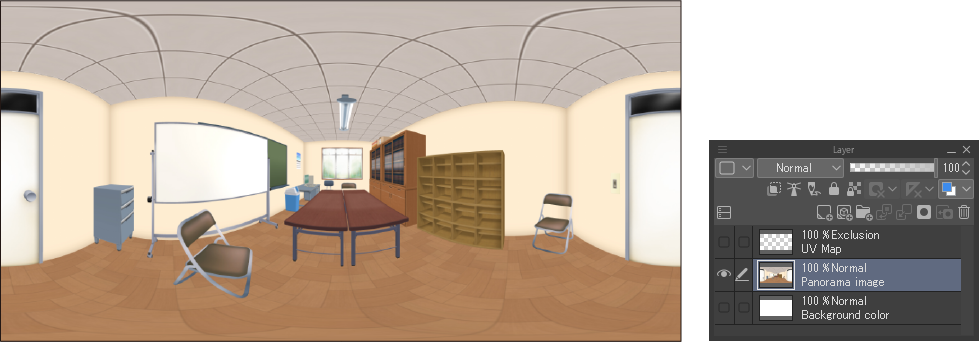
Nota | Puedes ajustar la posición de la cámara desde las paletas Propiedad de herramienta o Detalle subherramienta mediante la categoría Cámara. |
Registrar panorámica
Puedes registrar imágenes panorámicas importadas como materiales de panorámica.
Para registrar un material de panorámica, selecciónalo con la subherramienta Objeto y selecciona Registrar panorámica en el Menú flotante de objeto o pulsa Registrar material en las paletas Propiedad de herramienta o Detalle subherramienta > categoría Panorámica.
![]()
Se abrirá la ventana de Propiedades de material. Especifica el nombre del material y la ubicación de guardado y selecciona Aceptar para añadir el material de panorámica a la paleta Material.
Nota | No es posible registrar materiales en Clip Studio Paint DEBUT. |