File objects
File object layers are layers that can be edited and transformed without affecting the original image data. They are often used to load complex data such as videos and images into Clip Studio Paint without making the file too heavy.
Layers can also be converted to file object layers, allowing you to save them and edit them as separate files.
File objects can be used in the same way as image material layers.
Creating file objects
You can import image files as file objects from the File menu > Import > Create file object.
When your file explorer opens, select the relevant file and tap Open to import it. You can import the following file types: Clip Studio format (.clip), BMP, JPEG, PNG, WebP, TIFF, Targa, Adobe Photoshop document (.psd), Adobe Photoshop Big document (.psb).
The file object will be created on the canvas and in the Layer palette.
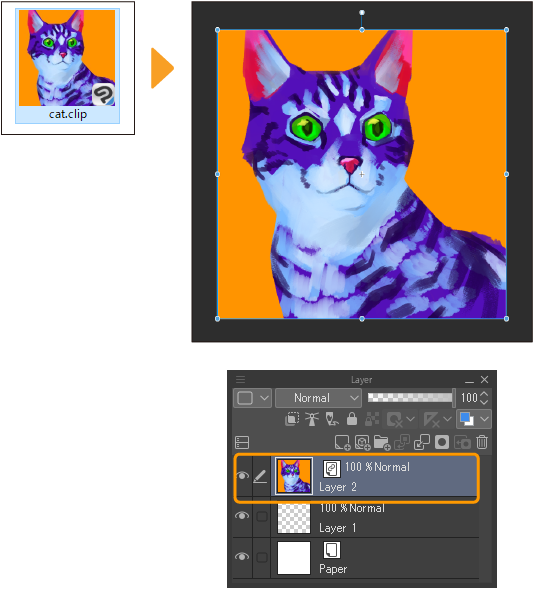
You can also import files by first copying the file to the clipboard and using Layer > File Object > Paste as File Object.
Important | If the save location of a file object is moved, the link will be broken and the file object may not appear correctly. |
Converting layers to file objects
You can create file objects from layers in your current file. First select the relevant layers to be used for the file object in the Layer palette. Next, go to the Layer menu > File object > Convert layer to file object.
A dialog will appear with settings for the conversion. Choose the area of the file object as well as other settings such as layers to be included.
You can choose whether to keep the original layers in your current file with the Keep original layer setting. If turned off, the layers will be deleted and replaced with the file object.
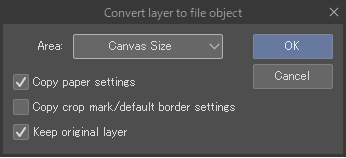
When you select OK, the selected layers will be exported as a .clip file and the file object will appear in the Layer palette.
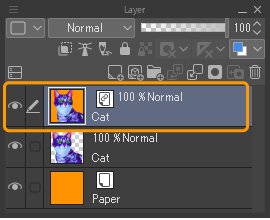
Important | If the selected layers include a layer that is locked due to version compatibility problems, you will not be able to use Convert layer to file object. |
Using file objects
File objects can be used similarly to image material layers. You can transform the shape, add layer effects, and tile the image using the transformation handles and settings in the Tool Property palette.
To edit a file object, select it with the Operation > Object tool.
The settings for the file object will appear in the Tool Property palette. You can edit settings in the following categories: "Operation", "Correction", "Reference", "Transformation settings", "Image material", and "Tiling".
In the Reference category, you can check attributes such as the file name and file path, as well as update or replace the file and view it in the file explorer.
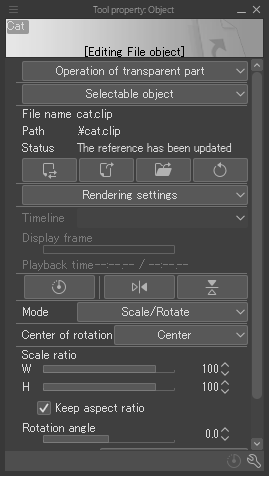 i
i
Updating file objects
When imported as a file object, the original file cannot be changed. You can edit the image data by opening the original .clip file in Clip Studio Paint and saving the changes.
Editing the original .clip file of a file object will automatically update all places where it is used as a file object.
Here you can check attributes such as the file name and file path, as well as update or replace the file and view it in the file explorer.
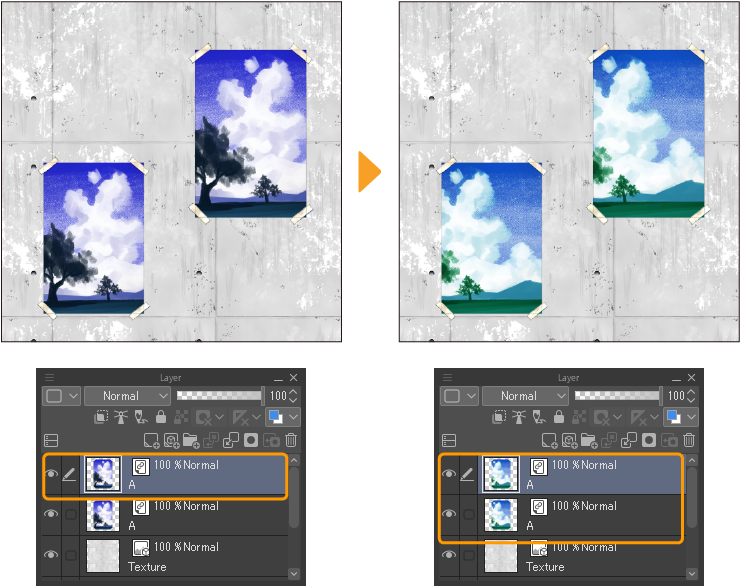
If the file object does not update automatically, you can update it manually with File object > Update file object in the Layer menu.
You can use the Change file of file object command to change the referenced file. This command can also be used to relink file objects with broken links (for example, if the save location was moved).