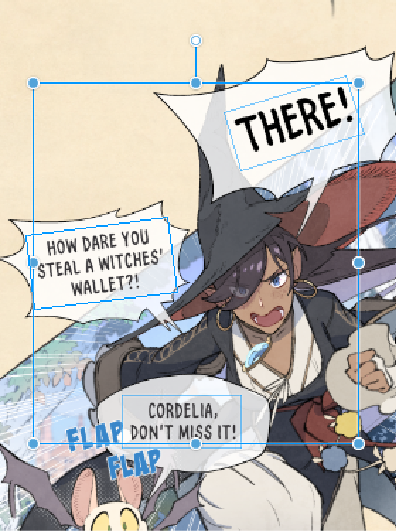Text bearbeiten
Du kannst den Text, den du bereits geschrieben hast, bearbeiten und neu eingeben, einschließlich der Änderung der Schriftart, Farbe, Größe, Rotation und Position.
Um den Text zu bearbeiten, wähle zuerst den Text aus, den du bearbeiten möchtest.
Notiz | Um die Eigenschaften von Text auf der Leinwand zu bearbeiten, musst du sicherstellen, dass Sub-Tool Details > Eigenschaften bearbeiten > Anwenden auf auf Aktueller Text eingestellt ist. |
Textfarbe ändern
Wähle die Buchstaben aus, deren Farbe du ändern möchtest.
Wähle in einer Farbpalette die neue Farbe aus. Der ausgewählte Text wird die Farbe ändern.
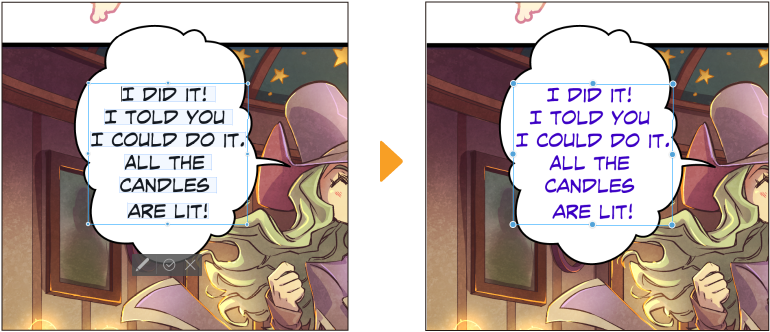
Die Größe, Position und den Winkel des Textes ändern
Wähle das Tool Operation > Objekt oder das Tool Text und markiere den Text. Die Griffe und der Begrenzungsrahmen werden angezeigt.
Um die Größe des Textes zu ändern, stelle sicher, dass der Modus in der Tooleigenschaften-Palette auf Skalieren, Skalieren/Drehen oder Skalieren/Drehen/Neigen eingestellt ist, und ziehe dann die Griffe nach außen oder nach innen.(Hinweis: Die Größe des Textes wird nur geändert, wenn Textumbruch im Absatz ausgeschaltet ist).
Du kannst die Größe des Textes auch mit dem Größe-Wert in der Tooleigenschaften-Palette ändern.
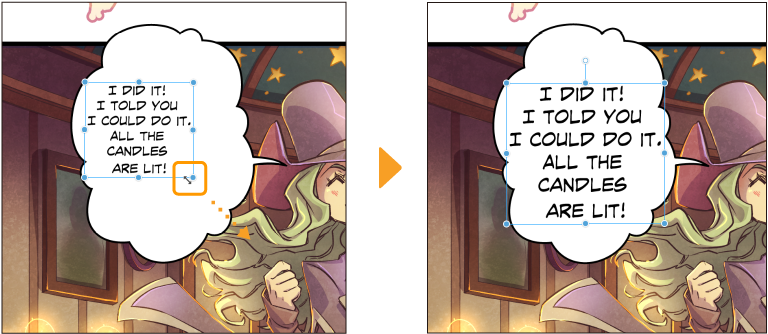
Um den Text zu verschieben, drücke auf den Innenbereich der Begrenzungsbox und ziehe ihn an die gewünschte Position. Du kannst Shift gedrückt halten, um den Text horizontal, vertikal oder entlang eines 45-Grad-Winkels zu verschieben.
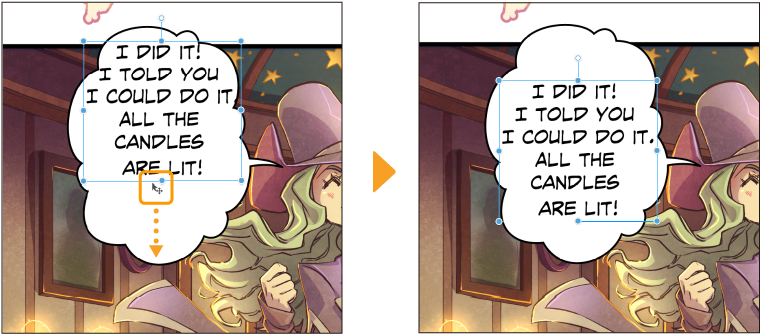
Um den Text zu drehen, bewege den Stift oder den Cursor außerhalb der Textbox, bis ein abgerundeter Pfeil erscheint. Ziehe den Text in die Richtung, in die du ihn drehen möchtest, und lasse los, um die neue Position zu fixieren.
Halte die Umschalttaste gedrückt, um in Abständen von 45 Grad zu drehen.
Du kannst den Winkel auch mit der Einstellung Rotationswinkel in der Palette Tooleigenschaften oder der Palette Sub-Tool Details bearbeiten.
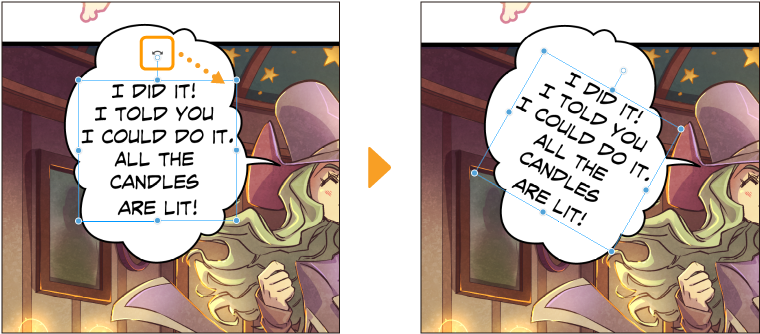
Notiz | Wenn „Ausrichten“ aktiviert ist, kannst du den Begrenzungsrahmen an anderen Objekten auf der Leinwand einrasten lassen, während du ihn bewegst oder transformierst. |
Text verzerren
Wenn ein Textfeld ausgewählt ist, prüfe, ob der Modus in der Tooleigenschaften-Palette auf Neigen oder Skalieren/Drehen/Neigen eingestellt ist, und ziehe dann die Griffe am Textfeld, um den Text zu schrägzustellen.
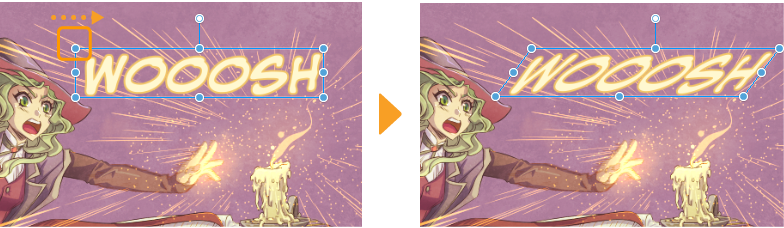
Sie können auch den Menübefehl Bearbeiten > Transformieren > Neigen verwenden, wenn eine Textebene ausgewählt ist, um das Transformationsfeld zu aktivieren.
Alternativ kannst du den Text auch mit den Einstellungen in der Gruppe Sub-Tool Details > Transformationseinstellungen schräg stellen. Wenn der Modus in der Tooleigenschaften-Palette auf Neigen oder Skalieren/Drehen/Neigen eingestellt ist, ändere den Wert von Neigen (horizontal) und Neigen (vertikal), um den Text zu verzerren.
Für andere Transformationsarten, wie z. B.Perspektive oder Formgitter Transformation, musst du die Textebene rastern.
Umriss hinzufügen
Um dem Text eine Umrandung hinzuzufügen, verwendet man die Sub-Tool Details-Palette > Umriss-Einstellung. Du kannst die gewünschte Dicke und Farbe für den Umriss-Effekt einstellen.
Du kannst auch den Ebeneneffekt in der Palette Ebeneneigenschaften verwenden, um einen Umriss um den Text hinzuzufügen. Wird dies jedoch mit einer Sprechblasenebene verwendet, erscheint der Randeffekt um die Sprechblase, nicht um den Text.
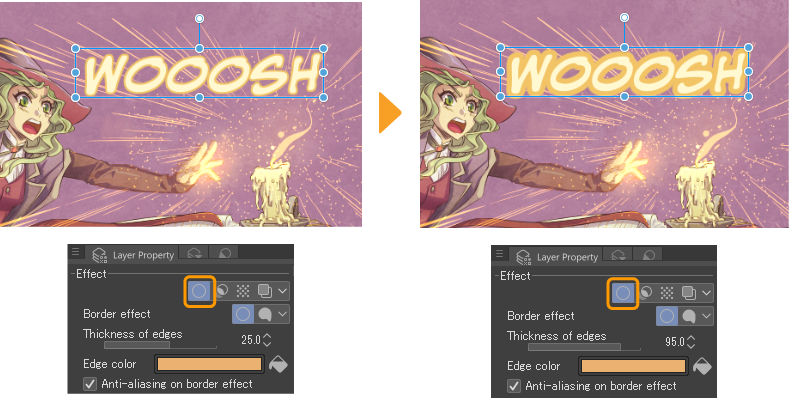
Text auf einem Kreis ausrichten
Um Text auf einem Kreis zu platzieren, verwende das Bedienung > Objekt-Tool oder das Text-Tool, um den Text auszuwählen, und aktiviere Gebogener Text in der Tooleigenschaften-Palette.
Um zur Standardtextdarstellung zurückzukehren, tippe erneut auf die Einstellung "Aus".
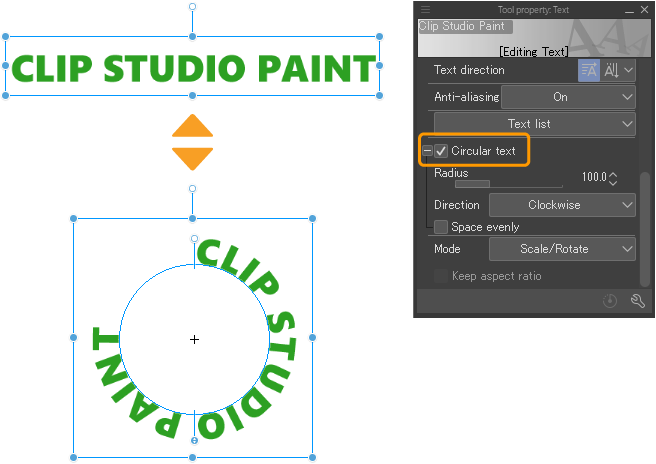
Eine Linie zeigt den gebogenen Verlauf des Textes an. Du kannst die Größe des Kreises ändern, indem du die Griffe an der Begrenzungsbox verschiebst, die um den Text und den Kreis erscheint.
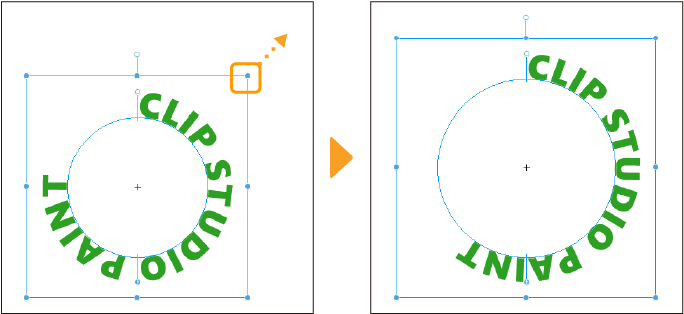
Du kannst den Startpunkt, den Mittelpunkt und den Endpunkt des Textes ändern, indem du die Griffe auf dem Kreispfad ziehst.
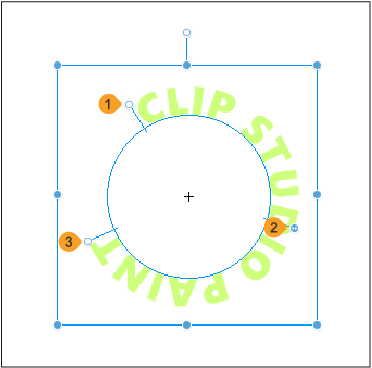
1 Startpunkt
Ziehe, um den Startpunkt des Textes zu positionieren.
2 Mittelpunkt
Ziehe, um die gesamte Position des Textes zu ändern, einschließlich der aktuellen Start- und Endpunkte. Du kannst den Griff innerhalb des Kreises ziehen, um die Textposition gegen den Uhrzeigersinn (innerhalb des Kreispfades) zu ändern und umgekehrt.
3 Endpunkt
Ziehe, um den Endpunkt des Textes zu positionieren.
Notiz | Ebenen mit aktiviertem Gebogener Text sind in Versionen vor Ver. 3.0 nicht bearbeitbar. |
Mehrere Textboxen bearbeiten
Mit der Tooleigenschaften-Palette und der Sub-Tool Details-Palette kannst du mehrere Textboxen gleichzeitig bearbeiten, um z. B.dieselbe Schriftgröße anzuwenden oder den Text zu transformieren.
Verwende die folgenden Methoden, um mehrere Textboxen auszuwählen.
·Halte mit dem Text-Tool oder dem Object-Sub-Tool die Umschalten-Taste gedrückt und tippe auf jedes der Textfelder auf der Leinwand oder ziehe auf der Leinwand, um eine Auswahl zu treffen. Wenn du das Text-Tool verwendest, kannst du mehrere Textfelder innerhalb einer einzigen Textebene auswählen.
·Setze die Tooleigenschaften-Palette des Text-Tools > Bedienung > Ziehen auf Text auswählen und ziehe dann auf der Leinwand, um mehrere Textboxen zu umgeben.
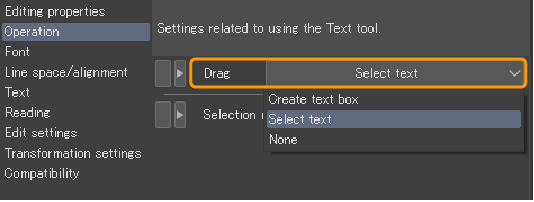
Griffe werden um den Auswahlbereich herum angezeigt. Du kannst diese ziehen, um den ausgewählten Text zu verschieben oder zu drehen. Details findest du unter „Die Größe, Position und den Winkel des Textes ändern“.
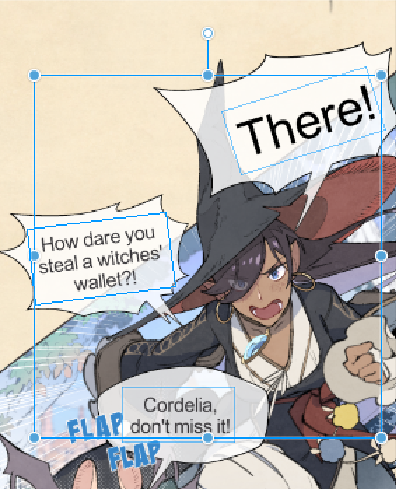 mp
mp
Änderungen an den Einstellungen in der Tooleigenschaften-Palette oder Tooleigenschaften-Palette werden auf den gesamten ausgewählten Text angewendet.