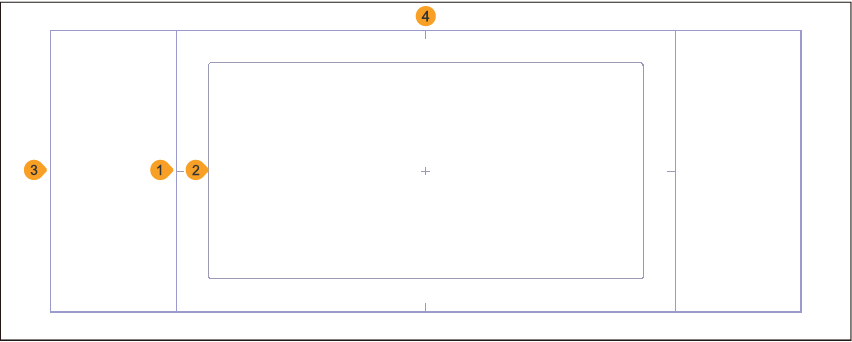Eine neue Leinwand erstellen
Du kannst über das Dialogfeld Neu Leinwände für Illustrationen, Webtoons, Comics, Animationen und mehr erstellen. Du kannst das Dialogfeld Neu über Datei > Neu, über das Symbol Neu in der Befehlsleiste oder über Strg + N öffnen, wenn du eine Tastatur angeschlossen hast.

Wähle dein Projekttyp aus.
Im Dialogfeld Neu kannst du den Projekttyp auf Illustration, Webtoon, Comic, Fanzine drucken, Alle Comic-Einstellungen einblenden oder Animation einstellen.

Die verfügbaren Einstellungen ändern sich je nach Verwendungstyp, wie unten beschrieben.
1 Illustration
Zeigt Einstellungen zum Erstellen von Illustrationen für Web oder Druck an. Einstellungen für die Beschnittbreite beim Drucken sind jedoch nicht verfügbar. Du kannst auch animierte Gifs und Sticker für soziale Medienplattformen erstellen.
2 Webtoon
Zeigt Einstellungen für Webtoons (vertikal scrollende Comics). In EX kannst du deinen Webtoon in mehrere Seiten aufteilen.
3 Comic
Zeigt Einstellungen für die Erstellung von Comics und mehrseitigen Projekten. Du kannst die Beschnittbreite und die Auflösung so einstellen, wie es für das zu druckende Format erforderlich ist. Du kannst in EX sowohl einzelne Seiten als auch mehrseitige Werke erstellen.
4 Fanzine drucken (nur EX)
Zeigt Einstellungen für das Erstellen eines Fanzines an. Du kannst die Beschnittbreite und die Auflösung so einstellen, wie es für das zu druckende Format erforderlich ist.
5 2Alle Comic-Einstellungen einblenden
Zeigt alle Einstellungen für Illustrationen und Comics. Im Gegensatz zu Illustration, Comic und Fanzine drucken kannst du bei dieser Option die Einstellungen stärker anpassen, so dass du alles von einem Webprojekt bis zu einem Druckprojekt einrichten kannst. Du kannst z. B.die Beschnittbreite für eine farbige Illustration festlegen oder eine niedrigere Auflösung für die Webansicht einstellen.
6 Animation
Zeigt die Einstellungen für die Erstellung einer Animation an. Du kannst Einstellungen wie die Art der Anzeige der Wiedergabezeit und die Größe des Überlaufrahmens anpassen. In CLIP STUDIO PAINT EX kannst du lange Animationen mit mehr als 24 Frames erstellen.
Notiz | In CLIP STUDIO PAINT DEBUT kannst du keinen Projekttyp auswählen. Einzelheiten zu den in DEBUT verfügbaren Einstellungen findest du unter „Neue Dialogbox für CLIP STUDIO PAINT DEBUT“. |
Neu Dialog box (Illustration)
Wenn du den Projekttyp Illustration auswählst, sind die folgenden Einstellungen verfügbar. Dies beinhaltet auch Einstellungen für animierte Illustrationen.
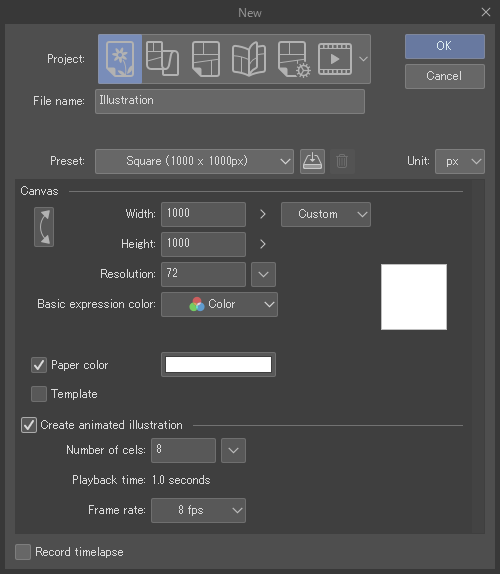
Grundlegende Einstellungen
1 Dateiname
2 Vorlage
Du kannst vorregistrierte Einstellungen aus dem Pulldown-Menü auswählen. Du kannst auch deine eigenen Vorlagen erstellen und löschen.
3 Einheit
Wähle eine Einheit für die Breite und Höhe der Leinwand aus. Du kannst zwischen Zentimetern, Millimetern, Zoll, Pixeln oder Punkten wählen.
Leinwandeinstellungen
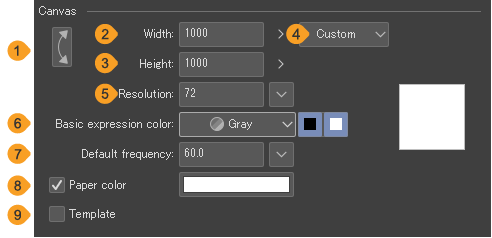
1 Tausche Breite/Höhe
2 Breite
3 Größe
4 Standardgröße (Leinwandgröße)
Hier kannst du eine Standardgröße für die Höhe und Breite auswählen.
5 Auflösung
Hier kannst du die Auflösung der Leinwand einstellen. Tippe auf den Dropdown-Knopf rechts, um eine Auflösung auszuwählen.
6 Allgemeine Ausdrucksfarbe
Du kannst Farbe, Grau oder Monochrom als Standardausdrucksfarbe wählen. Neue Ebenen werden standardmäßig in dieser Ausdrucksfarbe erstellt. Einzelheiten zu den grundlegenden Ausdrucksfarben findest du unter „Ausdrucksfarben und Zeichenfarben“.
7 Standard Rasterweite
Wenn der Allgemeine Ausdrucksfarbe auf Grau oder Monochrom eingestellt ist, kannst du die Standardhäufigkeit der Screentöne festlegen.
8 Papierfarbe
Du kannst die Farbe für die Papier-Ebene einstellen, indem du auf die Farbleiste tippst.
9 Vorlage
Wenn du hierauf tippst, wird das Dialogfeld Vorlage geöffnet und ein Vorlagenmaterial in die Leinwand importiert.
Wenn du eine bereits eingestellte Vorlage ändern möchtest, öffne das Dialogfeld Vorlage erneut, indem du auf die Schaltfläche mit dem Namen des Vorlagenmaterials tippst.
Einstellungen für bewegte Illustrationen
Mit dieser Funktion kannst du eine Animation mit bis zu 24 Frames erstellen, die für die Erstellung von animierten Stickern und animierten Gifs für soziale Medien nützlich ist.
In CLIP STUDIO PAINT EX kannst du Animationen mit mehr als 24 Bildern erstellen. Gehe zu Neu und wähle Animation aus den Projektoptionen, um alle Animationseinstellungen zu sehen.
1 Bewegte Illustration erstellen
Schalte dies ein, um die Einstellungen zur Erstellung einer animierten Illustration anzuzeigen.
2 Anzahl der Cels
Hier kannst du die Anzahl der Cels und die Gesamtwiedergabezeit einstellen. Du kannst bis zu 24 Cels für den Projekttyp Illustration einstellen. Tippe auf das Dropdown-Symbol, um die Anzahl der Cels nach der Abspielzeit auszuwählen.
Wenn du die Anzahl der Pixel pro Sekunde anpassen möchtest, kannst du dies mit der Einstellung Framerate tun.
3 Abspielzeit
Die Wiedergabezeit wird basierend auf der Anzahl der Cels und der Bildrate angezeigt.
4 Framerate
Stelle die Anzahl der Cels (Frames/Bilder) pro Sekunde ein. Wenn die Bildrate beispielsweise auf 8fps eingestellt ist, werden 8 Bilder in einer Sekunde wiedergegeben.
Zeitraffer aufnehmen
Aktivieren Sie die Option Zeitraffer aufnehmen unten im Dialogfeld Neu, um einen Zeitraffer ab dem Moment der Erstellung der Leinwand aufzunehmen und zu speichern. Wenn du die Datei im Clip Studio-Format (Erweiterung: .clip) speicherst, wird der Zeitraffer mit der Datei gespeichert. Mehr Infos unter „Zeitraffer aufnehmen“.
Neuer Dialog für Webtoons
Wenn du den Projekttyp Webtoon auswählst, sind die folgenden Einstellungen verfügbar.
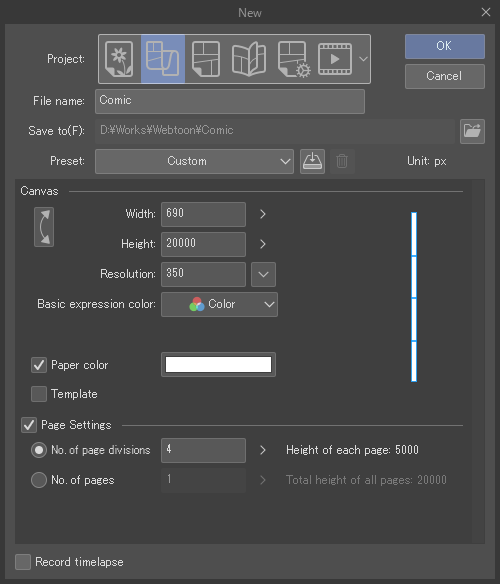
Grundlegende Einstellungen
1 Dateiname
Gib einen Namen für das Projekt ein.
Wenn du in EX das Kästchen Seiteneinstellungen ankreuzt, um ein mehrseitiges Projekt (cmc-Format) zu erstellen, wird dies der Name der Verwaltungsdatei und des Verwaltungsordners sein.
2 Speichern zu (nur EX)
Diese Einstellung wird angezeigt, wenn Seiteneinstellungen aktiviert ist. Wähle den Speicherort der Verwaltungsdatei für das mehrseitige Projekt.
3 Vorlage
Du kannst vorregistrierte Einstellungen aus dem Pulldown-Menü auswählen. Du kannst auch deine eigenen Vorlagen erstellen und löschen.
4 Einheit
Bei Webtoon-Projekten ist die Einheit für die Breite und Höhe der Leinwand auf px festgelegt.
Leinwandeinstellungen
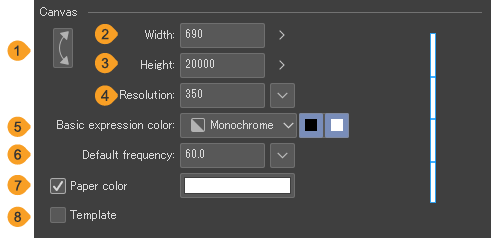
1 Tausche Breite/Höhe
2 Breite
3 Größe
4 Auflösung
Hier kannst du die Auflösung der Leinwand einstellen. Tippe auf den Dropdown-Knopf rechts, um eine Auflösung auszuwählen.
5 Allgemeine Ausdrucksfarbe
Du kannst Farbe, Grau oder Monochrom als Standardausdrucksfarbe wählen. Neue Ebenen werden standardmäßig in dieser Ausdrucksfarbe erstellt. Einzelheiten zu den grundlegenden Ausdrucksfarben findest du unter „Ausdrucksfarben und Zeichenfarben“.
6 Standard Rasterweite
Wenn der Allgemeine Ausdrucksfarbe auf Grau oder Monochrom eingestellt ist, kannst du die Standardhäufigkeit der Rasterfolien festlegen.
7 Papierfarbe
Du kannst die Farbe für die Papier-Ebene einstellen, indem du auf die Farbleiste tippst.
8 Vorlage
Wenn du hierauf tippst, wird das Dialogfeld Vorlage geöffnet und ein Vorlagenmaterial in die Leinwand importiert. Wenn du eine bereits eingestellte Vorlage ändern möchtest, öffne das Dialogfeld Vorlage erneut, indem du auf die Schaltfläche mit dem Namen des Vorlagenmaterials tippst.
Seiteneinstellungen (nur EX)
Wenn diese Funktion aktiviert ist, kannst du dein Webtoon-Projekt als mehrere Seiten verwalten.
Wenn du dein Projekt in mehrere Seiten unterteilst, werden diese in einem Verwaltungsordner gespeichert, der die Verwaltungsdatei und separate Clip Studio-Formatdateien für jede Seite enthält.
1 Anzahl der Seitenteile
Wenn Anzahl der Seitenteile ausgewählt ist, wird die Leinwandhöhe durch die eingestellte Seitenhöhe geteilt und als separate Seiten exportiert.
2 Seitenzahl
WennSeitenzahl ausgewählt ist, wird die angegebene Anzahl von Seiten in der angegebenen Höhe und Breite erstellt.
Zeitraffer aufnehmen
Aktivieren Sie die Option Zeitraffer aufnehmen unten im Dialogfeld Neu, um einen Zeitraffer ab dem Moment der Erstellung der Leinwand aufzunehmen und zu speichern. Wenn du die Datei im Clip Studio-Format (Erweiterung: .clip) speicherst, wird der Zeitraffer mit der Datei gespeichert. Mehr Infos unter „Zeitraffer aufnehmen“.
Neue Dialogbox für Comics
Wenn du den Projekttyp Comic auswählst, sind die folgenden Einstellungen verfügbar.
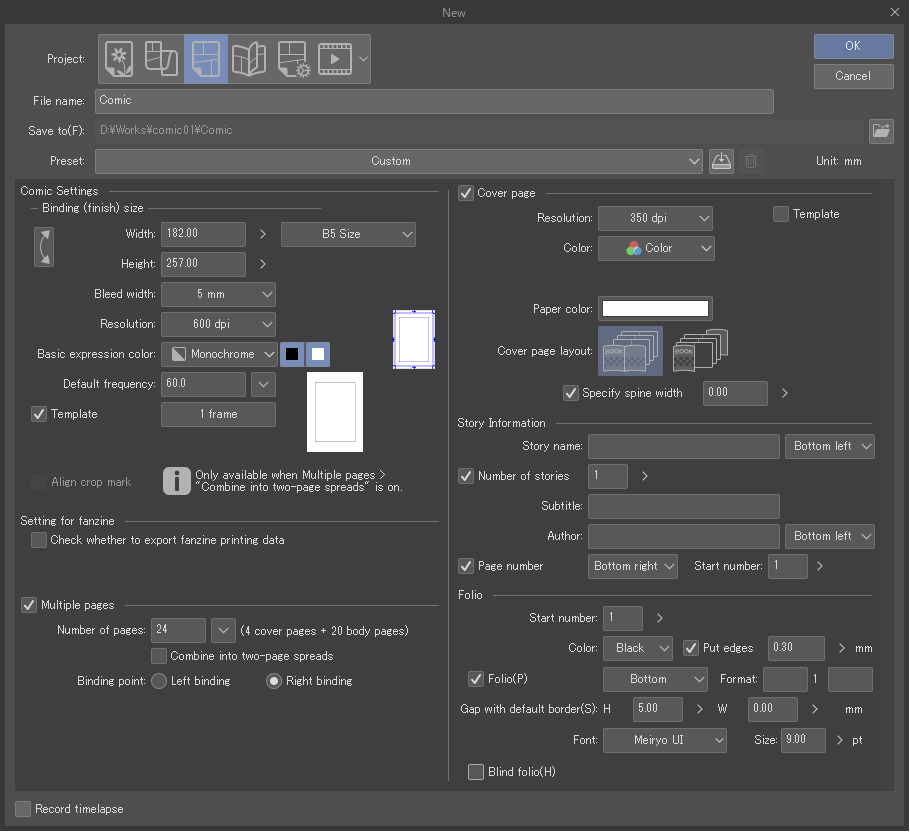
Grundlegende Einstellungen
1 Dateiname
Gib einen Namen für das Projekt ein.
Wenn du in EX das Kästchen Seiteneinstellungen ankreuzt, um ein mehrseitiges Projekt (cmc-Format) zu erstellen, wird dies der Name der Verwaltungsdatei und des Verwaltungsordners sein.
2 Speichern zu (nur EX)
Diese Einstellung kann angepasst werden, wenn Mehrere Seiten aktiviert ist. Wähle den Speicherort des Verwaltungsordners für das mehrseitige Projekt, in dem die Verwaltungsdatei und separate Clip Studio-Formatdateien für jede Seite gespeichert werden.
3 Vorlage
Du kannst vorregistrierte Einstellungen aus dem Pulldown-Menü auswählen. Du kannst auch eigene Voreinstellungen erstellen und Voreinstellungen löschen.
4 Einheit
Für Comic-Projekte ist die Einheit für die Breite und Höhe der Leinwand fixiert auf px. Du kannst die Einheit ändern, wenn der Projekttyp auf Alle Comic-Einstellungen einblenden eingestellt ist.
Beschnittgröße
Du kannst die Größe der Leinwand für den Druck anpassen, einschließlich der Beschnittgröße und der Anschnittbreite für den Comic. Die Bindungsgröße ist die Fläche, die zum Drucken verwendet wird. Wenn du zum Beispiel ein Buch im Format B5 erstellst, kannst du die Breite und Höhe auf das Format B5 ändern.
Einzelheiten zu den Papiereinstellungen für den Druck findest du unter: „Was sind der Innerer Rahmend, der Beschnittrand und die Beschnittbreite?“
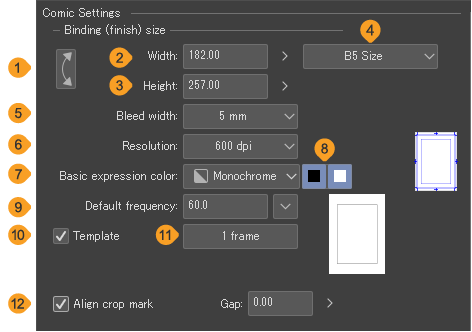
1 Tausche Breite/Höhe
2 Breite
Legt die Breite des Beschnittrandes fest.
3 Größe
Legt die Breite des Beschnittrandes fest.
4 Standardgröße
Ermöglicht die Auswahl einer Beschnittgröße (Fertige Größe). Die Breite und Höhe ändern sich entsprechend der ausgewählten Größe.
5 Beschnittbreite
Hier kannst du die Beschnittbreite einstellen. Du kannst zwischen 5 mm oder 3 mm wählen. Wenn du die Anschnittbreite anpassen möchtest, wähle Alle Comic-Einstellungen einblenden als Projekttyp.
6 Auflösung
Hier kannst du die Auflösung der Leinwand einstellen. Die verfügbaren Auflösungen hängen von der ausgewählten Grundausdrucksfarbe ab.
Wenn die allgemeine Ausdrucksfarbe auf Monochrom eingestellt ist, kannst du zwischen 600dpi und 1200dpi wählen. Wenn die Farbe des Basisausdrucks auf Farbe oder Grau eingestellt ist, kannst du zwischen 350dpi und 600dpi wählen.
7 Allgemeine Ausdrucksfarbe
Du kannst Farbe, Grau oder Monochrom als Standardausdrucksfarbe wählen. Neue Ebenen werden standardmäßig in dieser Ausdrucksfarbe erstellt. Für Details über Ausdrucksfarben, siehe „Ausdrucksfarben und Zeichenfarben“.
8 Standard Rasterweite
Wenn der Allgemeine Ausdrucksfarbe auf Grau oder Monochrom eingestellt ist, kannst du die Standardhäufigkeit der Screentöne festlegen.
9 Vorlage
Wenn du hierauf tippst, wird das Dialogfeld Vorlage geöffnet und ein Vorlagenmaterial in die Leinwand importiert.
Wenn du eine bereits eingestellte Vorlage ändern möchtest, öffne das Dialogfeld Vorlage erneut, indem du auf die Schaltfläche mit dem Namen des Vorlagenmaterials tippst.
10 Freistellmarkierungen ausrichten (nur EX)
Diese Option ist verfügbar, wenn Mehrere Seiten > Zu Doppelseite zusammenfügen aktiviert ist. Mit dieser Einstellung werden die Positionen des Beschnittrands auf der linken und rechten Seite angeglichen und die Freistellmarkierungen kombiniert. Gib eine Zahl in Intervall ein, um das Intervall für die Freistellmarkierungen auf der rechten und linken Seite zu ändern.
Wenn diese Funktion deaktiviert ist, werden Freistellmarkierungen an der Stelle erstellt, an der die Ränder der linken und rechten Seite übereinstimmen.
Einstellungen für Fanzines (nur EX)
Aktiviere Prüfen, ob Fanzine-Druckdaten angemessen zum Export sind, um zu prüfen, ob die aktuellen Einstellungen für den Export als Fanzine-Druckdaten geeignet sind. Wenn die Daten nicht als Fanzine-Druckdaten exportiert werden können, erscheint eine Meldung, wenn du auf die OK-Taste tippst.
Mehrere Seiten (nur EX)
Aktiviere dies, um eine Datei mit mehreren Seiten zu erstellen. Du kannst auch Folgendes einstellen:
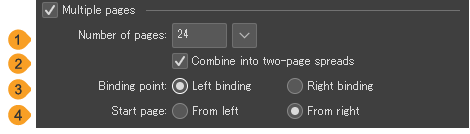
1 Seitenzahl
Gib die Anzahl der Seiten für das Projekt ein. Tippe auf den Dropdown-Knopf rechts, um die Anzahl der Seiten auszuwählen.
Wenn die Option Deckblatt aktiviert ist, kannst du die Gesamtzahl der Seiten einschließlich Deckblatt und Rückseite eingeben. Wenn du einem Werk mit 16 Seiten Text ein Cover hinzufügen möchtest, füge 4 Seiten hinzu und setze die Anzahl auf 20 Seiten.
2 Zu Doppelseite zusammenfügen
Schalte dies ein, um die linken und rechten Seiten zu verbinden, damit du an ihnen als Doppelseiten arbeiten kannst.
3 Bindungspunkt
Wählt die Richtung aus, in der das Buch gebunden werden soll. Im Allgemeinen wird die Linksbündig für Comics im westlichen Stil und die Rechtsbündig für Mangas im japanischen Stil verwendet.
4 Startseite
Lege fest, auf welcher Seite die erste Seite erscheinen soll. Wähle Von rechts, wenn du mit der Seite beginnen möchtest, die rechts platziert ist, oder Von links, wenn du mit der Seite beginnen möchtest, die links platziert ist.
Die Einstellung Startseite ist nicht verfügbar, wenn Deckblatt eingeschaltet ist.
Deckblatt (nur EX)
Schalte dies ein, um Deckblätter zu deinem Projekt hinzuzufügen.
Für die Deckblätter kannst du eine andere Auflösung, Grundfarbe und Vorlage als für die Hauptseiten verwenden. Die Einstellungen sind dieselben wie unter Comic-Einstellungen > Beschnittgröße. Dieser Abschnitt erklärt die Einstellungen für Deckblätter.
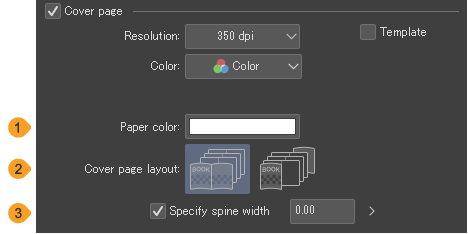
1 Papierfarbe
Du kannst die Farbe für die Papier-Ebene einstellen, indem du auf die Farbleiste tippst.
2 Deckblattlayout
Du kannst auswählen, ob die vordere und hintere Umschlagseite als eine Doppelseite oder als separate Seiten erstellt werden sollen.
3 Buchrückenbreite angeben
Stelle die Rückenbreite ein, wenn die Umschlagseiten als Doppelseite gedruckt werden sollen. Schalte diese Option ein, um die Breite anzugeben.
Wenn diese Option nicht aktiviert ist, wird die Buchrückenbreite automatisch geschätzt, aber der Wert kann je nach Dicke des für den Druck verwendeten Papiers von der tatsächlichen Rückenbreite abweichen.
Storyinformation (nur EX)
Du kannst Storyinformationen hinzufügen, um dein Projekt zu verwalten. Die Storyinformationen werden außerhalb des Beschnittsrandes jeder Seite angezeigt, im nicht druckbaren Bereich. Du kannst ein Projekt erstellen, ohne etwas in Storyinformation einzugeben.
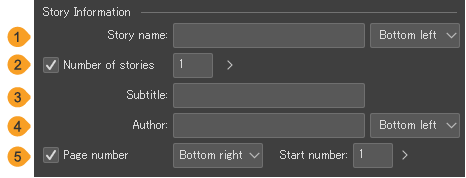
1 Storyname
Gib einen Titel für das Projekt ein und wähle im Dropdown-Menü aus, wo der Name auf der Seite erscheinen soll. Du kannst auch festlegen, ob und wo die Anzahl der Stories und Untertitel erscheinen sollen.
2 Anzahl der Stories
3 Untertitel
4 Autor
Gib den Namen des Autors oder des Produktionsteams ein. Wähle aus dem Dropdown-Menü aus, wo der Name auf der Seite erscheinen soll.
5 Seitennummer
Schalte die Option ein, um eine Seitenzahl auf jeder Seite anzuzeigen. Wähle aus dem Dropdown-Menü aus, wo die Nummer erscheinen soll. Du kannst die Startnummer für die Seitenzählung einstellen.
Seitenzahlen (nur EX)
Du kannst deinem Projekt Seitenzahlen hinzufügen. Diese Seitenzahlen sind beim Export in gedruckten oder digitalen Büchern sichtbar und unterscheiden sich von der Einstellung Seitennummer in Storyinformation. Seitenzahlen werden nicht zum Deckblatt hinzugefügt.
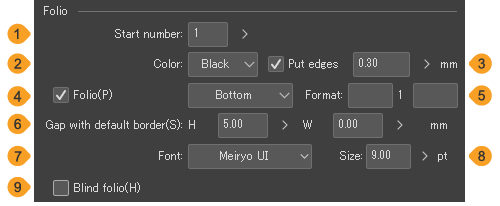
1 Startnummer
2 Farbe
Wähle eine Farbe für die Seitenzahlen. Wenn du die Farbe der Seitenzahl für eine einzelne Seite ändern möchtest, öffne diese Seitendatei und wähle die Seitenzahl mit dem Objekt-Subtool aus.
3 Grenze anfügen
Schalte dies ein, um einen Rahmen um die Seitenzahlen hinzuzufügen. Du kannst die Breite des Rahmens anpassen.
4 Seitennummer
Schalte diese Option ein, um die Seitenzahlen auf der gedruckten Seite anzuzeigen. Das Dropdown-Menü zeigt Optionen an, wo die Seitenzahlen platziert werden können.
5 Format
Damit kannst du Text vor oder nach den Seitenzahlen hinzufügen. Gib alle Zeichen, die du hinzufügen möchtest, in das rechte und linke Feld ein.
6 Spalt vom inneren Rand
Legt den Abstand zwischen der Seitennummer und dem inneren Rand fest. Ein größerer Wert erhöht die Größe des Spalts.
7 Schriftart
Wähle eine Schriftart aus der Schriftenliste aus, um sie für die Seitenzahlen zu verwenden.
8 Größe
Stelle die Schriftgröße für die Seitenzahlen ein.
9 Versteckte Nummerierung
Wenn sie eingeschaltet sind, werden versteckte Seitenzahlen im unteren Teil der Falz (der Seite, an der das Buch gebunden ist) angezeigt. Wenn du Versteckte Nummerierung verwendest, kannst du Einstellungen wie Schriftart und -größe nicht ändern.
Zeitraffer aufnehmen
Aktivieren Sie die Option Zeitraffer aufnehmen unten im Dialogfeld Neu, um einen Zeitraffer ab dem Moment der Erstellung der Leinwand aufzunehmen und zu speichern. Wenn du die Datei im Clip Studio-Format (Erweiterung: .clip) speicherst, wird der Zeitraffer mit der Datei gespeichert. Mehr Infos unter „Zeitraffer aufnehmen“.
Neue Dialogbox (Fanzine drucken)
Wenn du den Projekttyp Fanzine drucken auswählst, sind die folgenden Einstellungen verfügbar.
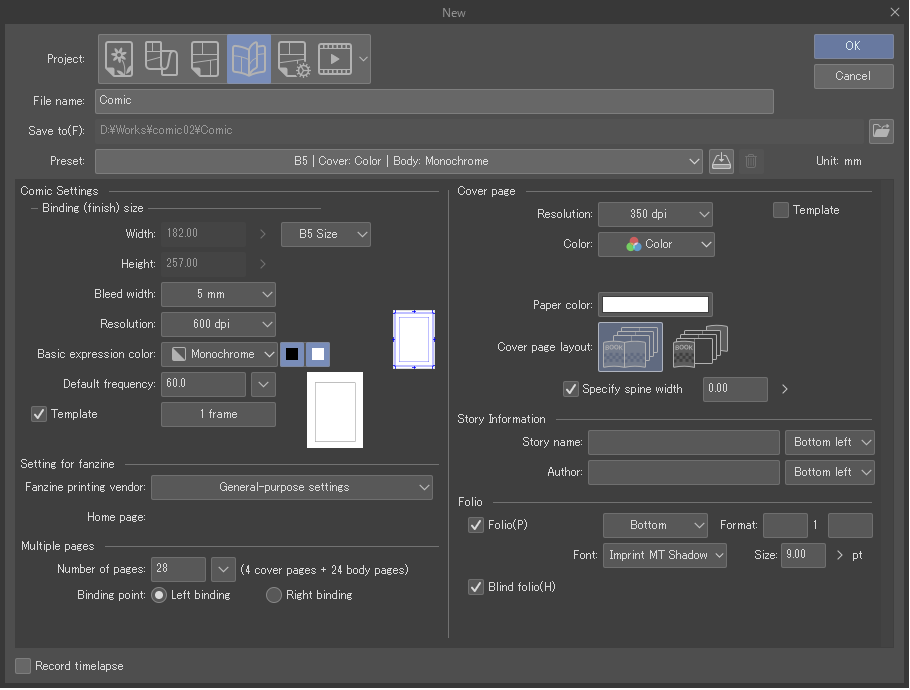
Grundlegende Einstellungen
1 Dateiname
2 Speichern zu
Diese Einstellung kann angepasst werden, wenn Seiteneinstellungen aktiviert ist. Wähle den Speicherort des Verwaltungsordners für das mehrseitige Projekt, in dem die Verwaltungsdatei und separate Clip Studio-Formatdateien für jede Seite gespeichert werden.
3 Vorlage
Du kannst vorregistrierte Einstellungen aus dem Pulldown-Menü auswählen. Du kannst auch eigene Voreinstellungen erstellen und Voreinstellungen löschen. Mehr Infos unter „Vorlagen“.
4 Einheit
Die Einheit für die Einstellung der Breite und Höhe der Leinwand. In diesem Fenster ist die Einheit auf mm festgelegt.
Beschnittgröße
Du kannst die Beschnittgröße (Freistellmarkierungen) und die Beschnittbreite für den Comic anpassen. Die Bindungsgröße ist die Fläche, die zum Drucken verwendet wird.
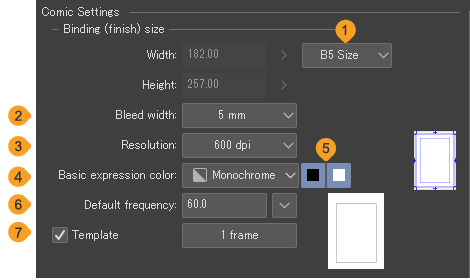
1 Standardgröße
Hier kannst du eine Standardgröße (Fanzinegröße) für den Beschnittrand auswählen. Die Breite und Höhe ändern sich entsprechend der ausgewählten Größe. Du kannst die Werte für Breite und Höhe nicht ändern, wenn der Projekttyp Fanzine drucken ist. Um die Breite und Höhe anzupassen, wähle Alle Comic-Einstellungen einblenden als Projekttyp.
2 Beschnittbreite
Du kannst die Beschnittbreite auf 5 mm oder 3 mm einstellen. Wenn du die Anschnittbreite anpassen möchtest, wähle Alle Comic-Einstellungen einblenden als Projekttyp.
3 Auflösung
Hier kannst du die Auflösung der Leinwand einstellen. Die verfügbaren Auflösungen hängen von der ausgewählten Grundausdrucksfarbe ab.
Wenn die allgemeine Ausdrucksfarbe auf Monochrom eingestellt ist, kannst du zwischen 600dpi und 1200dpi wählen. Wenn die Farbe des Basisausdrucks auf Farbe oder Grau eingestellt ist, kannst du zwischen 350dpi und 600dpi wählen.
4 Allgemeine Ausdrucksfarbe
Du kannst Farbe, Grau oder Monochrom als Standardausdrucksfarbe wählen. Neue Ebenen werden standardmäßig in dieser Ausdrucksfarbe erstellt.
5 Standard Rasterweite
Wenn der Allgemeine Ausdrucksfarbe auf Grau oder Monochrom eingestellt ist, kannst du die Standardhäufigkeit der Screentöne festlegen.
6 Papierfarbe
Du kannst die Farbe für die Papier-Ebene einstellen, indem du auf die Farbleiste tippst.
7 Vorlage
Wenn du hierauf tippst, wird das Dialogfeld Vorlage geöffnet und ein Vorlagenmaterial in die Leinwand importiert. Wenn du eine bereits eingestellte Vorlage ändern möchtest, öffne das Dialogfeld Vorlage erneut, indem du auf die Schaltfläche mit dem Namen des Vorlagenmaterials tippst.
8 Einstellungen für Fanzines
In der englischen Software kannst du nur Universaleinstellungen verwenden.Überprüfe die Richtlinien deines geplanten Druckanbieters, während du dein Projekt einrichtest.
Mehrere Seiten
1 Seitenzahl
Gib die Anzahl der Seiten für das Projekt ein. Tippe auf den Dropdown-Knopf rechts, um die Anzahl der Seiten auszuwählen.
Wenn die Option Deckblatt aktiviert ist, kannst du die Gesamtzahl der Seiten einschließlich Deckblatt und Rückseite eingeben. Wenn du einem Werk mit 16 Seiten Text ein Cover hinzufügen möchtest, füge 4 Seiten hinzu und setze die Anzahl auf 20 Seiten.
Notiz | Du solltest die Anzahl der Seiten auf der Grundlage der Gebührentabelle des Druckanbieters wählen. Wenn du noch keinen Druckdienstleister ausgewählt hast, ist es eine gute Idee, die Anzahl der Textseiten auf ein Vielfaches von 4 festzulegen. Das liegt daran, dass viele Druckdienstleister in Stapeln von 4 oder 8 Seiten drucken. |
2 Bindungspunkt
Wählt die Richtung aus, in der das Buch gebunden werden soll. Im Allgemeinen wird die Linksbündig für Comics im westlichen Stil und die Rechtsbündig für Mangas im japanischen Stil verwendet.
Deckblatt
Für das Deckblatt kannst du eine andere Auflösung, Grundfarbe und Vorlage als für die Hauptseiten verwenden. Die Einstellungen sind dieselben wie unter Comic-Einstellungen > Beschnittgröße beschrieben. Dieser Abschnitt erklärt die Einstellungen für Deckblätter.
1 Papierfarbe
Du kannst die Farbe für die Papier-Ebene einstellen, indem du auf die Farbleiste tippst.
2 Deckblattlayout
Du kannst auswählen, ob die vordere und hintere Umschlagseite als eine Doppelseite oder als separate Seiten erstellt werden sollen.
3 Buchrückenbreite angeben
Stelle die Rückenbreite ein, wenn die Umschlagseiten als Doppelseite gedruckt werden sollen. Aktiviert diese Option, um die Breite entsprechend der Anzahl der Seiten und der Standardpapierstärke zu schätzen.
Wichtig | Die tatsächliche Rückenbreite kann je nach Art des Papiers, das für die Seiten des Textes verwendet wird, von der automatisch berechneten Zahl abweichen. Wenn du spezielles Papier für dein Projekt verwenden möchtest, empfehlen wir dir, dich mit dem Druckdienstleister in Verbindung zu setzen. |
Storyinformation
Du kannst Storyinformationen hinzufügen, um das Projekt zu verwalten. Die Storyinformationen werden außerhalb des Beschnittsrandes jeder Seite angezeigt, im nicht druckbaren Bereich. Du kannst ein Projekt erstellen, ohne etwas in Storyinformation einzugeben.
1 Storyname
Gib einen Titel für das Projekt ein. Wähle aus dem Dropdown-Menü aus, wo der Name auf der Seite erscheinen soll.
2 Autor
Gib den Namen des Autors ein. Bei Fanzine-Projekten kannst du auch den Namen eines Produktionsteams angeben. Wähle aus dem Dropdown-Menü aus, wo der Name auf der Seite erscheinen soll.
Seitenzahlen
1 Seitenzahlen
Schalte diese Option ein, um die Seitenzahlen auf der gedruckten Seite anzuzeigen. Das Dropdown-Menü zeigt Optionen an, wo die Seitenzahlen platziert werden können.
2 Format
Damit kannst du Text vor oder nach den Seitenzahlen hinzufügen. Füge die Zeichen, die du hinzufügen möchtest, in das rechte und linke Feld ein.
3 Schriftart
Wähle eine Schriftart aus der Schriftenliste aus, um sie für die Seitenzahlen zu verwenden.
4 Größe
Stelle die Schriftgröße für die Seitenzahlen ein.
5 Versteckte Nummerierung
Wenn sie eingeschaltet sind, werden versteckte Seitenzahlen im unteren Teil der Falz (der Seite, an der das Buch gebunden ist) angezeigt. Einstellungen wie Schriftart und -größe können nicht für die Versteckte Nummerierung vorgenommen werden.
Zeitraffer aufnehmen
Aktivieren Sie die Option Zeitraffer aufnehmen unten im Dialogfeld Neu, um einen Zeitraffer ab dem Moment der Erstellung der Leinwand aufzunehmen und zu speichern. Wenn du die Datei im Clip Studio-Format (Erweiterung: .clip) speicherst, wird der Zeitraffer mit der Datei gespeichert. Mehr Infos unter „Zeitraffer aufnehmen“.
Notiz | Wenn du den Zeitraffer länger laufen lässt, wird die Datei größer. Wenn du die Datei im Clip Studio-Format (Erweiterung: .clip) direkt an den Druckdienstleister übermittelst, erstelle eine Sicherungskopie deiner Datei und lösche die Zeitrafferdaten vor dem Versand. |
Neue Dialogbox (Alle Comic-Einstellungen anzeigen)
Wenn du im Dialogfeld Neu als Projekttyp Alle Comic-Einstellungen einblenden auswählst, sind die folgenden Einstellungen verfügbar.
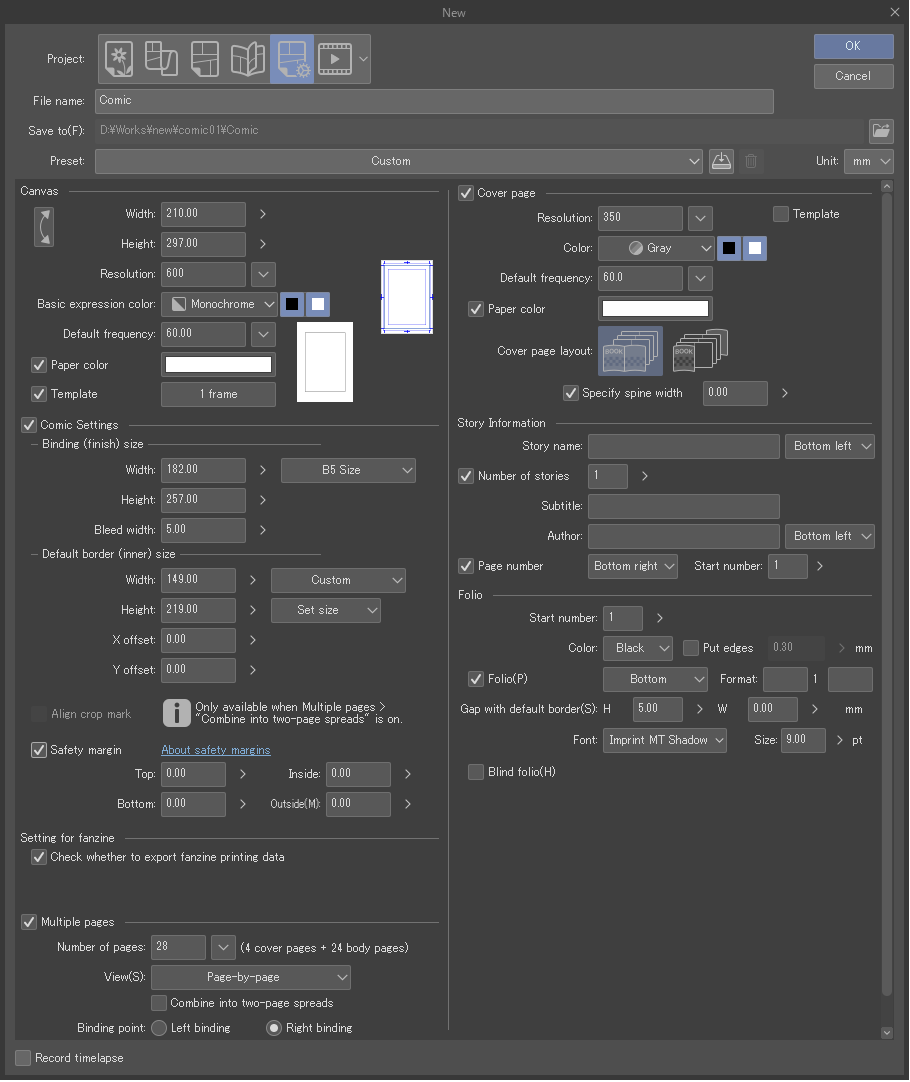
Grundlegende Einstellungen
1 Dateiname
2 Speichern zu (nur EX)
Diese Einstellung kann angepasst werden, wenn Seiteneinstellungen aktiviert ist. Wähle den Speicherort des Verwaltungsordners für das mehrseitige Projekt, in dem die Verwaltungsdatei und separate Clip Studio-Formatdateien für jede Seite gespeichert werden.
3 Vorlage
Du kannst vorregistrierte Einstellungen aus dem Pulldown-Menü auswählen. Du kannst auch eigene Voreinstellungen erstellen und Voreinstellungen löschen.
4 Einheit
Wähle eine Einheit für die Breite und Höhe aus. Du kannst zwischen Zentimetern, Millimetern, Zoll, Pixeln oder Punkten wählen.
Leinwand
Hier kannst du die Größe der Leinwand einstellen. Wenn Comic-Einstellungen ausgeschaltet ist, wird die eingestellte Größe zur endgültigen Größe.
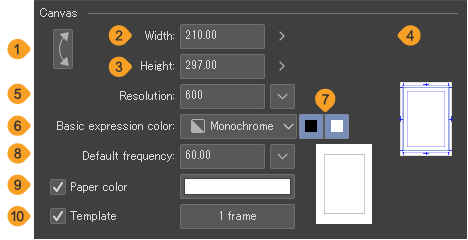
1 Tausche Breite/Höhe
2 Breite
3 Größe
4 Standardgröße (Leinwandgröße)
Diese Option ermöglicht es dir, eine Breite und Höhe aus den Standardgrößen auszuwählen. Diese Einstellung ist nicht verfügbar, wenn Comic-Einstellungen aktiviert ist.
5 Auflösung
Hier kannst du die Auflösung der Leinwand einstellen. Tippe auf die Dropdown-Schaltfläche auf der rechten Seite, um die Auflösung auszuwählen.
6 Allgemeine Ausdrucksfarbe
Du kannst Farbe, Grau oder Monochrom als Standardausdrucksfarbe wählen. Neue Ebenen werden standardmäßig in dieser Ausdrucksfarbe erstellt.Einzelheiten zu den grundlegenden Ausdrucksfarben findest du unter „Ausdrucksfarben und Zeichenfarben“.
7 Standard Rasterweite
Wenn der Allgemeine Ausdrucksfarbe auf Grau oder Monochrom eingestellt ist, kannst du die Standardhäufigkeit der Screentöne festlegen.
8 Papierfarbe
Du kannst die Farbe für die Papier-Ebene einstellen, indem du auf die Farbleiste tippst.
9 Vorlage
Wenn du hierauf tippst, wird das Dialogfeld Vorlage geöffnet und ein Vorlagenmaterial in die Leinwand importiert. Wenn du eine bereits eingestellte Vorlage ändern möchtest, öffne das Dialogfeld Vorlage erneut, indem du auf die Schaltfläche mit dem Namen des Vorlagenmaterials tippst.
Comic-Einstellungen
Aktiviere diese Option, um Comic-Einstellungen wie die Beschnittgröße und den Innerer Rahmen anzuzeigen.
Beschnittgröße
Du kannst die Beschnittgröße und die Beschnittbreite für den Comic anpassen. Die Bindungsgröße ist die Fläche, die zum Drucken verwendet wird.Wenn du zum Beispiel ein Buch im Format B5 erstellst, kannst du die Breite und Höhe auf das Format B5 ändern.Du kannst die Beschnittbreite auf einen beliebigen Wert einstellen, der kleiner als die Breite und Höhe der Leinwand ist.
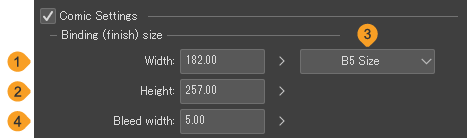
1 Breite
2 Höhe
3 Standardgröße
Hier kannst du eine Standardgröße für die Beschnittgröße auswählen. Die Breite und Höhe ändern sich entsprechend der ausgewählten Größe.
4 Beschnittbreite
Hier kannst du die Beschnittbreite einstellen.
Innerer Rahmen
Du kannst die Größe des Umrisses für die Panels einstellen. Lege die Größe des inneren Rahmens über Spanne festlegen und dann Größe festlegen fest.Wenn der innere Rahmen auf die gleiche Größe wie die Beschnittgröße eingestellt ist, gibt es keinen leeren Raum außerhalb der Panels.
1 Größe festlegen
Du kannst die Breite und Höhe des inneren Rahmens sowie die Werte für die X- (horizontal) und Y- (vertikal) Verschiebung einstellen. Wenn der X Verschiebungseffekt und der Y Verschiebungseffekt auf 0 gesetzt sind, wird der innere Rand auf der Seite zentriert.
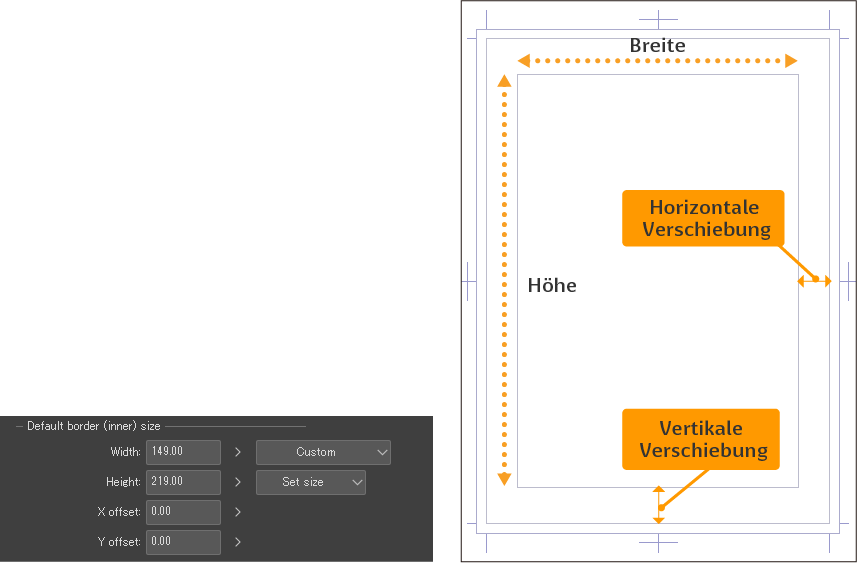
2 Spanne festlegen
Lege die Größe des inneren Rahmens mit Spanne festlegen fest, um die Breite des Anschnitts und die Größe und Position des inneren Rahmens zu ändern.
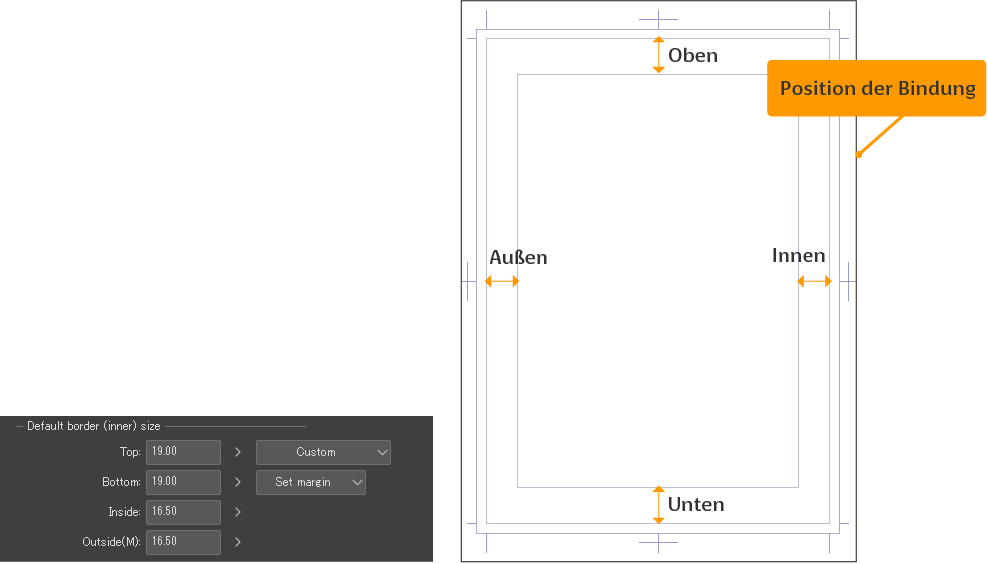
Freistellmarkierungen ausrichten (nur EX)
Aktiviere dazu die Einstellung Zu Doppelseite zusammenfügen unter Mehrere Seiten.
Schalte dies ein, um die Positionen des Trimmrandes auf den linken und rechten Seiten auszurichten und die Freistellmarkierungen zu kombinieren. Gib eine Zahl in Intervall ein, um das Intervall für die Freistellmarkierungen auf der rechten und linken Seite zu ändern.
Wenn diese Funktion deaktiviert ist, werden Freistellmarkierungen an der Stelle erstellt, an der die Ränder der linken und rechten Seite übereinstimmen.
Sicherheitsrand
Aktiviere diese Option, um der Leinwand einen Sicherheitsrand hinzuzufügen. Der Sicherheitsrand gibt den drucksicheren Bereich sowohl für Zeitschriften als auch für Bücher an.In der Regel geben Herausgeber und Druckereien die Position an.
Du kannst die Breite des Randes für jede Seite der Seite festlegen.
Einstellungen für Fanzines (nur EX)
Aktiviere Prüfen, ob Fanzine-Druckdaten angemessen zum Export sind und tippe dann auf OK, um zu prüfen, ob du die Fanzine-Druckdaten exportieren kannst. Wenn die Daten nicht als Fanzine-Druckdaten exportiert werden können, wird eine Meldung angezeigt, wenn du im Dialogfeld Neu auf die Schaltfläche OK tippst.
Mehrere Seiten (nur EX)
Aktiviere dies, um eine Datei mit mehreren Seiten zu erstellen.
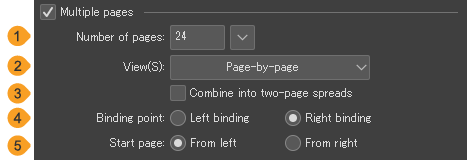
1 Seitenzahl
Gib die Anzahl der Seiten für das Projekt ein. Tippe auf den Dropdown-Knopf rechts, um die Anzahl der Seiten auszuwählen.
Wenn die Option Deckblatt aktiviert ist, kannst du die Gesamtzahl der Seiten einschließlich Deckblatt und Rückseite eingeben. Wenn du einem Werk mit 16 Seiten Text ein Cover hinzufügen möchtest, füge 4 Seiten hinzu und setze die Anzahl auf 20 Seiten.
2 Seitenansicht
Du kannst den Seitenanzeigemodus auf Seite für Seite oder Webtoon einstellen. Wähle Seite für Seite, um die Einstellungen für mehrseitige Projekte anzuzeigen.Einige Einstellungen hier können sich darauf auswirken, was im Seitenverwaltungsfenster angezeigt wird.
3 Zu Doppelseite zusammenfügen
Schalte dies ein, um die linken und rechten Seiten zu verbinden, damit du an ihnen als Doppelseiten arbeiten kannst.
4 Bindungspunkt
Wählt die Richtung aus, in der das Buch gebunden werden soll. Im Allgemeinen wird die Linksbündig für Comics im westlichen Stil und die Rechtsbündig für Mangas im japanischen Stil verwendet.
5 Startseite
Lege fest, auf welcher Seite die erste Seite erscheinen soll. Wähle Von rechts, wenn du mit der Seite beginnen möchtest, die rechts platziert ist, oder Von links, wenn du mit der Seite beginnen möchtest, die links platziert ist.
Die Einstellung Startseite ist nicht verfügbar, wenn Deckblatt eingeschaltet ist.
Deckblatt (nur EX)
Schalte dies ein, um ein Deckblatt zu deinem Werk hinzuzufügen.
Für das Deckblatt kannst du eine andere Auflösung, Allgemeine Ausdrucksfarbe und Vorlage verwenden als für die Hauptseiten. Die Einstellungen sind die gleichen wie die Leinwandeinstellungen. Dieser Abschnitt erklärt die Einstellungen für Deckblätter.
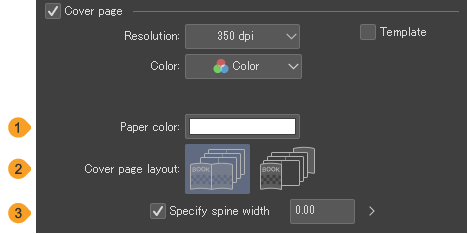
1 Papierfarbe
Du kannst die Farbe für die Papier-Ebene einstellen, indem du auf die Farbkachel tippst.
2 Deckblattlayout
Du kannst auswählen, ob die vordere und hintere Umschlagseite als eine Doppelseite oder als separate Seiten erstellt werden sollen.
3 Buchrückenbreite angeben
Stelle die Rückenbreite ein, wenn die Umschlagseiten als Doppelseite gedruckt werden sollen. Schalte diese Option ein, um die Breite anzugeben.
Wenn diese Option nicht aktiviert ist, wird die Breite des Rückens automatisch berechnet. Dieser Wert kann jedoch je nach Dicke des für den Druck verwendeten Papiers von der tatsächlichen Rückenbreite abweichen.
Storyinformation (nur EX)
Du kannst Storyinformationen hinzufügen, um das Projekt zu verwalten. Die Storyinformationen werden außerhalb des Beschnittsrandes jeder Seite angezeigt, im nicht druckbaren Bereich.Du kannst ein Projekt erstellen, ohne etwas in Storyinformation einzugeben.
Diese Informationen sind die gleichen wie die Storyinformation für den Projekttyp Comic.
Seitenzahlen (nur EX)
Du kannst Seitenzahlen hinzufügen. Diese Seitenzahlen werden beim Export in gedruckten oder digitalen Büchern angezeigt und unterscheiden sich von der Einstellung Seitenzahl in Storyinformation. Sie werden jedoch nicht auf dem Deckblatt sichtbar sein.
Diese Einstellungen sind die gleichen wie die Folio-Einstellungen für den Projekttyp Comic.
Zeitraffer aufnehmen
Aktivieren Sie die Option Zeitraffer aufnehmen unten im Dialogfeld Neu, um einen Zeitraffer ab dem Moment der Erstellung der Leinwand aufzunehmen und zu speichern. Wenn du die Datei im Clip Studio-Format (Erweiterung: .clip) speicherst, wird der Zeitraffer mit der Datei gespeichert.Mehr Infos unter „Zeitraffer aufnehmen“.
Neue Dialogbox (Animation)
Wenn du Animation als Projekttyp auswählst, sind die folgenden Einstellungen verfügbar.
Für eine Erklärung von Begriffen wie Ausgabe-Frame, Titelschutzbereich und Overflow Frame siehe „Animation Cel Begriffe“.
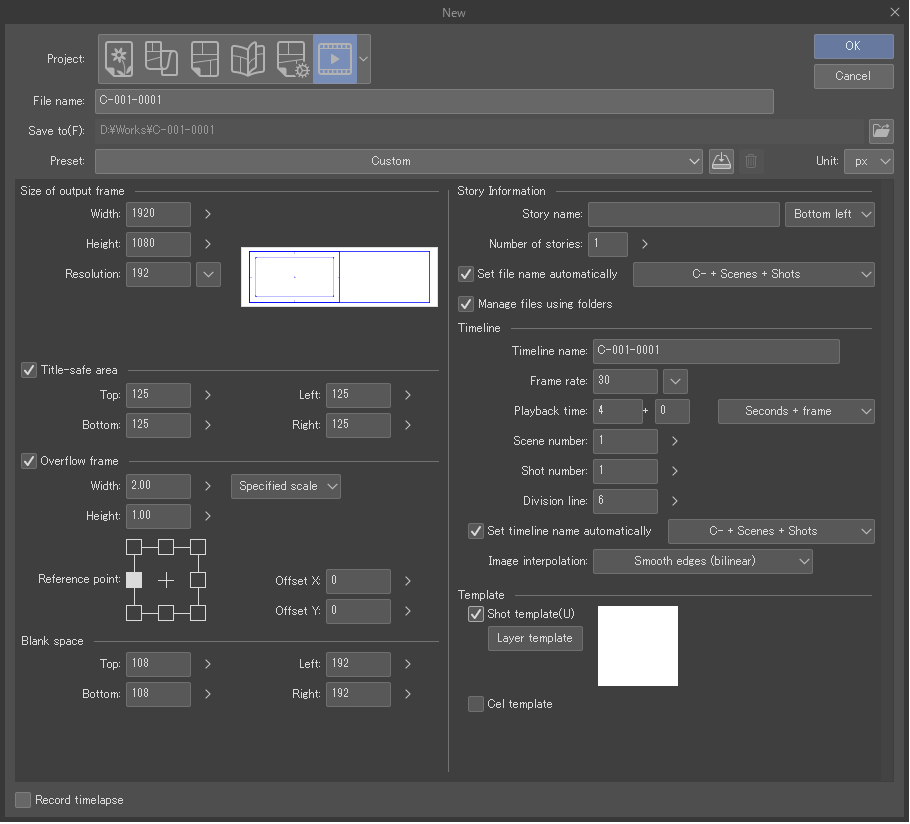
Grundlegende Einstellungen
1 Dateiname
Gib einen Namen für das Projekt ein.
Wenn du in EX das Kästchen Datei mit Ordnern verwalten anklickst, um einen Ordner für das Projekt (.cmc) zu erstellen, wird dies der Name der Verwaltungsdatei und des Verwaltungsordners sein.
2 Speichern zu (nur EX)
Diese Option wird angezeigt, wenn Datei mit Ordnern verwalten aktiviert ist. Wähle den Speicherort des Verwaltungsordners für das mehrseitige Projekt, in dem die Verwaltungsdatei und separate Clip Studio-Formatdateien für jede Seite gespeichert werden.
3 Vorlage
Du kannst vorregistrierte Einstellungen aus dem Pulldown-Menü auswählen. Du kannst auch eigene Voreinstellungen erstellen und Voreinstellungen löschen.Mehr Infos unter „Vorlagen“.
4 Einheit
Wähle eine Einheit für die Breite und Höhe aus. Du kannst zwischen Zentimetern, Millimetern, Zoll, Pixeln oder Punkten wählen.
Einstellungen für Animationframes
Aktiviere diese Option, um Einstellungen für die Animationsfläche anzuzeigen, z. B.Ränder zur Anzeige der Größe des Ausgabefensters oder des titelsicheren Bereichs.
Ausgabe-Frame
Stelle die Größe und Auflösung des Ausgabe-Frames auf der Leinwand ein.
1 Breite
Du kannst die Breite des Ausgabe-Frames einstellen.
2 Höhe
Du kannst die Höhe des Ausgabe-Frames einstellen.
3 Auflösung
Hier kannst du die Auflösung der Leinwand einstellen. Tippe auf die Dropdown-Schaltfläche auf der rechten Seite, um die Auflösung auszuwählen.
Titelschutzbereich
Aktiviere diese Option, um der Leinwand einen Titelschutzbereich hinzuzufügen. Lege den Titelschutzbereich fest, indem du Werte eingibst, um die Größe und Position des Randes zu definieren.
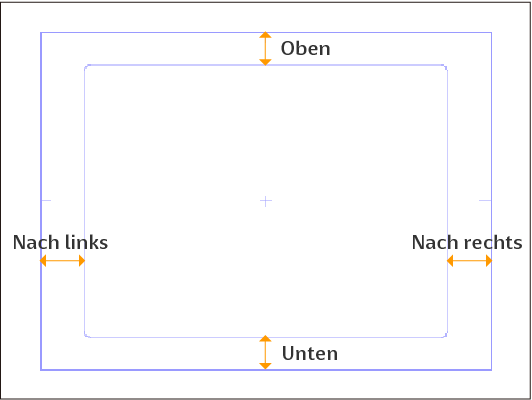
Overflow Frame
Aktiviere dies, um einen Overflow Frame zur Leinwand hinzuzufügen. Overflow Frames sind nützlich, um Schnitte zu erstellen, die sich horizontal oder vertikal über die Leinwand bewegen.
1 So fügst du einen Überlaufrahmen hinzu
Du kannst den Overflow Frame auf Bestimmter Maßstab oder Bestimmte Größe einstellen.
Wenn du Bestimmter Maßstab auswählst, sind die Breite und Höhe des Overflow Frames ein Vielfaches der Größe des Ausgabe-Frames. Wenn du möchtest, dass der Überlaufrahmen doppelt so breit ist, dann gib 2.00 in Breite ein.
Wenn du Bestimmte Größe wählst, werden die Breite und die Höhe die von dir eingegebenen Werte sein.
2 Referenzpunkt
Du kannst festlegen, wo der Bezugspunkt für den Overflow Frame in Bezug auf den Ausgabe-Frame liegt. Tippe auf die äußeren Kästchen oder das mittlere Kreuz, um es zu verschieben.
3 Verschiebung X
Damit wird festgelegt, wo sich der Referenzpunkt in Bezug auf den Titelschutzbereich und den Ausgabe-Frame auf der X-Achse befindet.
4 Verschiebung Y
Damit wird festgelegt, wo sich der Referenzpunkt in Bezug auf den Titelschutzbereich und den Ausgabe-Frame auf der Y-Achse befindet.
Leerraum
Fügt Leerraum um den Overflow Frame hinzu. Wenn kein Overflow Frame vorhanden ist, wird um den Ausgabe-Frame herum ein Leerraum hinzugefügt.Du kannst die Werte für den oberen, unteren, linken und rechten Rand angeben.
Storyinformation (nur EX)
1 Storyname
Gib einen Titel für das Projekt ein. Wähle aus dem Dropdown-Menü die Position aus, an der der Name der Geschichte auf der leeren Fläche der Leinwand erscheinen soll.
2 Anzahl der Stories
Gib die Anzahl der Stories ein. Wo auch immer du den Storynamen auf dem leeren Platz der Leinwand anzeigen möchtest, wird dort auch die Anzahl der Stories erscheinen.
3 Dateiname automatisch anlegen
Wenn diese Option aktiviert ist, werden die Dateinamen automatisch zugewiesen. Die Dateien werden entsprechend der im Dropdown-Menü gewählten Option benannt.
4 Datei mit Ordnern verwalten
Aktiviere das Kontrollkästchen Datei mit Ordnern verwalten, um eine Verwaltungsdatei (cmc-Format) für die einzelnen Dateien zu erstellen.
Zeitleiste
1 Zeitleistenname
Gib den Namen der Zeitleiste ein.
2 Framerate
Stelle die Framerate für die Zeitleiste ein.
Die Bildrate/Framerate (fps) ist die maximale Anzahl der Bilder, die in einer Sekunde angezeigt werden können, um die Animation abzuspielen. Wenn zum Beispiel eine Framerate von 30 eingestellt ist, können bis zu 30 Bilder (Cels) pro Sekunde angezeigt werden.Typische Bildraten für TV-Animationen sind 24fps oder 30fps.
3 Abspielzeit
Ermöglicht es dir, die Abspielzeit festzulegen. Du kannst das Dropdown-Menü verwenden, um auszuwählen, wie die Frames auf der Zeitleiste angezeigt werden sollen.
Wähle Framenummer (ab 1) oder Framenummer (ab 0), um die Bildrate (Cel) für die gesamte Zeitleiste festzulegen. Der Unterschied zwischen Framenummer (ab 1) und Framenummer (ab 0) ist die Startnummer der Frames.
Wähle Sekunden + Frame, um die Wiedergabezeit mit der Zeit und den Bildern einzustellen. Um Frames nach der angegebenen Anzahl von Sekunden hinzuzufügen, gibe die Anzahl der hinzuzufügenden Frames in das Feld auf der rechten Seite ein.
Wähle Zeitcode, um die Wiedergabezeit auf eine bestimmte Zeit in Minuten : Sekunden : Frame einzustellen. Um Frames hinzuzufügen, nachdem du die Minuten und Sekunden eingegeben hast, gib die Anzahl der hinzuzufügenden Frames in das Feld auf der rechten Seite ein.
4 Szenennummer
Gib eine Nummer ein, die als Szenennummer festgelegt werden soll.
5 Schnittnummer
Gib eine Zahl ein, die als Schnittnummer festgelegt werden soll.
6 Trennlinie
Du kannst die Linie festlegen, die die Timeline-Palette teilt. Die Trennlinie werden im angegebenen Frame-Intervall angezeigt (z.B.nach jeweils fünf Frames).
7 Zeitleistenname automatisch festlegen.
Wenn diese Option aktiviert ist, werden die Namen der Zeitleisten automatisch zugewiesen. Die Dateien werden entsprechend der im Dropdown-Menü gewählten Option benannt.
8 Bild Interpolation
Du kannst die Methode für die Interpolation der Farben von Pixeln bei der Transformation eines Cel- oder Bildmaterials auswählen, indem du Weiche Kanten (Bilinear), Harte Kanten (Pixelwiederholung), Klare Kanten (Bikubisch) oder Hohe Genauigkeit (durchschnittliche Farben) verwendest.
Vorlage
Aktiviere das Kontrollkästchen Vorlage, um das Dialogfeld Vorlage anzuzeigen, und wähle das gewünschte Vorlagenmaterial mit einer unterschiedlichen Anzahl von Zeilen und Rahmen aus.
Aktiviere das Kontrollkästchen Schnittvorlage, um eine Leinwand mit den Vorlagenmaterialien bereits auf einer Ebene zu erstellen.
Aktiviere das Kontrollkästchen Celvorlage, um festzulegen, welches Vorlagenmaterial vorhanden sein soll, wenn du eine neue Animationsebene über das Menü Animation erstellen.
Wenn du eine bereits eingestellte Vorlage ändern möchtest, öffne das Dialogfeld Vorlage erneut, indem du auf die Schaltfläche mit dem Namen des Vorlagenmaterials tippst.
Zeitraffer aufnehmen
Aktivieren Sie die Option Zeitraffer aufnehmen unten im Dialogfeld Neu, um einen Zeitraffer ab dem Moment der Erstellung der Leinwand aufzunehmen und zu speichern. Wenn du die Datei im Clip Studio-Format (Erweiterung: .clip) speicherst, wird der Zeitraffer mit der Datei gespeichert.Mehr Infos unter „Zeitraffer aufnehmen“.
Animation Cel Begriffe
1 Ausgabe-Frame
Der Bereich, der angezeigt wird, wenn du die Animation exportierst.
2 Titelschutzbereich
Der Titelschutzbereich ist kleiner als der Ausgabe-Frame. Er gibt den Teil des Videos an, der in allen Umgebungen sichtbar sein wird, da unterschiedliche Bildschirmgrößen in manchen Fällen Teile des Videos abschneiden können.Erstelle einen Titelschutzbereich, um den Frame anzuzeigen, in dem du alle wichtigen Elemente deiner Animation unterbringen solltest.
3 Overflow Frame
Dies ist die gesamte Zeichenfläche. Du kannst einen großen Overflow Frame erstellen, um Kamerabewegungen wie das Schwenken über eine Szene zu ermöglichen.
4 Leerraum
Ein zusätzlicher Rand um das Ausgabe-Frame und das Overflow-Frame. Je nach Bearbeitungs- und Wiedergabeumgebung kann in einigen Fällen ein größerer Bereich als der Ausgabe-Frame oder Overflow-Frame angezeigt werden.Um bis zum Rand des Bildschirms zu zeichnen, musst du bis zum Leerraum zeichnen.
Neue Dialogbox für CLIP STUDIO PAINT DEBUT
Die folgende Dialogbox Neu erscheint in CLIP STUDIO PAINT DEBUT.
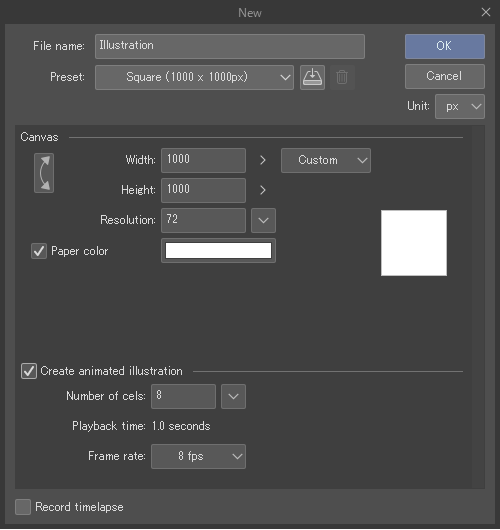
1 Dateiname
2 Vorlage
Du kannst vorregistrierte Einstellungen aus dem Pulldown-Menü auswählen. Du kannst auch eigene Voreinstellungen erstellen und Voreinstellungen löschen.
3 Einheit
Wähle eine Einheit für die Breite und Höhe aus. Du kannst zwischen Zentimetern, Millimetern, Zoll, Pixeln oder Punkten wählen.
Leinwand
1 Tausche Breite/Höhe
2 Breite
3 Größe
4 Standardgröße (Leinwandgröße)
Hier kannst du eine Standardgröße für die Höhe und Breite auswählen.
5 Auflösung
Hier kannst du die Auflösung der Leinwand einstellen. Tippe auf die Dropdown-Schaltfläche auf der rechten Seite, um die Auflösung auszuwählen.
6 Papierfarbe
Du kannst die Farbe für die Papier-Ebene einstellen, indem du auf die Farbkachel tippst.
Einstellungen für bewegte Illustrationen
Mit dieser Funktion kannst du eine Animation mit bis zu 24 Frames erstellen, die für die Erstellung von animierten Stickern und animierten Gifs für soziale Medien nützlich ist.
1 Bewegte Illustration erstellen
Schalte dies ein, um die Einstellungen zur Erstellung einer animierten Illustration anzuzeigen.
2 Anzahl der Cels
Hier kannst du die Anzahl der Cels und die Gesamtwiedergabezeit einstellen. Die maximale Anzahl der Cels, die du einstellen kannst, beträgt 24. Tippe auf das Dropdown-Symbol, um die Anzahl der Cels nach der Abspielzeit auszuwählen.
Wenn du die Anzahl der Pixel pro Sekunde anpassen möchtest, kannst du dies mit der Einstellung Framerate tun.
3 Abspielzeit
Die Wiedergabezeit wird basierend auf der Anzahl der Cels und der Bildrate angezeigt.
4 Framerate
Stelle die Anzahl der Cels (Bilder) pro Sekunde ein. Wenn zum Beispiel eine Bildrate von 8fps eingestellt ist, werden 8 Bilder in einer Sekunde abgespielt.
Zeitraffer aufnehmen
Aktivieren Sie die Option Zeitraffer aufnehmen unten im Dialogfeld Neu, um einen Zeitraffer ab dem Moment der Erstellung der Leinwand aufzunehmen und zu speichern. Wenn du die Datei im Clip Studio-Format (Erweiterung: .clip) speicherst, wird der Zeitraffer mit der Datei gespeichert.Mehr Infos unter „Zeitraffer aufnehmen“.
Vorlagen
Vorlagen sind vorbereitete Einstellungen, die im Dialogfeld Neu verfügbar sind. Du kannst Standardvorlagen verwenden oder deine eigenen erstellen.

1 Vorlage
Wenn du eine Vorlage aus dem Pulldown-Menü auswählst, werden die Leinwandgröße, die Auflösung usw. auf die in der Vorlage registrierten Einstellungen geändert.Die verfügbaren Vorlagen hängen vom gewählten Projekttyp und von deinen Präferenzen ab.Wenn du die Einstellungen nach der Auswahl einer Vorlage änderst, ändert sich der Name in Benutzerdefiniert.
2 Als Vorlage registrieren
Du kannst die Einstellungen im Dialogfeld Neu als Vorlage registrieren. Tippe, um das Als Vorlage registrieren-Dialogfeld zu öffnen.Gib einen Vorlagennamen ein und wähle die Einstellungen aus, die du in die Vorlagen aufnehmen möchtest.Schließe deine Einstellung mit OK ab und die neue Vorlage erscheint im Dropdown-Menü Vorlagen.
Für jeden Projekttyp können Vorlagen registriert werden. Wähle den Projekttyp, in dem die Vorlage festgelegt wurde, um die gewünschte Voreinstellung auszuwählen.
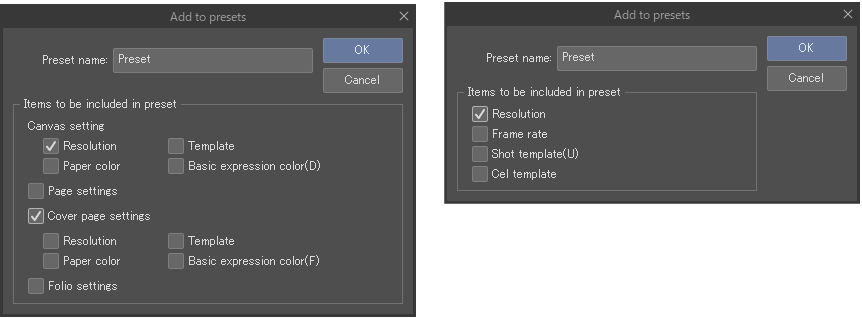
Notiz | ·Die verfügbaren Einstellungen können sich unterscheiden, je nachdem, welche CLIP STUDIO PAINT- Variante du verwendest und welchen Projekttyp du ausgewählt hast. ·Wenn der gewählte Vorlagenname mit einer bestehenden Vorlage übereinstimmt, wird ein Bestätigungsdialog angezeigt. Um die vorherige Vorlage zu überschreiben, tippe auf Speichern. Um die bestehende Vorlage beizubehalten, tippe auf Name ändern, um die neue Vorlage umzubenennen. ·Breite, Höhe und Einheit werden unabhängig davon gespeichert, was im Dialogfeld Als Vorlage registrieren eingestellt wurde.Comic-Einstellungen werden als Vorlage in den Projektkategorien verfügbar sein: Comic, Fanzine drucken und Alle Comic-Einstellungen einblenden. Wenn Animation als Verwendungs-Typ eingestellt ist, werden Ausgabe-Frame, Titelschutzbereich, Overflow Frame und Leerraum ebenfalls in der Vorlage registriert. |
3 Vorlage löschen
Tippe, um die ausgewählte Vorlage aus der Vorlagenliste zu löschen. Du kannst jedoch nur deine benutzerdefinierten Vorlagen löschen, nicht die Standardvorlagen.
Was sind der Innerer Rahmend, der Beschnittrand und die Beschnittbreite?
Dies sind Einstellungen für Comic-Rahmen in den Projektkategorien: Comic, Fanzine drucken, und Alle Comic-Einstellungen einblenden.
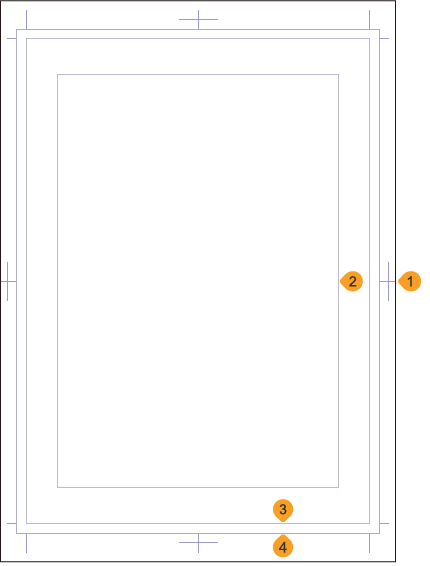
1 Papiergröße
Dies ist die Größe der gesamten Leinwand. Du kannst ein Papierformat für deine Leinwand in der Projektkategorie Alle Comic-Einstellungen einblenden auswählen.
Die Papiergröße wird in den Projektkategorien Comic und Fanzine drucken automatisch entsprechend der Einstellung Beschnittgröße eingestellt.
2 Innerer Rahmen
Dies ist ein Referenzrahmen für die Gestaltung von Frames. Wenn du Alle Comic-Einstellungen einblenden als Projektkategorie ausgewählt hast, kannst du die Größe und Position des inneren Rahmens in den Innerer Rahmen-Einstellungen festlegen.
Der innere Rahmen wird in den Projektkategorien Comic und Fanzine drucken automatisch entsprechend der Einstellung Beschnittgröße eingestellt.
3 Beschnittrand (Freistellmarkierungen)
Dies ist die Linie, an der die Seiten nach dem Druck für die Bindung beschnitten werden. Bilder innerhalb dieses Umrisses werden gedruckt.Der Beschnittrand ist die Beschnittgröße.
4 Beschnittzugabe
Dies ist ein zusätzlicher Rand, um eine fehlerhafte Bearbeitung der Umrisskanten der Seiten während des Druckprozesses auszugleichen. Der Bereich zwischen dem Randüberstand (dem ersten Rand vom Umriss) und dem Beschnitt (dem zweiten Rand vom Umriss) wird als Beschnittbereich bezeichnet.Wenn du bis zum Rand des Papiers drucken willst, zeichne bis zum Randüberstand.
Ausdrucksfarben und Zeichenfarben
Ausdrucksfarbe ist ein Begriff für die Art der Farbe, die in einer Datei oder Ebene behandelt wird. Du kannst eine von drei Ausdrucksfarben für jede Ebene einstellen: Monochrom, Grau oder Farbe.
Wenn du die Ausdrucksfarbe auf Monochrom oder Grau eingestellt hast, wird die Zeichenfarbe schwarz oder weiß sein.
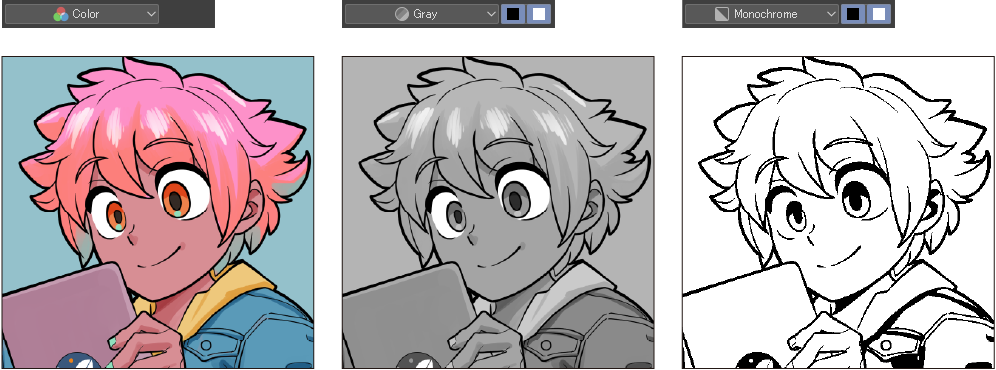
Farbe
Diese Ausdrucksfarbe verarbeitet rund 16,77 Millionen Farben, also fast alle Farben, die das menschliche Auge wahrnehmen kann. Verwende diese für farbige Illustrationen und Comics.
Grau
Diese Ausdrucksfarbe zeigt nur Graustufen an, auf einer Skala von 256 unbunten Farben. Die Zeichenfarben können als schwarz, weiß und transparent, schwarz und transparent oder weiß und transparent eingestellt werden.
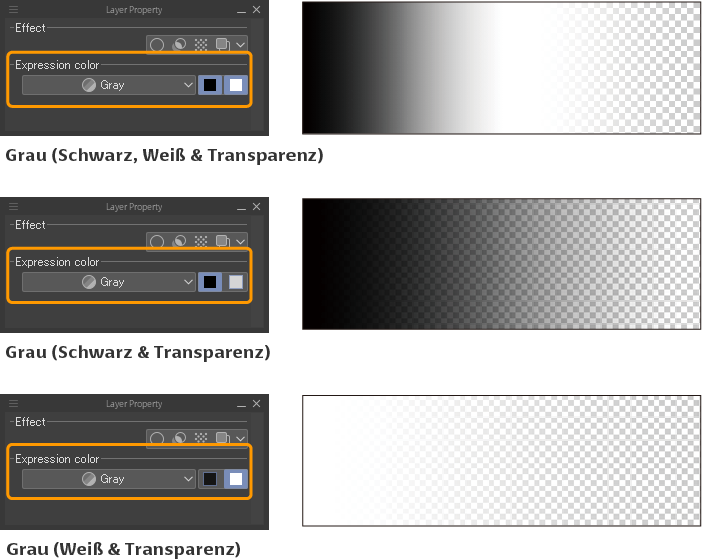
Monochrom
Diese Ausdrucksfarbe verarbeitet sowohl Schwarz und/oder Weiß als auch Transparenz. Du kannst vollständige Duotone-Daten erstellen (Bilder mit zwei Farbwerten) Die Zeichenfarben können als schwarz, weiß und transparent, schwarz und transparent oder weiß und transparent eingestellt werden.
Es wird empfohlen, die Ausdrucksfarbe auf Monochrom einzustellen, wenn du ein Manga-Projekt für den Schwarz-Weiß-Druck erstellst.
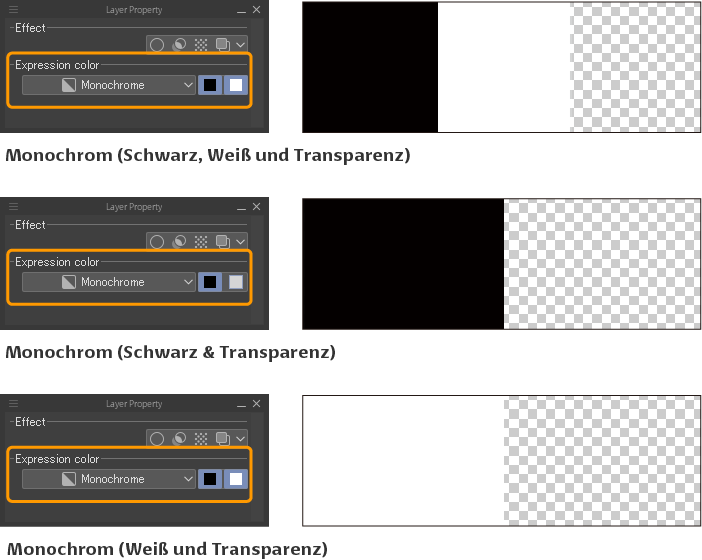
Wenn Monochrom die Ausdrucksfarbe einer Ebene ist, wird das Bild auch bei Verwendung von Zeichentools mit Verläufen oder Anti-Aliasing als Duoton-Daten gezeichnet. Wenn du mit anderen Farben als Schwarz und Weiß zeichnest, erscheinen dunklere Farben als Schwarz und hellere Farben als Weiß.
Um ein Bild für den Schwarzweißdruck in Duotone umzuwandeln, zeichne auf einer Ebene mit Grau oder Farbe als Ausdrucksfarbe und verwende dann Raster auf der Palette Ebeneneigenschaften.
Einstellen und Ändern der Ausdrucksfarbe
Du kannst die Standardausdruckfarbe beim Erstellen eines Projekts im Dialogfeld Neu mit der Einstellung Allgemeine Ausdrucksfarbe festlegen. Der Allgemeine Ausdrucksfarbe wird standardmäßig für neue Raster- oder Vektorebenen verwendet.
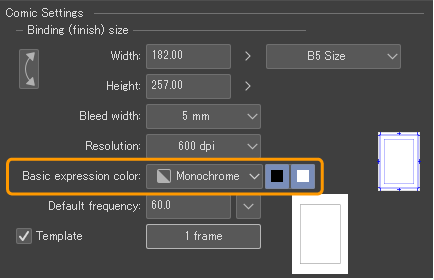
Du kannst die Ausdrucksfarbe einzelner Ebenen in der Palette Ebeneneigenschaften > Ausdrucksfarbe ändern. Ebenen, die eine andere Ausdrucksfarbe als die Allgemeine Ausdrucksfarbe haben, werden mit einem Ausdrucksfarbensymbol in der Ebene-Palette angezeigt.
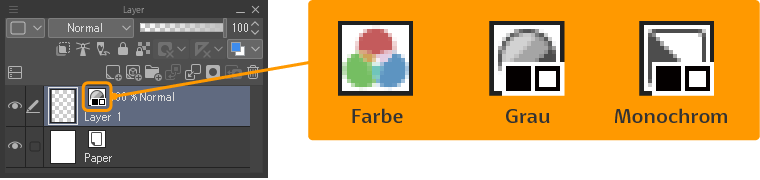
Du kannst die Standardausdruckfarbe für das Projekt im Dialogfeld „Leinwandeigenschaften“ ändern.
Neu aus Zwischenablage erstellen (Windows/macOS/iPad)
Eine neue Leinwand kann aus einem in die Zwischenablage kopierten Bild in CLIP STUDIO PAINT oder anderen Anwendungen erstellt werden, indem du das Menü Datei > Neu aus Zwischenablage erstellen wählst.
Eine Leinwand wird entsprechend der Größe des Zwischenablagebildes erstellt und das Bild wird importiert.
Neu aus App-Zwischenablage erstellen (Android)
Eine neue Leinwand kann aus einem Bild erstellt werden, das in CLIP STUDIO PAINT in die Zwischenablage kopiert wurde, indem du das Menü Datei > Neu aus App-Zwischenablage erstellen wählst.
Eine Leinwand wird entsprechend der Größe des Zwischenablagebildes erstellt und das Bild wird importiert.
Neue Datei aus Fotomediathek erstellen (iPad)
Wähle das Menü Datei > Datei aus Fotomediathek erstellen, um die OS-Fotomediathek zu öffnen. Du kannst ein Foto oder Video aus deiner Fotobibliothek auswählen, um eine neue Leinwand mit diesem Foto oder Video zu erstellen.
Eine Kopie der ausgewählten Datei wird in CLIP STUDIO PAINT als neue Datei erstellt. Die Originalfotos und -videos in deiner Bibliothek bleiben unverändert.
·Wenn du ein Bild importierst, erscheint eine Meldung, in der du gefragt wirst, ob du Linien aus dem Bild extrahieren möchtest. Wenn es sich bei dem Foto um eine Strichzeichnung auf Papier handelt, kannst du damit die Linien extrahieren.Wenn du das Bild so verwenden möchtest, wie es ist, drück auf „Abbrechen“.
·Wenn du ein Video importierst, wird eine Leinwand mit einer Zeitleiste erstellt. Die Leinwandgröße und Framerate entsprechen denen der Originalvideodatei.Auf der Zeitachse werden ein Film-Track und ein Soundtrack erstellt.
Neu aus Gerätespeicher erstellen (Android)
WähleDatei > Neu aus Speicher erstellen, um eine Datei im allgemeinen Bildformat aus dem Speicher zu importieren und sie in CLIP STUDIO PAINT zu öffnen.
Du kannst die folgenden Dateiformate importieren: BMP, JPEG, PNG, TIFF. Dateien, die nicht zu diesen Formaten gehören, können nicht in CLIP STUDIO PAINT geöffnet werden.Wenn ein anderer Dateityp ausgewählt wird, erscheint eine Fehlermeldung.
Eine Kopie der ausgewählten Datei wird in CLIP STUDIO PAINT als neue Datei erstellt. Die Originalfotos und -videos in deiner Bibliothek bleiben unverändert.
·Wenn du ein Bild importierst, erscheint eine Meldung, in der du gefragt wirst, ob du Linien aus dem Bild extrahieren möchtest. Wenn es sich bei dem Foto um eine Strichzeichnung auf Papier handelt, kannst du damit die Linien extrahieren.Wenn du das Bild so verwenden möchtest, wie es ist, drück auf „Abbrechen“.
·Wenn du ein Video importierst, wird eine Leinwand mit einer Zeitleiste erstellt. Die Leinwandgröße und Framerate entsprechen denen der Originalvideodatei.Auf der Zeitachse werden ein Film-Track und ein Soundtrack erstellt.
Notiz | ·Wenn du ein Gerät der Samsung Galaxy-Serie benutzt, wird beim Tippen auf eine BMP-, JPEG-, PNG-, TIFF- oder komprimierte ZIP-Datei in „Meine Dateien” die OptionIn App öffnen angezeigt. Damit kannst du diese Dateien in CLIP STUDIO PAINT öffnen. |
Neu aus Film erstellen (Windows/macOS)
Eine neue Leinwand kann aus einem in die Zwischenablage kopierten Bild in CLIP STUDIO PAINT oder anderen Anwendungen erstellt werden, indem du das Menü Datei > Neu aus Film erstellen wählst. Die Leinwandgröße und Framerate entsprechen denen der Originalvideodatei.Auf der Zeitachse werden ein Film-Track und ein Soundtrack erstellt.
Du kannst die folgenden Videodateiformate importieren:
Windows: AVI-Format (Erweiterung: avi), MP4-Format (Erweiterung: mp4), QuickTime-Format (Erweiterung: mov).
macOS: QuickTime-Format (Dateiendung: mov) oder MP4-Format (Dateiendung: mp4)