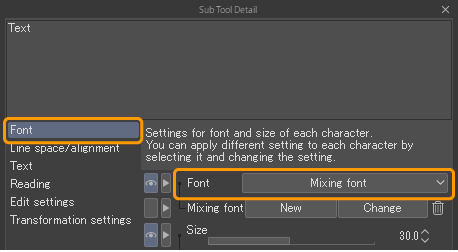Schriftarten verwalten
Mit Windows und macOS verwendet CLIP STUDIO PAINT die Geräteschriftarten. Wenn du eine neue Schriftart auf deinem Gerät installierst, wird sie automatisch in der Schriftartenliste in CLIP STUDIO PAINT angezeigt.
Auf dem iPad wird CLIP STUDIO PAINT mit Standardschriftarten ausgeliefert.Über die Schaltfläche Schriftart vom Gerät hinzufügen kannst du weitere auf deinem Gerät installierte Schriftarten hinzufügen.
Auf Android- und Chromebook-Geräten kannst du nur die Standard-Schriftarten in CLIP STUDIO PAINT nutzen. Du kannst keine anderen installierten Schriftarten zu deinem Gerät hinzufügen.
Schriftartenliste
Die Schriftartenliste zeigt die Liste der verfügbaren Schriftarten. Klicke auf den Dropdown-Pfeil neben dem Schriftnamen in der Tooleigenschaften-Palette, um die Schriftartenliste zu öffnen.
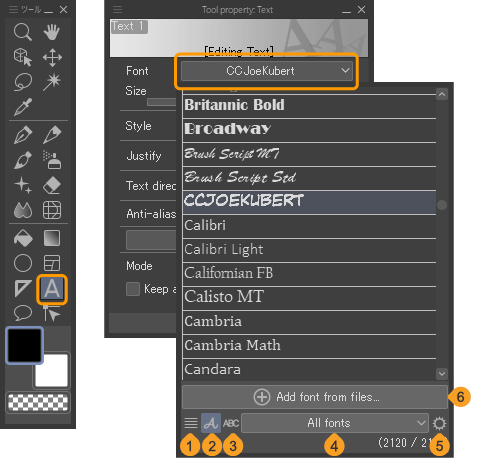
Die Knöpfe unterhalb der Schriftartenliste bieten verschiedene Einstellungen zur Verwaltung von Schriftarten an.
1 Schriftartname einblenden
Diese Einstellung blendet die Schriftartnamen in derselben normalen Schriftart ein.
2 Schriftartname in spezifischer Schriftart anzeigen
Dies zeigt den Namen der Schriftart in jeder Schriftart.
3 Text in spezifischer Schriftart anzeigen
Dies zeigt den ausgewählten Text in jeder Schriftart.
4 Schriftartenliste
Dieses Dropdown-Menü ermöglicht es dir, auszuwählen, ob du alle Schriftarten oder eine benutzerdefinierte Liste anzeigen möchtest.
5 Einstellungen für Schriftartenliste
Öffnet das Dialogfeld Einstellungen für Schriftartenliste, in dem du Schriftartenlisten verwalten kannst.
6 Schriftart von Datei hinzufügen (nur auf dem iPad)
Wenn Schriftarten, die auf Ihrem Gerät installiert sind, nicht in der Schriftartenliste angezeigt werden, können Sie sie hier hinzufügen.
Neue Schriftartenlisten erstellen
Du kannst benutzerdefinierte Schriftartenlisten erstellen, um deine Lieblingsschriftarten leichter zu finden und zu verwalten.
Um eine neue Schriftenliste zu erstellen, wähle die Schaltfläche Einstellungen für Schriftartenliste, um den folgenden Dialog zu öffnen.
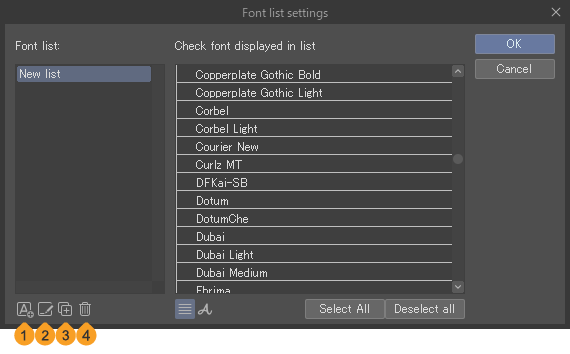
1 Neue Schriftartenliste erstellen
2 Name der Schriftartenliste ändern
3 Schriftartenliste duplizieren
4 Lösche Schriftartenliste
Erstelle eine neue Schriftenliste, indem du unten links auf die Schaltfläche Neue Schriftartenliste erstellen klickst. Während die Schriftenliste ausgewählt ist, markiere die Schriften in der rechten Liste, um sie der Schriftenliste hinzuzufügen. Alle mit einem Häkchen versehenen Schriftarten erscheinen in der Liste.
Um die Liste umzubenennen, doppelklicke darauf oder verwende die Schaltfläche Name der Schriftartenliste ändern.
Wenn du mit der Verwaltung deiner Schriftenlisten fertig bist, wähle im Dialogfeld OK, um die Änderungen zu schließen und zu speichern. Deine neue Schriftenliste erscheint nun in der Dropdown-Liste Schriftart > Schriftartenlistenname.
Schriftarten suchen
Du kannst nach Schriftartnamen suchen, indem du die Suchbox oben in der Schriftart-Auswahl verwendest. Tippe auf den Dropdown-Pfeil neben dem Schriftnamen in der Tooleigenschaften-Palette, um die Schriftartenliste zu öffnen.
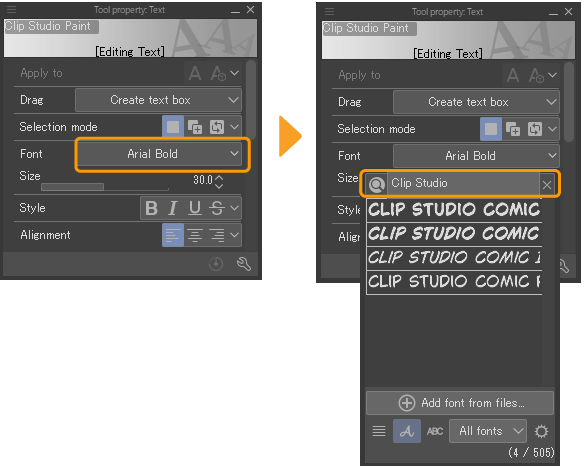
Um eine Suche abzubrechen, lösche den eingegebenen Text oder tippe auf den X-Knopf auf der rechten Seite.
Syntheseschriften
Das Mischen von Schriftarten ermöglicht es dir, verschiedene Schriftarten für jeden Zeichentyp zu verwenden, zum Beispiel, um Alphabet-Zeichen und japanische Zeichen zu mischen.
Du kannst eine Mischschrift in der Palette Sub-Tool Details für das Text-Tool einrichten.
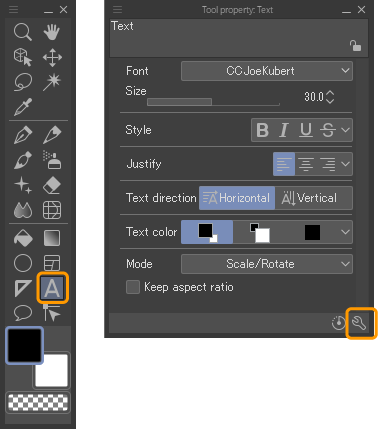
Wechsle in der Palette Sub-Tool Details zur Kategorie Schriftart > Schriftart.
Wähle die Schriftart aus, die du für die Mischschrift verwenden möchtest, und wähle dann Neu neben Syntheseschrift.
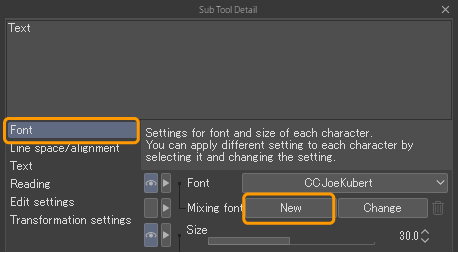
Erstelle im Dialogfenster Syntheseschrift erstellen die Mischschrift.
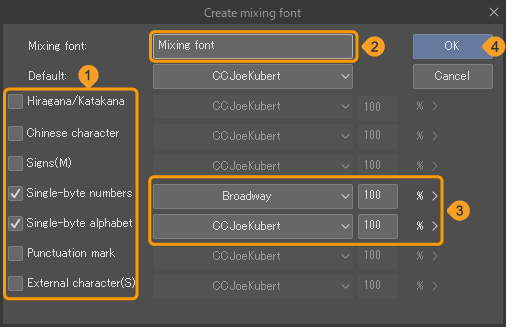
1Gib einen Syntheseschriftnamen ein.
2Überprüfe den Zeichentyp, den du in der Mischschriftart verwenden willst.
3Stelle die Schriftart und Größe ein.
4Klicke auf OK, um das Mischen der Schriftart abzuschließen.
Nach der Erstellung wird der Name der Mischschrift in der Palette Sub-Tool Details > Schriftart angezeigt.