Körperform einer 3D-Zeichenfigur anpassen
Du kannst die Körperform einer 3D-Zeichenfigur anpassen, indem du die 3D-Zeichenfigur mit dem Sub-Tool Objekt auswählst und auf das Symbol Körperform ändern rechts im Objekt-Launcher tippst oder unter Tooleigenschaften-Palette > Körperform ändern-Kategorie.

Wenn du auf das Symbol Körperform ändern im Objekt-Launcher tippst, erscheint die Kategorie 3D-Zeichnung in der Sub-Tool Details-Palette. Hier kannst du detaillierte Anpassungen an der Körperform vornehmen.
Notiz | In CLIP CLIP STUDIO PAINT DEBUT erscheint das Icon Körperform ändern nicht im Objekt-Launcher. Du kannst die Körperform bearbeiten, indem du eine 3D-Zeichenfigur mit dem Sub-Tool Objekt auswählst und die Einstellungen in der Tooleigenschaften-Palette > Kategorie Körperform ändern anpasst. |
Größenverhältnis von Kopf zu Körper anpassen
Verwende die Schieberegler oder gib numerische Werte ein, um die Höhe und das Kopf-Körper-Verhältnis einzustellen. Wenn Kopf-Körper-Verhältnis mit Größe anpassen aktiviert ist, ändert sich die Kopfgröße entsprechend der Körpergröße.
Um die Größe des Kopfes zu ändern, passe den Schieberegler für das Kopf-Körper-Verhältnis an oder gib einen numerischen Wert ein.
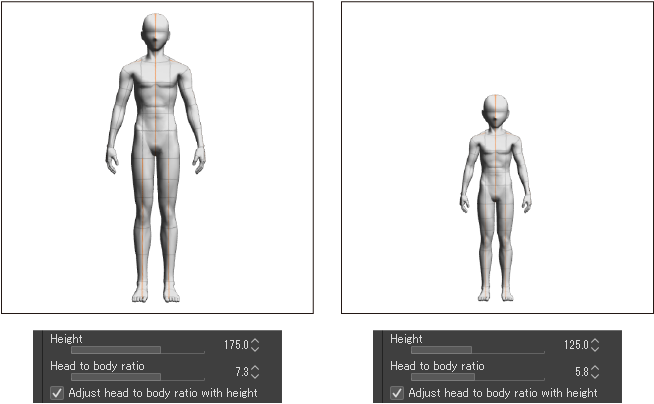
Notiz | Du kannst auch den Wurzelmanipulator verwenden, um die Höhe von 3D-Zeichenfiguren anzupassen, während das Verhältnis von Kopf zu Körper beibehalten wird. |
Geschlecht einer 3D-Zeichenfigur ändern
Wenn du eine 3D-Zeichnung mit der voreingestellten Körperform auswählst, kannst du mit dem Objekt-Tool zwischen weiblich und männlich wechseln. Das geht unter Sub-Tool Details- oder Tooleigenschaften-Palette > 3D-Zeichenfigur > Geschlecht-Einstellung.
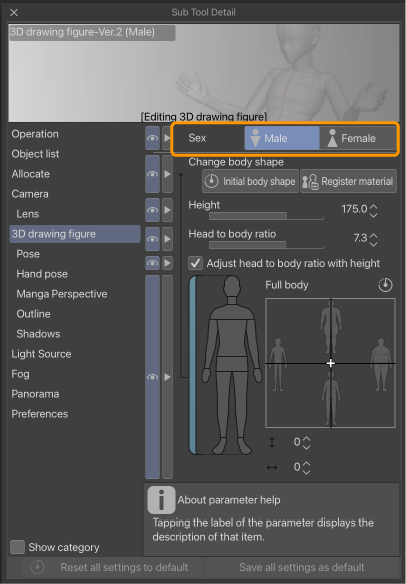
Du kannst auch das Geschlecht ändern, wenn du ein neues Körperform-Material lädst, wie in „Gespeicherte 3D-Zeichenfiguren importieren“ beschrieben.
Gesamte Körperform anpassen
Wenn ganzer Körper als der zu verstellende Teil ausgewählt ist, kannst du das Kreuz im Schiebegitter ziehen, um die Körperform entlang der beiden Achsen anzupassen.
Ziehe nach oben oder unten, um eine mehr oder weniger definierte Körperform zu erhalten, und ziehe nach links oder rechts, um eine schlankere oder vollere Körperform zu erhalten.
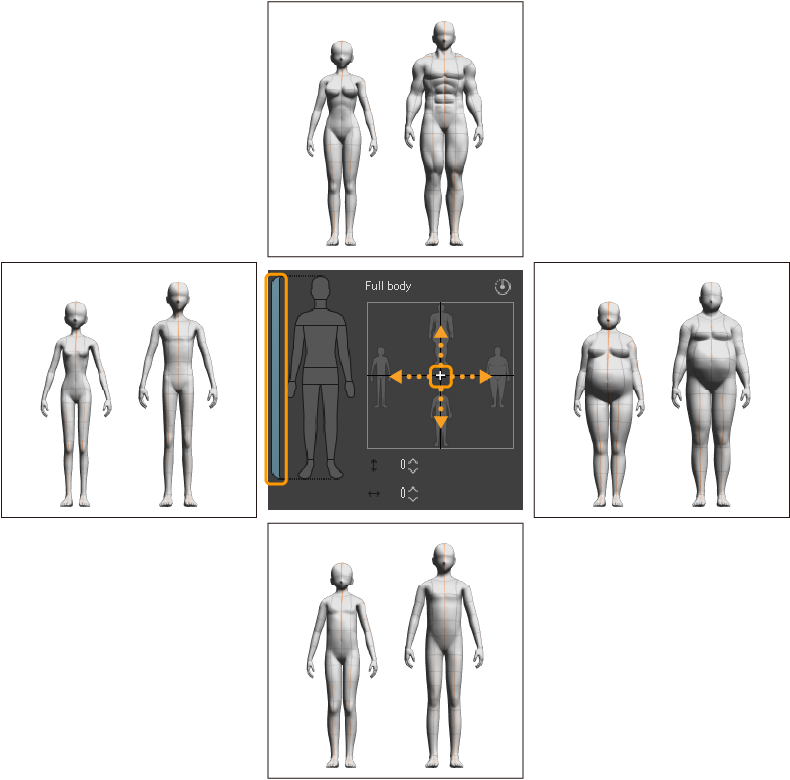
Du kannst auch numerische Werte in die Felder unterhalb des 2D-Schiebers eingeben, um die Körperform anzupassen.
Um die Einstellungen des 2D-Schiebers auf ihre Standardwerte zurückzusetzen, tippe auf das Zurücksetzen-Symbol in der oberen, rechten Ecke außerhalb des Bereichs.
Form eines bestimmten Körperteils anpassen
Du kannst die Form bestimmter Körperbereiche anpassen, indem du sie aus der Figur links neben dem Schieberegler auswählst. Du kannst aus Kopf, Hals, Schultern, Torso, Taille, Arme, Hände, Beine und Füße wählen.(Wenn du die originalen 3D-Zeichenfiguren mit blauen Formlinien verwendest, sind die Schultern und die Taille nicht verstellbar.)
Bei der Auswahl von Arme, Beine, Torso oder Taille kannst du aus Unterkategorien wählen, um Anpassungen vorzunehmen. Zum Beispiel kannst du bei den Armen die oberen und unteren Arme separat einstellen.
Ziehe das Kreuz (+) im Schieberegler-Gitter, um die Form des ausgewählten Bereichs anzupassen. Ziehe nach oben oder unten, um die Länge des ausgewählten Bereichs anzupassen, und nach links oder rechts, um die Breite anzupassen.
Die Abbildung unten zeigt ein Beispiel, bei dem der Kopf ausgewählt ist.
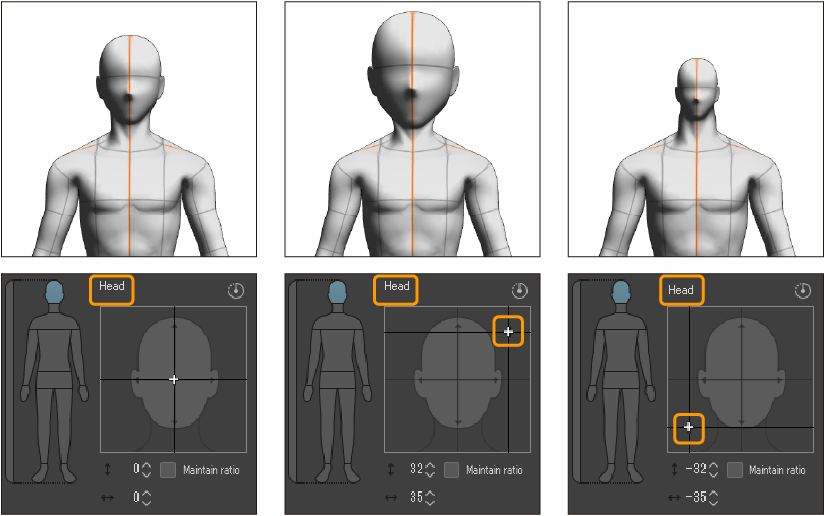
Wenn Verhältnis beibehalten unter dem Gitter des Schiebereglers aktiviert ist, behält der Teil seine ursprünglichen Proportionen beim Skalieren bei.
Du kannst auch die Größe der Teile anpassen, indem du numerische Werte unter dem Gitter des Schiebereglers eingibst.
Setze bestimmte Körperteile auf die Standardeinstellungen zurück, indem du auf das Zurücksetzen-Symbol oben rechts im Gitter des Schiebereglers tippst.
3D-Figur auf ursprüngliche Körperform zurücksetzen
Du kannst 3D-Zeichenfiguren auf ihre ursprüngliche Körperform zurücksetzen, indem du auf Tooleigenschaften > Ursprüngliche Körperform oder Sub-Tool Details-Palette > 3D-Zeichenfigur-Kategorie > Körperform ändern tippst. Dies setzt alle Schieberegler auf ihre ursprünglichen Einstellungen zurück.
Körperform als Material registrieren
Speichere die Körperform und das Geschlecht einer 3D-Zeichenfigur als ein Material, um sie später erneut zu verwenden.
Um eine Körperform zu speichern, wähle die 3D-Zeichenfigur mit dem Sub-Tool Objekt aus und tippe auf Körperform als Material speichern im Objekt-Launcher oder gehe zu Tooleigenschaften-Palette > Körperform ändern-Kategorie oder zur Sub-Tool Details-Palette > 3D-Zeichenfigur-Kategorie und tippe auf Material registrieren.

Das Dialogfeld für die Materialeigenschaften wird geöffnet. Gib den Materialnamen und den Speicherort an, tippe dann auf OK, um die Körperform in der Material-Palette zu registrieren.
Notiz | In CLIP STUDIO PAINT DEBUT können keine Materialien registriert werden. |
Gespeicherte 3D-Zeichenfiguren importieren
Um eine benutzerdefinierte Körperform zu verwenden, wähle sie aus der Material-Palette aus und tippe auf das Symbol Material einfügen am unteren Rand der Palette. Die 3D-Zeichenfigur wird auf der Leinwand mit der gespeicherten Körperform und dem Geschlecht angezeigt.
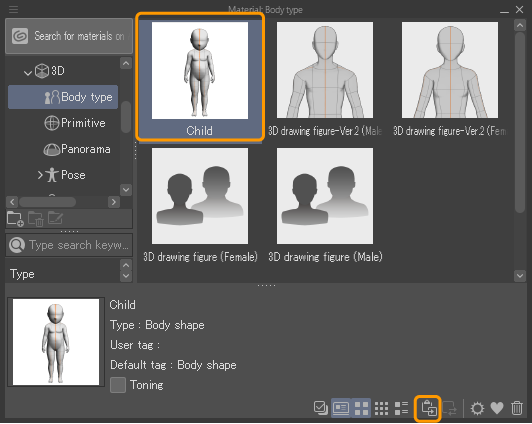
Um eine benutzerdefinierte Körperform auf eine bereits auf der Leinwand befindlichen 3D-Zeichenfigur anzuwenden, tippe mit dem Sub-Tool Objekt auf die 3D-Zeichenfigur und tippe auf das Material einfügen-Symbol in der Material-Palette.
Du kannst auch Körperform und Geschlecht auf die Leinwand laden, indem du es aus der Materialpalette auswählst und auf die Leinwand oder auf eine 3D-Zeichenfigur ziehst und loslässt.
Notiz | Weitere Infos zum Ändern des Geschlechts einer 3D-Zeichenfigur findest du unter „Geschlecht einer 3D-Zeichenfigur ändern“. |