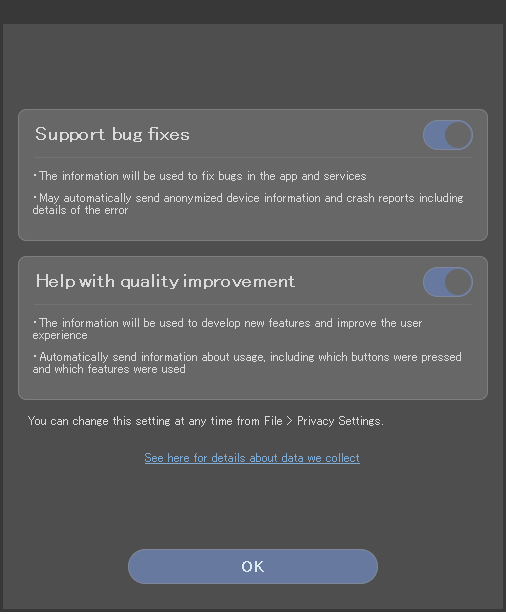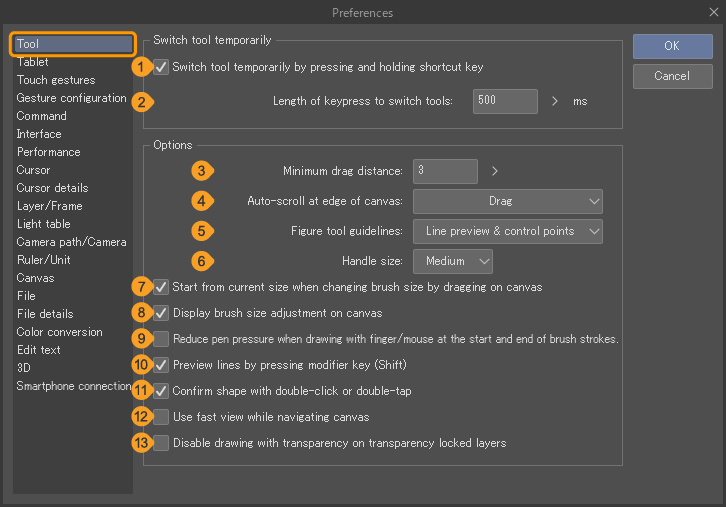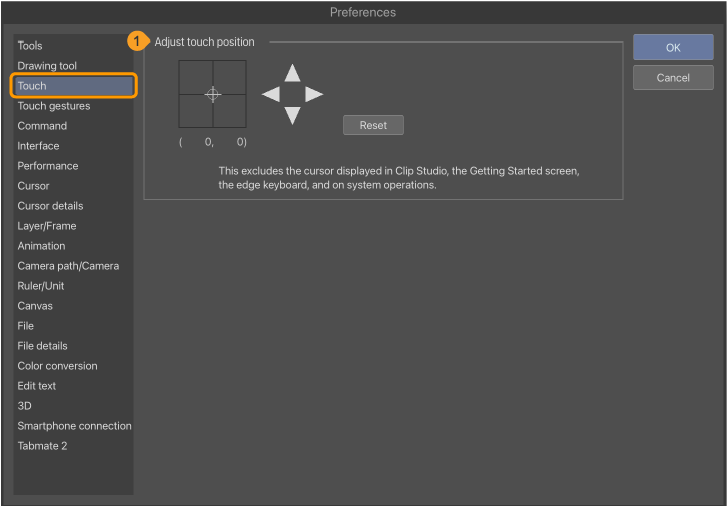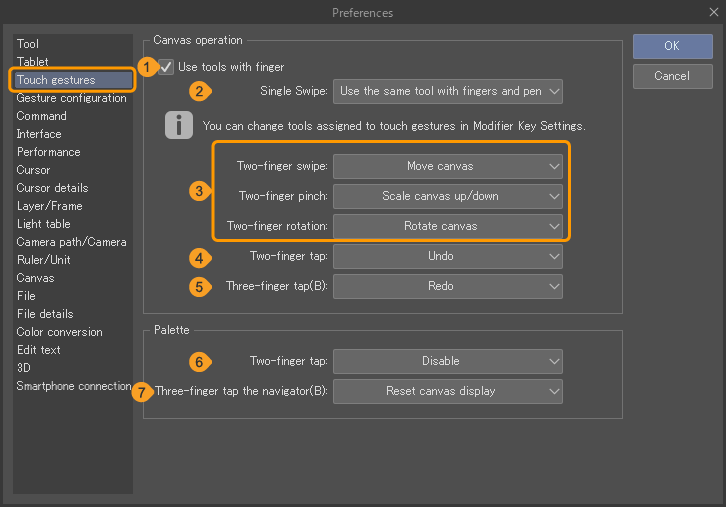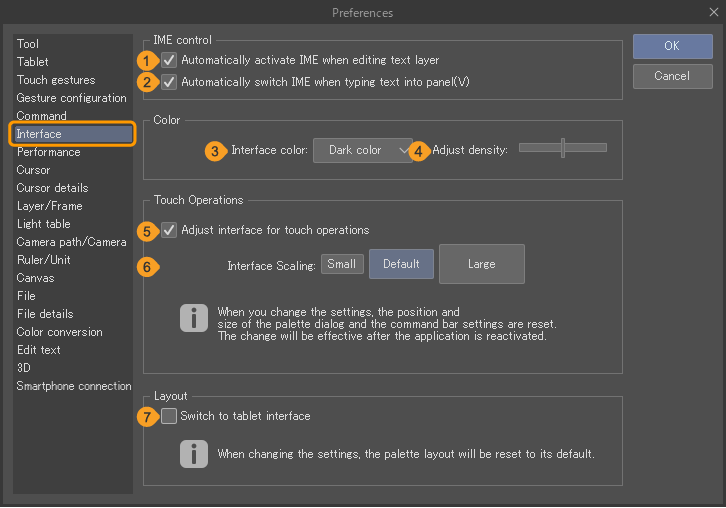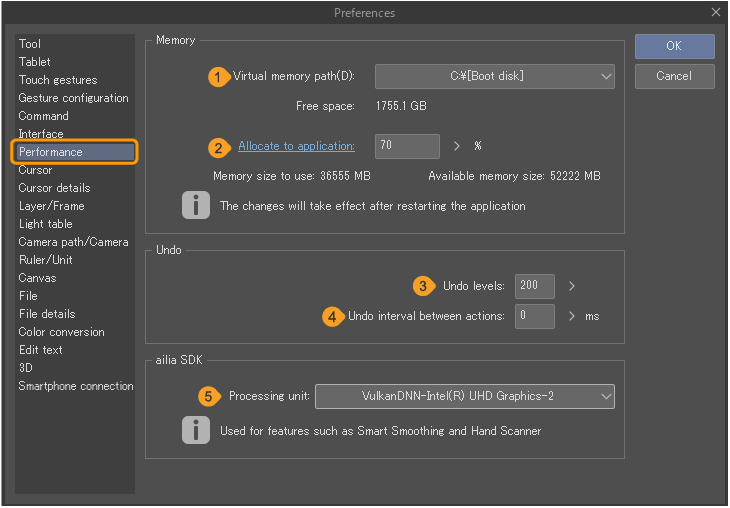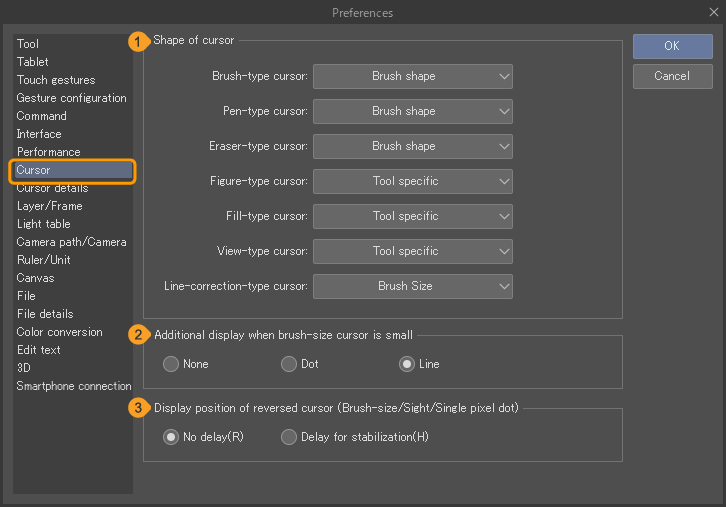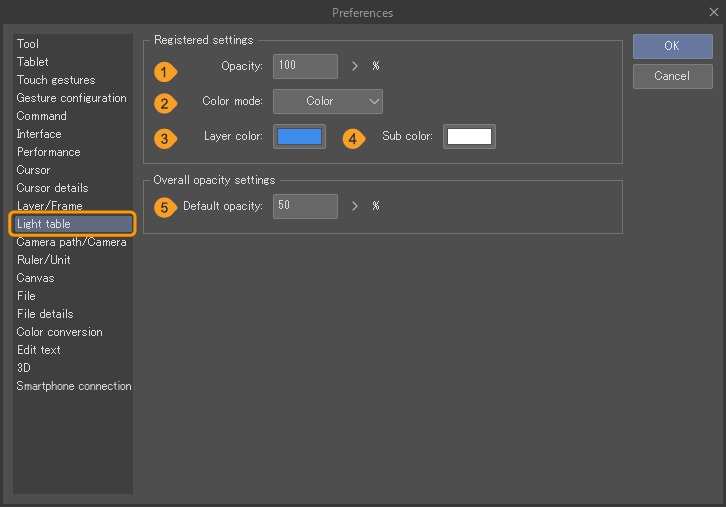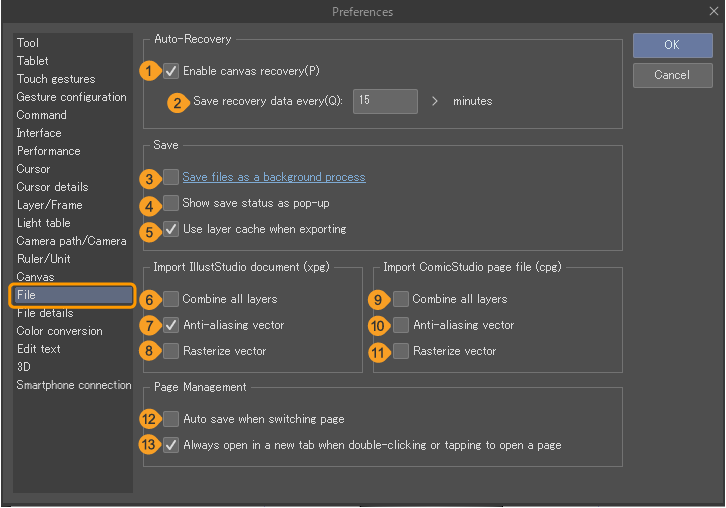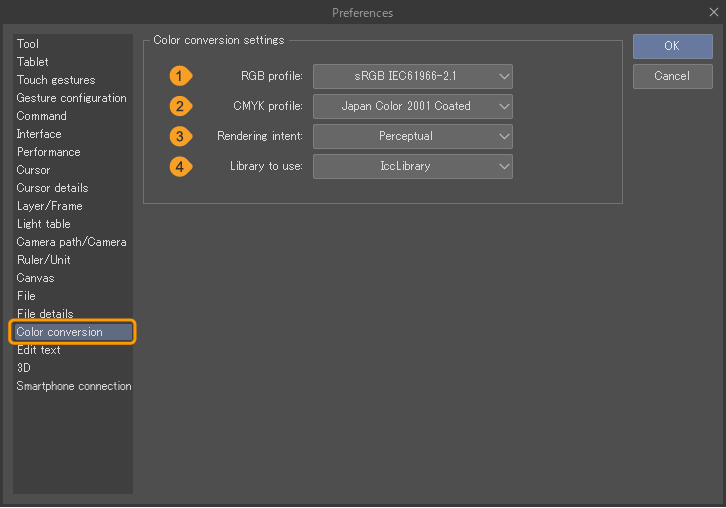Präferenzen
Im Dialogfeld Präferenzen kannst du verschiedene Einstellungen für die Verwendung von CLIP STUDIO PAINT ändern, z. B.die Farbe der Benutzeroberfläche, die Berührungsgesten und die Formen des Pinselwerkzeugcursors. Den DialogPräferenzen findest du hier:
·Wähle unter Windows das Menü Datei > Präferenzen.
·Auf macOS und Tablet-Geräten wähle das Menü CLIP STUDIO PAINT > Präferenzen.
Um im Dialog Präferenzen zu navigieren, wähle die Kategorien auf der linken Seite aus, um detaillierte Einstellungen anzuzeigen, die du anpassen kannst.
Tools
Tool vorübergehend wechseln (Tool Umschalten)
1 Wechseln Sie das Tool vorübergehend, indem Sie den jeweiligen Tastenbefehl halten.
Du kannst den Tools zugewiesene Tastenkombinationen gedrückt halten, um nur zu diesem Tool zu wechseln, solange die Taste gedrückt gehalten wird.
2 Länge des Tastendrucks zum Wechseln der Tools
Gibt die Zeit in Millisekunden an, die benötigt wird, um per Tastendruck zu einem Werkzeug zu wechseln.
Optionen
3 Mindestlänge für Ziehen
Mit dieser Option kannst du die Entfernung ändern, die der Cursor zurücklegen muss, bevor er als Ziehvorgang erkannt wird. Dies ist nützlich für Tools, bei denen Tippen und Ziehen unterschiedliche Ausgänge haben, z. B.das Objekt oder das Ebene verschieben-Tool. Je kleiner der Wert, desto geringer ist die Entfernung, die der Stift oder die Maus zurücklegen muss, um als Ziehen interpretiert zu werden.
4 Auto-Scrollen am Leinwandrand
Legt fest, wie sich der Mauszeiger verhält, wenn er die Leinwand verlässt. Wenn Nichts ausgewählt ist, wird die Position der Leinwand durch Antippen und Ziehen außerhalb der Leinwand nicht verändert. Wenn Ziehen eingestellt ist, wird die Leinwand beim Ziehen außerhalb der Leinwand in Richtung des Mauszeigers verschoben. Wenn Mit der Maus ziehen eingestellt ist, wird beim Bewegen des Mauszeigers außerhalb der Leinwand zusätzlich zum Ziehen ein Bildlauf in Richtung des Mauszeigers durchgeführt. Die Option Mit der Maus ziehen ist nur unter Windows und macOS verfügbar.
5 Griffgröße
Legt die Größe der Kontrollpunkte fest, wenn Einfache Ansicht & Ankerpunkte oder Linienvorschau & Ankerpunkte in Zeichen-Tool > Vorschauoptionen für Figuren eingestellt ist.
Die hier eingestellte Größe gilt auch für Ankerpunkte auf Vektorebenen, Panelumrissordnern, Sprechblasenebenen und Linealen sowie für Griffe auf Perspektivlinealen.
6 Schnellansicht beim Navigieren auf der Leinwand verwenden
Versetzt die Leinwand in den Schnellansicht-Modus, wenn sie mit Ansichtstoolswie dem Zoom- und Verschieben-Tool gezogen wird. Dadurch wird die erforderliche Verarbeitungskapazität bei der Verwendung eines Ansichtstools verringert.
7 Bewegen Sie den Mauszeiger über die Zeichnung auf den entsprechenden Geräten.
Aktiviere diese Option, um die Informationen zum Überfahren mit dem Stift auf deinem Gerät anzuzeigen. Wenn die Hover-Daten jedoch zu unerwünschten Markierungen führen, kann das Deaktivieren dieser Einstellung Abhilfe schaffen.
Pinsel/Linie
8 Von aktueller Pinselgröße ausgehen bei Größenänderung durch Ziehen auf Leinwand
Wenn die Pinselgröße durch Ziehen bei gleichzeitigem Drücken von Strg + Alt angepasst wird, beginnt die Anpassung bei der aktuellen Größe.
9 Änderungen der Pinselgröße auf der Leinwand anzeigen
Schalte dies ein, um die Pinselgröße vorab anzuzeigen. Wenn du die Größe eines Pinsels änderst, wird in der Mitte der Leinwand ein Kreis angezeigt.
10 Reduzieren des Stiftdrucks am Linienbeginn/-ende beim Zeichnen mit Finger/Maus.
Wenn du ein Pinseltool mit dem Finger oder der Maus bedienst, kannst du den Stiftdruck am Anfang und am Ende von Pinselstrichen automatisch reduzieren, je nach Geschwindigkeit der Kontur.
11 Linienvorschau anzeigen, wenn Tastenbefehl (Umschalten) genutzt wird
Du kannst eine Vorschau von geraden Linien sehen, die du mit einem Zeichenwerkzeug bei gedrückter Umschalttaste erstellst. Bei iPad und Android-Tablets kannst du nur eine Vorschau der Zeilen anzeigen, wenn du eine Maus verwendest.
12 Verwendung der Konturvorschau (iPad/Galaxy)
Wenn diese Funktion aktiviert ist, wird beim Zeichnen vorübergehend eine Vorschau des Strichs oder Cursors angezeigt. Dies kann die Verzögerung zwischen der Stiftspitze und der Zeichnung auf dem Bildschirm verbessern.
Diese Funktion ist nur mit dem Apple Pencil auf dem iPad und dem S Pen auf dem Galaxy kompatibel.
Figur
13 Vorschauoptionen für Figuren
Eine vereinfachte Vorschau von Linien wird angezeigt, wenn Linien mit dem Tool Figur > Direkt zeichnen Sub-Toolgruppe erstellt werden. Du kannst die Darstellung der Vorschau ändern, indem du Line preview, Einfache Ansicht, Linienvorschau & Ankerpunkte oder Einfache Ansicht & Ankerpunkte auswählst.
Beachte, dass alle Beginnen und enden Einstellungen nicht in der Vorschau wiedergegeben werden, auch wenn der Modus auf Linienvorschau oder Linienvorschau & Ankerpunkte eingestellt ist.
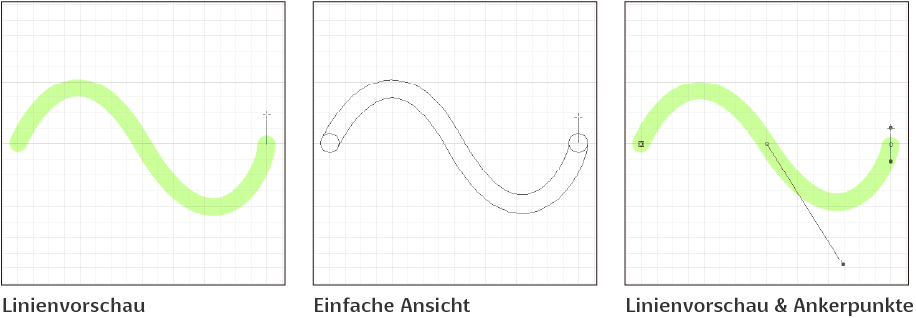
14 Bestätigen Sie die Form mit 2x Klicken/Tippen
Wenn diese Funktion aktiviert ist, kannst du doppelt tippen, um Linien zu bestätigen, wenn du ein Unterwerkzeug verwendest, das kontinuierliche Kurven oder polygonale Linien erstellt, wie Fortlaufende Kurve und Bezier-Kurve.
Farben
15 Auf Ebenen mit gesperrten transparenten Pixeln weiß statt transparent zeichnen
Wenn du versuchst, mit transparenter Farbe auf einer Ebene zu zeichnen, auf der Transparente Pixel sperren aktiviert ist, wird die Farbe durch Weiß ersetzt. Das Gleiche gilt, wenn du ein Radierer-Tool verwendest.
Pen/Touch (Tablet)
Touch-Position anpassen
Beim Zeichnen mit einem Stift oder Finger oder bei der Verwendung von Berührungsgesten kannst du die Position des berührten Bereichs anpassen, wenn er auf dem Bildschirm falsch ausgerichtet ist. Du kannst die Position mit den Dreieckstasten oben/unten/links/rechts auf der rechten Seite des Bildschirms einstellen. Um zu den Standardeinstellungen zurückzukehren, tippe auf Zurücksetzen.
Eingabe wechseln (Android)
Wenn die Option Fingereingabe mit Druck in Stifteingabe umwandeln aktiviert ist, kannst du die Fingereingabe in Stifteingabe umschalten. Dadurch kannst du mit deinem Finger mit variablem Druck zeichnen. Das Gleiche gilt, wenn du mit einem Stift zeichnest, der keine Druckeingabe unterstützt.
Hover (iPad)
Wenn die Option Stylus auf kompatiblen Geräten verwenden aktiviert ist, wird beim Bewegen des Apple Pencil ein Cursor auf dem Bildschirm angezeigt. Diese Einstellung ist nicht verfügbar, wenn dein iPad die Apple Pencil-Hover-Funktion nicht unterstützt.
Tablet (Windows)
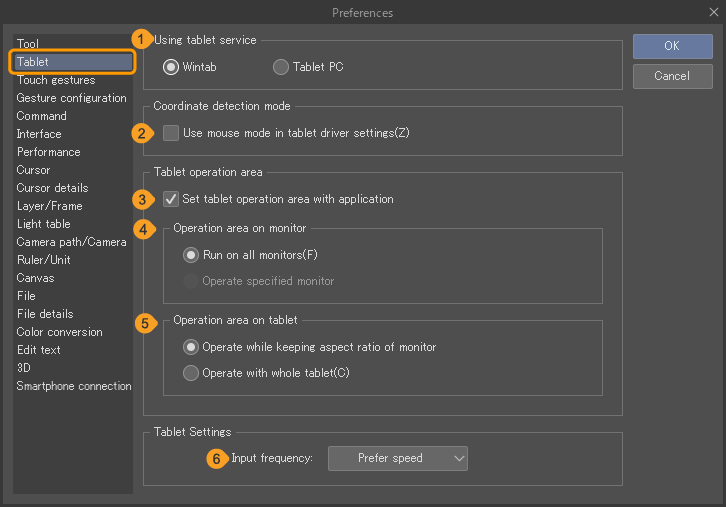
1 Tabletservice zur Nutzung
Klicke hier, um den Tablet-Typ auszuwählen. Wenn du ein Bildschirmtablett oder ein Stifttablett angeschlossen hast, wähle Wintab. Wenn du ein Tablet benutzt, wähle Tablet-PC aus. Bei Tablet-PCs ohne Stift stelle Tabletservice zur Nutzung auf Wintab, um zwischen Touch- und Toolbedienung zu wechseln.
2 COORDINATE Erkennungsmodus
Die Einstellungen hängen von der Einstellung Tabletservice zur Nutzung ab.
·Mausmodus in Einstellungen für Tablet-Treiber nutzen: Wenn die Treibereinstellungen des angeschlossenen Tabletts einen Mausmodus vorsehen, wird dieser aktiviert.
·Präzisere Koordinatenerkennung verwenden: Wenn du einen Tablet-PC verwendest, verbessert die Aktivierung dieser Funktion die Genauigkeit der Stiftkoordinatenerkennung, was zu glatteren Linien führt.
Tabletbedienungsfläche
Um diese Option anzuzeigen, setze Tabletservice zur Nutzung auf Wintab.
3 Tabletbedienungsfläche mit Programm einstellen
Legt den Anzeigebereich und den Tabletbedienungsfläche für CLIP STUDIO PAINT fest. Verwende diese Einstellung, wenn es im Tablett-Treiber keine Einstellung für den Bedienungsbereich des Monitors oder Tablets gibt. Wenn der Tablet-Treiber zur Konfiguration der Einstellungen verwendet werden kann, dann bitte die Einstellungen stattdessen über den Treiber vornehmen.
4 Bedienungsfläche auf Monitor
Setzt die Fläche des Monitors fest, in der sich der Cursor bewegen kann.
·Auf allen Monitoren wiedergeben: Der Cursor kann sich über den gesamten Bereich des angeschlossenen Monitors bewegen. Dies gilt für mehrere Monitore, unabhängig davon, wie sie angeordnet sind.
·Spezifizierten Monitor bedienen: Diese Einstellung ist nur bei Multimonitor-Konfigurationen verfügbar. Diese Einstellung ist nur bei Multimonitor-Konfigurationen verfügbar. Du kannst den Wert mit einem Pop-up-Schieberegler ändern, der so viele Werte anzeigt, wie es die Anzahl der angeschlossenen Monitore zulässt. Der Cursor kann sich im Bereich der oberen linken Ecke des angegebenen Monitors bewegen.
5 Bedienungsfläche auf Tablet
Legt den Bereich des Tablets fest, in dem eine Bedienung möglich ist.
·Bedienung unter Beibehaltung des Monitorverhältnisses: Du kannst es innerhalb des Bereichs bedienen, der in das Tablet passt, während das Seitenverhältnis des Monitors beibehalten wird.
·Mit ganzem Tablet bedienen: Das Seitenverhältnis wird ignoriert, und das gesamte Tablet wird als Arbeitsbereich festgelegt.
Tableteinstellungen
6 Eingangsfrequenz
Legt die Menge der Informationen fest, die von deinem Tablet gesendet werden, wenn du es benutzt. Du kannst zwischen Schnelligkeit bevorzugen und Qualität bevorzugen wählen.
Tablet (macOS)
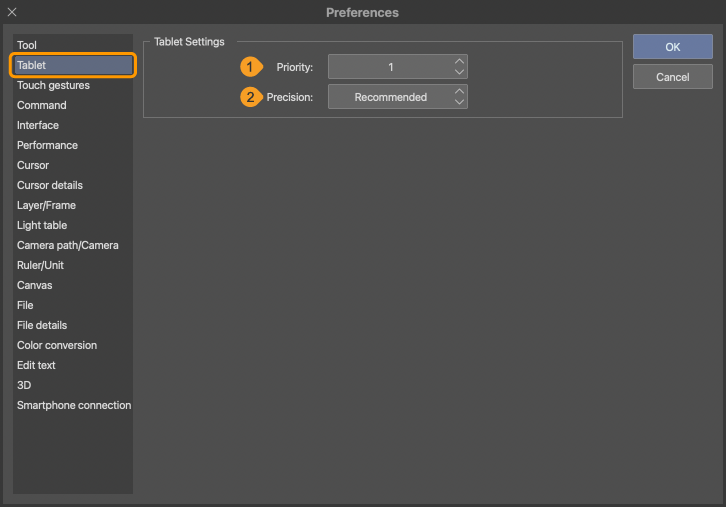
Tableteinstellungen
1 Prozess-Priorität
Legt die Verarbeitungspriorität bei Verwendung eines Tablets fest. Die Priorität kann zwischen 1 und 6 eingestellt werden. Je niedriger die Zahl ist, desto höher ist die Priorität der Tablettenverarbeitung.
Wichtig | Zeichnungsvorgänge werden möglicherweise nicht ordnungsgemäß ausgeführt, wenn das Tablett in Clip Studio Paint verwendet wird, während eine andere Anwendung ausgeführt wird. In diesem Fall kann die Einstellung der Prozess-Priorität die Situation verbessern. Wenn der Wert Prozess-Priorität verringert wird, kann CLIP STUDIO PAINT langsamer werden. |
2 Genauigkeit
Legt die Menge der Informationen fest, die von deinem Tablet gesendet werden sollen. Du kannst Qualität bevorzugen, Empfohlen oder Schnelligkeit bevorzugen auswählen.
Die Übertragung einer größeren Menge an Informationen von deinem Tablet verbessert die Zeichengenauigkeit. Es kann jedoch passieren, dass mehr Informationen als nötig gesendet werden, was zu einem langsamen Zeichnen führen kann. Die Einstellung Genauigkeit auf Empfohlen oder Schnelligkeit bevorzugen zu setzen, kann dieses Problem beheben. Tippe auf Einstellungen, um das Dialogfeld Einstellungen für Bildschirmauflösung zu öffnen. Hier kannst du die Anzeigeauflösung einstellen, die in Ansicht > Druckgröße angezeigt wird.
Touch-Gesten
Leinwandbedienung
1 Tools mit Fingern bedienen
Schalte diese Funktion ein, um Tools mit dem Finger zu benutzen.
2 Einzelner Swipe (Windows/Tablet)
Du kannst wählen zwischen Verschiedene Werkzeuge mit Fingern und Stift verwenden und Gleiche Werkzeuge mit Fingern und Stift verwenden für eine einzige Wischbewegung. Dies kann eingestellt werden, wenn Tools mit Fingern bedienen aktiviert ist. Wenn du Verschiedene Werkzeuge mit Fingern und Stift verwenden auswählst, kannst du diese Tools im Dialog Modifikatortasten-Einstellungen einstellen.
Mehr Infos unter „Modifikatortasten-Einstellungen“.
3 2-Finger Swipe/ Mit 2 Fingern kneifen / Mit 2 Fingern rotieren
Du kannst die den einzelnen Berührungsgesten zugewiesenen Funktionen aktivieren oder deaktivieren. Wenn eine Touch-Geste deaktiviert ist, kann sie nicht auf der Leinwand verwendet werden.
4 Mit 2 Fingern antippen
Du kannst den Rückgängig-Vorgang, der dem Tippen mit zwei Fingern zugeordnet ist, aktivieren oder deaktivieren. Wenn diese Funktion deaktiviert ist, kann die Zwei-Finger-Touch-Geste nicht auf der Leinwand verwendet werden.
5 Mit 3 Fingern antippen / Drücken und antippen
Du kannst die Wiederholen-Funktion, die dem Drei-Finger-Tippen zugeordnet ist, aktivieren oder deaktivieren. Wenn diese Funktion deaktiviert ist, kann die Drei-Finger-Touch-Geste nicht auf der Leinwand verwendet werden.
Unter Windows wird Drücken und antippen angezeigt, wenn Windows-Gesten in Gestenkonfiguration eingestellt ist. Die Funktion ist die gleiche wie das Antippen mit 3 Fingern.
Die Palette
6 Mit 2 Fingern antippen
Wenn Ein-/Ausblenden der Eigenschaften/Befehlsleiste ausgewählt ist, wird die Befehlsleiste einer Palette durch Antippen mit zwei Fingern ein- oder ausgeblendet. Wenn diese Funktion deaktiviert ist, kann die Zwei-Finger-Touch-Geste nicht auf Paletten verwendet werden.
7 Mit 3 Fingern antippen / Navigator drücken und antippen
Wenn Leinwand Darstellungen zurücksetzen ausgewählt ist, setzt ein Tippen mit drei Fingern auf die Navigatorpalette die Leinwanddrehung sowie das horizontale und vertikale Spiegeln zurück. Wenn diese Funktion deaktiviert ist, kann die Drei-Finger-Touch-Geste nicht auf Paletten verwendet werden.
Unter Windows wird Navigator drücken und antippen angezeigt, wenn Windows-Gesten in Gestenkonfiguration eingestellt ist. Dies ist die gleiche Funktion wie das Tippen mit drei Fingern.
Notiz | Mit 3 Fingern antippen / Drücken und antippen und Mit 3 Fingern antippen / Navigator drücken und antippen sind unter macOS nicht verfügbar. |
Touch-Bedienung einschränken
8 Palettenbedienung mit Finger oder Maus deaktivieren
Wenn diese Funktion aktiviert ist, kannst du die Paletten nicht mit dem Finger oder der Maus bedienen. Wenn du mit dem Finger oder der Maus eine Palette berührst, während du zeichnest, kannst du die Position oder die Einstellungen der Palette nicht ändern.
Du kannst jedoch immer noch Paletten in der schwebenden Anzeige verschieben, auch wenn diese Einstellung aktiviert ist.
Notiz | Du kannst auch die Breite und Position von Paletten sperren. Hier findest du mehr dazu: „Palettenposition festsetzen“&„Fixiere die Breite des Palettendocks“ |
Touch-Gesteneinstellungen (Windows)
Für die Bedienung mit Touch-Gesten kannst du zwischen Windows-Gesten und CLIP STUDIO-Gesten wählen.
·Mit Windows-Gesten kannst du wie bei einem normalen Windows-Tablet drücken und tippen.
·Mit CLIP STUDIO-Gesten kannst du 3-Finger-Tippen verwenden und Einstellungen für langes Drücken im Modifikatortasten-Einstellungen-Dialog zuweisen. Du kannst auch Kombinationsbedienungen wie Hereinzoomen, Herauszoomen, Drehen und Wischen verwenden.
Befehl
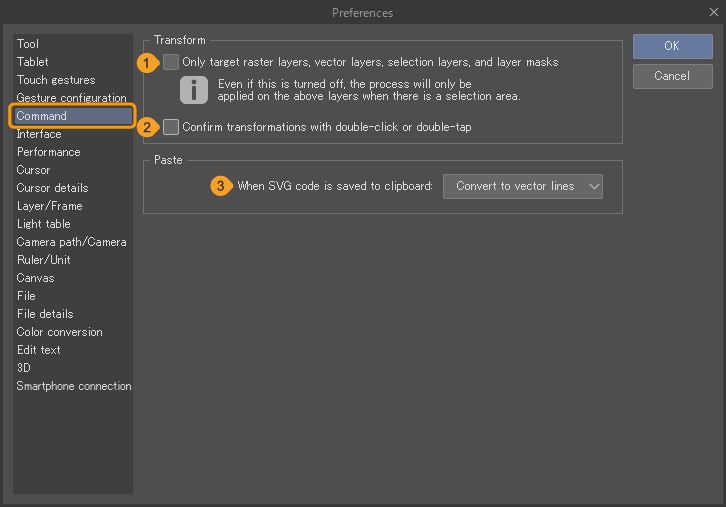
Transformieren
1 Nur auf Raster-, Vektor-, Auswahlebenen und Ebenenmasken anwenden
Wenn diese Funktion aktiviert ist, kannst du den Befehl Bearbeiten > Transformieren nur auf Rasterebenen, Vektorebenen, Auswahlebenen und Ebenenmasken anwenden.
Wenn diese Funktion ausgeschaltet ist, können Bildmaterialebenen, Textebenen, Ordner, Rahmenordner, Verlaufsebenen, Lineale und spezielle Lineale auch über das Menü Bearbeiten > Transformieren transformiert werden. Auch wenn diese Option deaktiviert ist, werden nur Rasterebenen, Vektorebenen, Auswahlebenen und Ebenenmasken transformiert, wenn eine Auswahl auf der Leinwand erstellt wird. Wenn die Option Nur auf Raster-, Vektor-, Auswahlebenen und Ebenenmasken anwenden deaktiviert ist, werden außerdem einige Transformationen je nach Ebenentyp möglicherweise nicht unterstützt.
2 Transformieren per Doppelklick oder doppeltem Tippen bestätigen
Wenn diese Funktion aktiviert ist, kannst du Transformationen über das Menü Bearbeiten > Transformieren durch Doppelklick oder Doppeltippen auf die Leinwand bestätigen.
Einfügen
3 Wenn SVG-Code in der Zwischenablage gespeichert wird
Diese Einstellung legt fest, wie SVG-Code (Vektorlinien) in der Zwischenablage behandelt wird, wenn er in Clip Studio Paint eingefügt wird.
Bei der Einstellung In Vektorlinie umwandeln werden die Linien und Füllungen in den SVG-Daten in Vektorlinien umgewandelt und in eine neue Vektorebene eingefügt. Du kannst dies verwenden, um Grafiken aus Adobe Illustrator zu kopieren und in Clip Studio Paint einzufügen. Für Einzelheiten zur Datenkompatibilität siehe „Vektor-Daten importieren“
Bei der Einstellung Rastergrafik werden die Daten gerastert und in eine neue Rasterebene eingefügt.
Notiz | Wenn SVG-Code in der Zwischenablage gespeichert wird ist auf iPadOS, Android, oder CLIP STUDIO PAINT DEBUT nicht verfügbar. |
Benutzeroberfläche
IME Kontrolle (Windows/macOS)
1 IME automatisch aktivieren beim Bearbeiten einer Textebene
Wenn dies eingeschaltet ist, wechselt die Eingabemethode automatisch zur IME, wenn du auf einer Textebene tippst. Mit dieser Option kannst du automatisch auf die IME-Eingabe umschalten, ohne die Eingabeeinstellungen manuell umzuschalten, abhängig von deinen IME-Einstellungen.
2 IME automatisch wechseln bei Texteingabe
Der Eingabemodus des IME ändert sich automatisch, wenn du in einer Palette tippst. In Japanisch schaltet der IME-Modus beispielsweise auf Hiragana-Eingabe um, wenn der Mauszeiger auf das Feld zur Eingabe des Ebenennamens in der Palette Ebene bewegt wird, oder auf alphanumerische Eingabe, wenn der Mauszeiger zur Eingabe in ein numerisches Feld in der Palette Tooleigenschaften bewegt wird.
Farben
3 Interface-Farbe
Wähle das Farbschema für die Benutzeroberfläche aus. Du kannst zwischen Dunkler Modus und Heller Modus wählen.
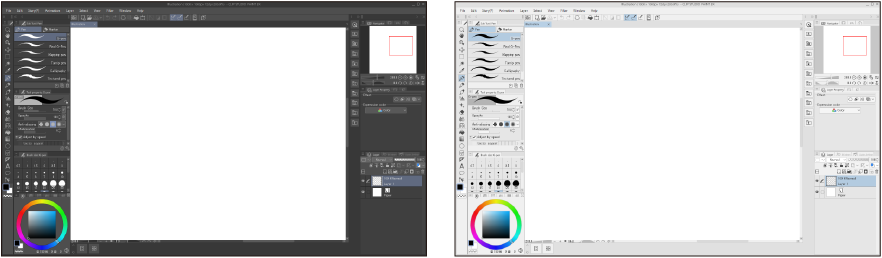
4 Helligkeit anpassen
Verwende den Schieberegler, um die Dichte der Benutzeroberfläche einzustellen. Schiebe den Regler nach links, um den Kontrast zu erhöhen, und nach rechts, um die Helligkeit zu erhöhen.
Touch-Bedienung (Windows)
Hier kannst du Einstellungen für die Windows-Touch-Bedienung vornehmen. Die Änderungen werden wirksam, nachdem du im Dialog Präferenzen auf OK geklickt und Clip Studio Paint neu gestartet hast.
5 Interface an Touch-Bedienung anpassen
Aktiviere diese Option, um die Größe der Schaltflächen, des Textes und der Bedienung für die Touch-Bedienung zu optimieren.
6 Interface skalieren
Wenn Interface an Touch-Bedienung anpassen aktiviert ist, kannst du die folgenden Größen für Schaltflächen und Text auswählen: Klein, Standard und Groß. Je nach deinen Windows-Einstellungen kann diese Einstellung möglicherweise nicht angezeigt werden.
Layout (Windows/iPad)
7 Tablet-Interface verwenden
Schaltet das grundlegende Palettenlayout auf ein für Tablets optimiertes Layout um. Schalte diese Option aus, um das grundlegende Palettenlayout auf ein für Computer optimiertes Layout umzustellen. Das Palettenlayout ändert sich, wenn die Einstellung umgeschaltet und das Dialogfeld Präferenzenn geschlossen wird.
Um die aktuelle Platzierung der Paletten zu speichern, solltest du sie als Arbeitsbereich registrieren. Mehr Infos unter „Arbeitsbereich registrieren“.
Arbeitsbereich (macOS)
8 Anwendungsrahmen nutzen
Schaltet die Anzeige des Anwendungsrahmens ein oder aus. Wenn du diese Einstellung aktivierst, wird der Anwendungsrahmen beim nächsten Start der Anwendung angezeigt.
Statusleiste (iPad)
9 Statusleiste anzeigen
Zeigt die Statusleiste des iPads an, während Clip Studio Paint läuft.
Edge-Tastatur (Tablet)
10 Ansicht
Du kannst die Randtastatur mit den folgenden Optionen anzeigen: Ausblenden, Knopf und Streichen.
·Mit Ausblendenwird die Randtastatur deaktiviert.
·Button zeigt eine Schaltfläche am Rand des Bildschirms, die du antippen kannst, um die Randtastatur einzuschalten.
·Steichen zeigt die Randtastatur an, wenn du vom linken oder rechten Rand des Geräts nach innen wischst.
Mehr Infos unter „Edge-Tastatur (Tablet)“.
11 Modifikatortasten (Android)
Die Edge-Tastatur kann so eingestellt werden, dass Modifikatortasten verwendet werden. Wenn Schieben ausgewählt ist, ist die Änderungstaste nur aktiv, solange du sie gedrückt hältst. Dies wird empfohlen, wenn man mit dem Finger zeichnet. Wenn Ein/Aus auf Ein eingestellt ist, bleibt die Änderungstaste nach einmaligem Antippen aktiv. Drücke sie erneut, um sie in ihren ursprünglichen Zustand zurückzusetzen. Dies wird empfohlen, wenn man mit einem Stift zeichnet.
Einstellungen für Touch-Ansicht
12 Erklärung beim Tippen auf Symbol anzeigen lassen
Wenn du auf ein Symbol in der Befehlsleiste tippst, wird eine Erklärung zu den Funktionen des Tools angezeigt.
Leistung
Speicher
1 Ort für virtuellen Speicher
Gib das Laufwerk an, auf dem der virtuelle Speicher erstellt werden soll.
Wichtig | Stelle sicher, dass du einen Ordner auf einem Datenträger mit ausreichender Kapazität angibst. Das Programm kann instabil werden, wenn der virtuelle Speicher an einem Ort mit unzureichender Kapazität erstellt wird. |
2 Zu Applikation zuordnen
Gib den Prozentsatz des Speichers an, der der Clip Studio Paint-Anwendung zugewiesen werden soll. Wenn du einen Prozentsatz angibst, wird die Größe des zugewiesenen Speichers unten als Speichergröße zur Nutzung angezeigt.
Für Windows/macOS-Versionen werden Einstellungsänderungen erst nach dem Neustart der Anwendung wirksam. Beim iPad/iPhone werden die Einstellungsänderungen nach dem Tippen auf OK im Dialog Präferenzen wirksam.
Notiz | Zu Applikation zuordnen ist auf Android nicht verfügbar. |
Wichtig | Stelle sicher, dass die zugewiesene Speichergröße nicht zu klein ist. Wenn die zugewiesene Speichergröße zu groß ist, kann das Betriebssystem instabil werden. |
3 Warnungen zur Speicherauslastung
Wenn diese Funktion aktiviert ist, erscheint eine Meldung, dass die Speichernutzung zunimmt, wenn die Speichernutzung steigt. Dies verhindert ein unbeabsichtigtes Schließen der Clip Studio Paint App durch das System.
Tippe im Pop-up auf "Siehe hier, wie man die Speichernutzung reduziert", um deinen Browser zu starten und zu prüfen, was zu tun ist, wenn die Speichernutzung steigt.
Rückgängig machen
4 Protokollobjekte
Gibt die maximale Anzahl der Vorgänge an, die du mit Bearbeiten > Rückgängig rückgängig machen kannst.
5 Als neue Aktion erkennen nach
Gibt an, wie viele Sekunden ohne Bedienung erforderlich sind, um eine Bedienung als eine andere zu erkennen, wenn das gleiche Werkzeug hintereinander verwendet wird. Gib zum Beispiel die Anzahl der Sekunden an, die notwendig sind, um einen Vorgang als einen anderen zu erkennen, wenn du mit schnellen Strichen mit einem Zeichenwerkzeug zeichnest.
ailia SDK
6 Prozessor
Stellt die Verarbeitungseinheit ein, die für Merkmale wie „Smart Smoothing“ und „Handscanner“ verwendet wird.
Cursor
1 Form des Cursors
Gibt die Form des Cursors an. Verfügbare Cursorformen hängen vom Werkzeug ab. Unter macOS und auf Tablets wird der Visier-Cursor auf der Leinwand angezeigt, wenn du eine Maus oder ein Trackpad verwendest, auch wenn du None auswählst.
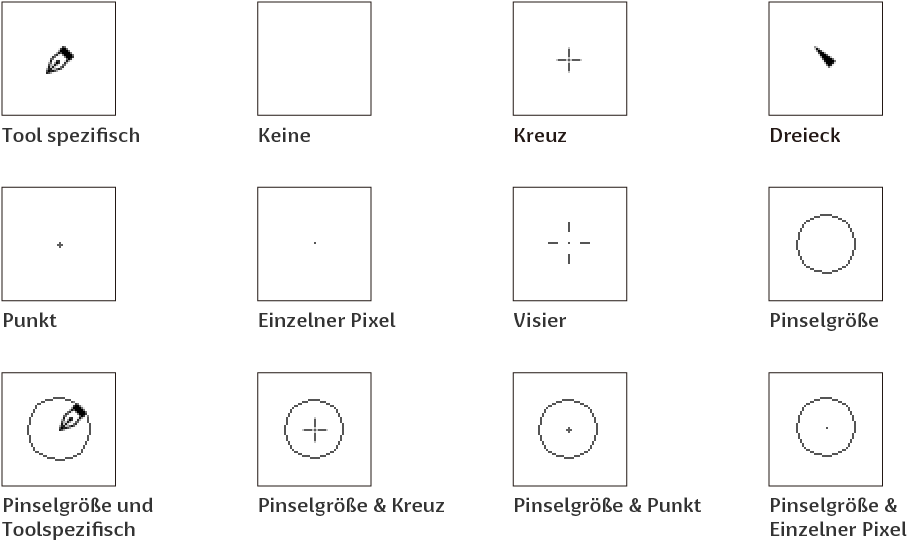
Jeder Artikel entspricht den folgenden Werkzeugen.
Pinselform | Bleistift Tool > Pastell Gruppe Pinsel-Tool Airbrush-Tool Dekorationstool Radierer-Tool Überblenden-Tool Verflüssigen-Tool Auswahl Tool > Auswahlstift / Auswahl ausradieren Subtool Fläche füllen Tool > Ungefüllten Bereich ausmalen Subtool Lineal Tool > Linealstift Subtool Panelumriss Tool > Panelumrissstift Subtool Sprechblasen Tool > Sprechblasenstift Subtool Linie berichtigen Tool > Linie berichtigen Gruppe > Vektorlinien vereinfachen / Vektorlinien verbinden / Linienbreite berichtigen Subtools Linie berichtigen Tool > Staub entfernen Gruppe > Reste füllen Subtool |
Stiftform | Stift Tool Bleistift-Tool > Bleistift-Gruppe |
Radierer | Radierer Tool |
Figur | Figur Tool Lineal Tool > Gerades Lineal / Gebogenes Lineal / Figurlineal Subtool Sprechblasen Tool (außer Sprechblasenstift) Ebene auswählen Tool Fläche füllen Tool > Umschließen und ausfüllen Subtool Verlauf-Tool > Verlauf Gruppe Panelumriss Tool > Rechteckpanel / Polylinienpanel Subtools Linie berichtigen Tool > Staub entfernen Gruppe > Staub entfernen / Staub auswählen Subtool |
Füllen | Automatische Auswahl Tool Fläche füllen Tool (exklusive Umschließen und ausfüllen, Reste füllen, und Lasso-Füllen-Sub-Tools) Verlauf Tool > Freihandverlauf Gruppe |
Ansichtstyp | Zoom Tool Verschieben Tool Pipette Tool |
Linienkorrektur | Linie berichtigen Tool > Linie berichtigen Gruppe (außer Vektorlinien vereinfachen / Vektorlinien verbinden / Linienbreite berichtigen Subtools) |
2 Anzeigeart, wenn der Cursor der Pinselgröße zu klein ist
Wenn du einen kleinen Pinselgröße-Mauszeiger verwendest, kannst du einstellen, wie er angezeigt wird. Du kannst zwischen Keine, Punkt, und Linie wählen.Diese Einstellung gilt für alle Werkzeuge, unabhängig von ihrem Typ.
3 Position des invertierten Cursors (Pinselgröße/Visier/Einzelner Pixel)
Du kannst die Anzeigeposition des Cursors einstellen, wenn du mit einem auf Pinselgröße, Visier oder Einzelner Pixel eingestellten Cursor zeichnest. Eine Änderung dieser Einstellung kann die Zeichengeschwindigkeit verbessern, wenn sie zu langsam ist.Wenn du Keine Verzögerung wählen, wird die Mitte des Cursors auf die Eingabeposition gesetzt.
Durch Auswahl von Stabilisierung verzögern wird die Mitte des Cursors auf die durch Stabilisierung korrigierte Position gesetzt. Wenn du den Stift bewegst, folgt der Cursor mit einer Verzögerung.
Cursoroptionen
4 Pinselcursor ändern
Wenn Cursor-Form so eingestellt ist, dass Pinselgröße oder Pinselform angezeigt wird, kannst du festlegen, wie der Pinsel-Cursor als Reaktion auf die Stiftbedienung erscheint.
·Nicht ändern: Der Pinselzeiger spiegelt nicht die Stiftbedienung wider.
·Nur Richtung ändern: Die Richtung des Pinselstrichs wird durch den Pinsel-Cursor reflektiert.
·Größe, Breite und Richtung ändern: Die Pinselgröße und -dicke ändern sich je nach Stiftdruck und Neigung, und der Pinselzeiger spiegelt die Richtung des Strichs wider.
·Größe, Breite und Richtung ändern, wenn sich Stift nahe der Oberfläche befindet: Ändert die Pinselgröße, -dicke und -richtung, wenn der Stift schwebt. Der Pinselzeiger ist an dem Punkt fixiert, an dem du mit dem Zeichnen beginnst.
Notiz | Größe, Breite und Richtung ändern, wenn sich Stift nahe der Oberfläche befindet ist auf iPadOS nicht verfügbar. |
Ebene/Panel
Passe die Einstellungen für Ebenen, Ebenenmasken und Rahmen an.
In Clip Studio Paint DEBUT heißt dieser Bereich Ebene, und einige Funktionen sind nicht verfügbar.
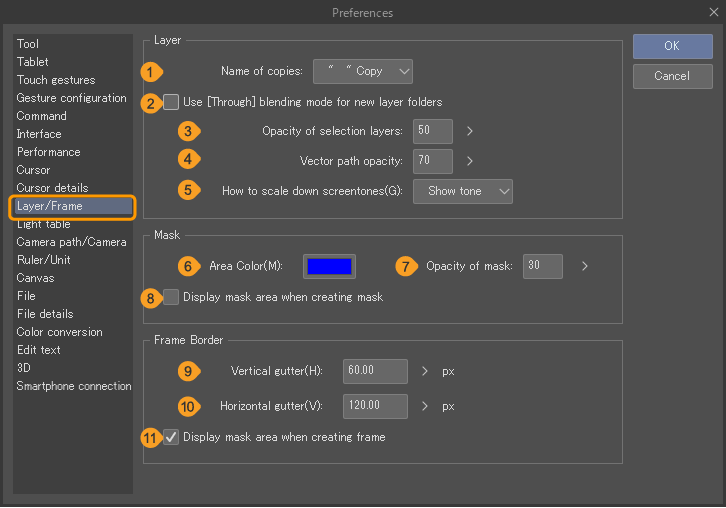
Ebene
1 Ebenenname für Kopien
Wähle das Format des Ebenennamens für neue Ebenenkopien.“ ” Kopie fügt das Wort „Kopie" am Ende des Ebenennamens hinzu.“ ” 2 fügt eine Nummer am Ende des Ebenennamens ein.Wähle Keine, um Ebenen zu duplizieren, ohne den Ebenennamen zu ändern.
2 Für neue Ebenenordner Durchgehend als Füllmethode verwenden
Wenn diese Option aktiviert ist, wird Durchgehend zum Standardüberblendungsmodus für neue Ebenenordner mit Ausnahme der Ordner "Panelumriss", "Animation" und "2D-Kamera".
3 Deckkraft der Auswahlebenen
Legt die Transparenz fest, wenn eine neue Auswahlebene erstellt wird.
4 Deckkraft der Vektorpfade
Passt die Deckkraft der angezeigten Vektorpfade an. Du kannst lasdu Vektorpfade anzeigen, indem Sie das Menü Ansicht > Vektorpfade anzeigen wählen.
5 Rastereffekt beim Verkleinern
Stellt ein, wie Töne angezeigt werden, wenn die Leinwand nach unten skaliert wird.
Wenn Raster anzeigen ausgewählt ist, wird das Muster der Töne, z. B.Punkte, vorrangig angezeigt.In einigen Fällen kann die Skala oder die Frequenz Störungen (Moiré) verursachen oder den Ton grau erscheinen lassen.
Wählen Sie Grau anzeigen, um das Tonmuster auszulassen und die Bildschirmtöne als Grau anzuzeigen.
Notiz | Die Funktionen Deckkraft der Auswahlebenen, Deckkraft der Vektorpfade und Rastereffekt beim Verkleinern sind in Clip Studio Paint DEBUT nicht verfügbar. |
Maske
6 Flächenfarbe
Legt die Farbe von Masken fest. Du kannst sie auswählen, indem du auf die Farbkachel klickst.
7 Deckkraft der Maske
Passt die Transparenz der Maskenfläche an.
8 Maskierungsbereich anzeigen wenn Maske erstellt wird
Gibt den maskierten Bereich an, wenn eine Maske über Ebenenmaske erstellen erstellt wird. Dies kann auch im Ebene-Menü eingestellt werden.
Panelumriss
Du kannst die Standardwerte für die Aufteilung von Frames festlegen, indem du das Comic-Tool > Panelumriss-Gruppe > Unterwerkzeuge Umriss aufteilen und Panelordner aufteilen verwenden.
9 Vertikaler Gutter
Konfiguriert den Abstand zwischen den Panelumrissen, wenn ein Rahmenrand vertikal geteilt wird.
10 Horizontaler Gutter
Legt den Abstand zwischen den Panelumrissen fest, wenn ein Panelumriss horizontal geteilt wird.
11 Maskierungsbereich anzeigen wenn Panel erstellt wird
Gibt den maskierten Bereich an, wenn ein Panel erstellt wird.
Notiz | Der Abschnitt "Panelumriss" ist in CLIP STUDIO PAINT DEBUT nicht verfügbar. |
Animation
Animationsordner
1 Wie man Cels einfügt
Du kannst das Verfahren zum Einfügen von Inhalten aus der Zwischenablage in einen Animationsordner festlegen. Du kannst zwischen In ausgewählte Ebene einfügen und In neue Ebene einfügen wählen.
Wenn du In neue Ebene einfügen wählst, kannst du gleichzeitig mit dem Einfügen Zellen in der Zeitleiste-Palette angeben, indem du Hinzufügen von Cel zum Frame beim Hinzufügen einer Ebene aktivierst.
2 Hinzufügen von Cel zum Frame beim Hinzufügen einer Ebene
Wenn diese Option aktiviert ist, wird beim Hinzufügen einer Ebene zum Animationsordner eine entsprechende Zelle mit demselben Namen zur Zeitleistenpalette hinzugefügt. Wenn es mehrere Zeitleisten gibt, wird die Cel nur der aktuell angezeigten Zeitleiste hinzugefügt.
Wenn du die Funktion Ebenenmenü > Ordnergruppierung aufheben für einen Ebenenordner verwendest, dem bereits Cels auf der Zeitleiste zugewiesen sind, bleiben die vorhandenen Cels in der Zeitleistenpalette, und die Cels für jede Ebene aus dem Ordner werden nicht zur Zeitleiste hinzugefügt.
3 Cel beim Löschen/Verschieben der Ebene entfernen
Wenn diese Funktion aktiviert ist, wird beim Löschen einer Ebene im Animationsordner gleichzeitig die entsprechende Zelle aus der Zeitleistenpalette gelöscht. Wenn eine Ebene im Animationsordner an eine andere Position in der Ebenenpalette verschoben wird, wird sie auch aus der Zeitleistenpalette entfernt.
Die Cels werden auch dann entfernt, wenn Zeitleiste aktivieren ausgeschaltet ist.
Zeitleiste
4 Cliplänge automatisch verlängern
Wenn diese Funktion aktiviert ist, wird die Länge des Clips, der bis zum Endframe angezeigt wird, ebenfalls verlängert, wenn du die Zeitleiste durch Ziehen des Endframes in der Zeitleiste-Palette nach rechts verlängerst. Wenn du das Startbild in der Palette Zeitleiste nach links ziehst, um die Länge der Zeitleiste zu verlängern, wird auch die Länge des Clips ab dem Startbild verlängert.
Beachte, dass Clips in gesperrten Spuren, Audiospuren und Filmspuren nicht verlängert werden.
Bei der Registrierung des Leuchttisches
5 Transparenz
Legt die Deckkraft aller in der Palette Cels registrierten Lichttisch-Ebenen fest.
6 Farbmodus
Legt den Standard-Farbmodus für die Ebenen der Lichttisch fest. Du kannst wählen zwischen Farbe, Halbton oder Monochrom.
7 Ebenenfarbe
Legt die Anzeigefarbe fest, die verwendet wird, wenn Halbton oder Monochrom für den Farbmodus ausgewählt ist. Du kannst die Farbe auswählen, indem du auf eine Farbfeld tippst.Bei Verwendung des Monochrom-Anzeigemodus wird die Farbe der Ebene anstelle von Schwarz verwendet.
8 Sub-Farbe
Legt die Anzeigefarbe fest, die anstelle von Weiß verwendet wird, wenn Monochrom für Farbmodus ausgewählt ist. Du kannst durch Antippen eines Farbfeldes auswählen.
Gesamttransparenz des Leuchttisches
9 Standarddeckkraft
Legt die Standarddeckkraft für alle Leuchttisch-Ebenen fest. Dies ist die Deckkraft, wenn in der Palette Cels die Option Ziel für Deckkraft ändern (Alle/Individuell) eingestellt ist.
Kamerapfad
Blendet den Kamerapfad ein oder aus, indem Sie das Menü Animation > Kamerapfad einblenden auswählen.
10 Für diese Ebenen anzeigen
Legt fest, auf welchen Ebenen der Kamerapfad angezeigt werden soll.
Bei der Einstellung Bearbeitungsebenen wird der Kamerapfad für die aktuell ausgewählten Ebenen in der Ebene-Palette angezeigt. Um den Kamerapfad anzuzeigen, müssen die Ebenen über Keyframes verfügen.
Wenn diese Option auf 2D-Kamera eingestellt ist, wird der Kamerapfad für alle sichtbaren 2D-Kameraordner angezeigt. Jedoch wird der Kamerapfad für versteckte 2D-Kamera Ordner nicht angezeigt.
11 Farbe
Stellt die Anzeigefarbe des Kamerapfads ein. Du kannst die Farbe auswählen, indem du auf eine Farbfeld klickst.
12 Deckkraft
Stellt die Deckkraft des Kamerapfads ein.
13 Ebenengrenzen anzeigen
Es werden die Kamerarahmen (Ebenengrenzen) für die unter Für diese Ebenen anzeigen eingestellten Ebenen angezeigt. Diese Hilfslinien können ausgewählt werden.Keyframe zeigt nur die Bilder an, für die Keyframes festgelegt sind.Alle Frames zeigt alle Bilder an.
14 In unterschiedlichen Farben anzeigen
Das erste Bild wird in der unter Erste Farbe eingestellten Farbe angezeigt, und das letzte Bild wird in der unter Letzte Farbe eingestellten Farbe angezeigt. Die dazwischen liegenden Bilder werden als Farbverlauf zwischen der ersten und der letzten Farbe angezeigt.
Wenn diese Funktion deaktiviert ist, werden alle Bilder in der unter Kamerapfad eingestellten Farbe angezeigt.
15 Erste Farbe
Stellt die Farbe des zuerst angezeigten Frames ein. Du kannst durch Anklicken ein Farbfeld auswählen.
16 Endgültige Farbe
Setzt die Farbe des zuletzt angezeigten Frames. Du kannst durch Anklicken ein Farbfeld auswählen.
17 Linien anzeigen
Wenn diese Option aktiviert ist, zeigen die Linien die Bewegung der Kamerabilder für die unter Für diese Ebenen anzeigen eingestellten Ebenen an.Ecken zeigt Linien an, die die Ecken der Ebenengrenzen verbinden, während Rotationszentrum eine Linie anzeigt, die den Mittelpunkt der Ebenengrenzen verbindet.
Wenn eine Bildmaterialebene mit freien Transformationseinstellungen ausgewählt ist, wird der Kamerapfad des Rotationszentrum nicht angezeigt.
2D-Kamera
Legt die Farbe und Transparenz des angezeigten Frames fest, wenn du den 2D-Kameraordner verwendest. Die Einstellungsmethode ist die gleiche wie für Farbe und Transparenz unter Kamerapfad.
Alle Ebenengrenzen einblenden
Legt die Farbe und Deckkraft der Ebenengrenzen für den in der Zeitleiste-Palette ausgewählten Frame fest. Die Einstellungsmethode ist die gleiche wie für Farbe und Transparenz unter Kamerapfad.
Lineal/Einheit
In Clip Studio Paint DEBUT wird dies Einheit genannt, und einige Funktionen sind nicht verfügbar.
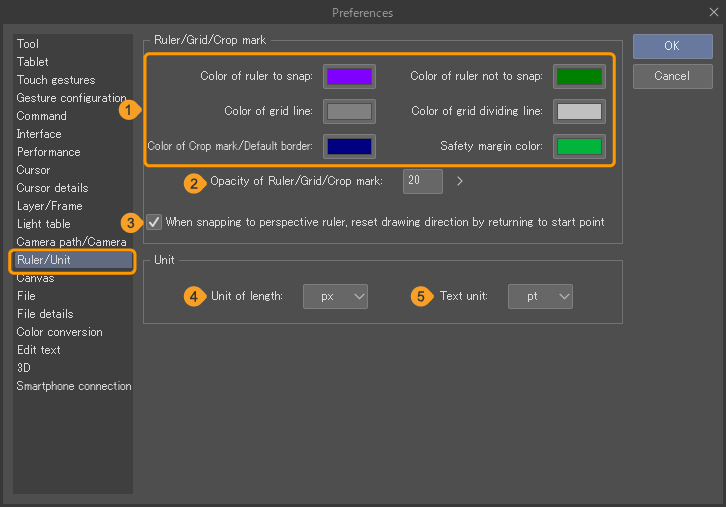
Lineal/Gitternetz/Freistellmarkierung
1 Linienfarbe
Du kannst die Farbe für die folgenden Elemente einstellen, indem du auf die Farbkachel neben ihnen tippst:Farbe des Lineals zur Ausrichtung, Farbe des Lineals ohne Ausrichtung, Gitternetzfarbe, Farbe der Gitterteilungslinien, Freistellmarkierung/Standardrand und Farbe des Sicherheitsrands.
2 Deckkraft von Lineal/Gitternetz/Freistellmarkierung
Legt die Deckkraft von Linealen, Rastern und Schnittmarken fest.
3 Zeichenrichtung bei Ausrichtung am Perspektivlineal durch Rückkehr zum Startpunkt zurücksetzen
Während des Zeichnens durch Einrasten am perspektivischen Lineal kannst du die Einrastrichtung ändern, indem du den Mauszeiger zurück zu dem Punkt bewegst, an dem du mit dem Zeichnen begonnen hast.
Notiz | Der Bereich Lineal/Gitternetz/Freistellmarkierung ist in Clip Studio Paint DEBUT nicht verfügbar. |
Einheit
4 Längeneinheit
Stellt die zu verwendende Längeneinheit von px (Pixel) oder mm (Millimeter) in Clip Studio Paint ein. Pinselgröße und Dialogeinstellungen verwenden die hier eingestellten Einheiten.
5 Texteinheit
Legt die Einheit der Textgröße für das Text-Tool fest, entweder pt (Punkte) oder Q (Viertel).
Leinwand
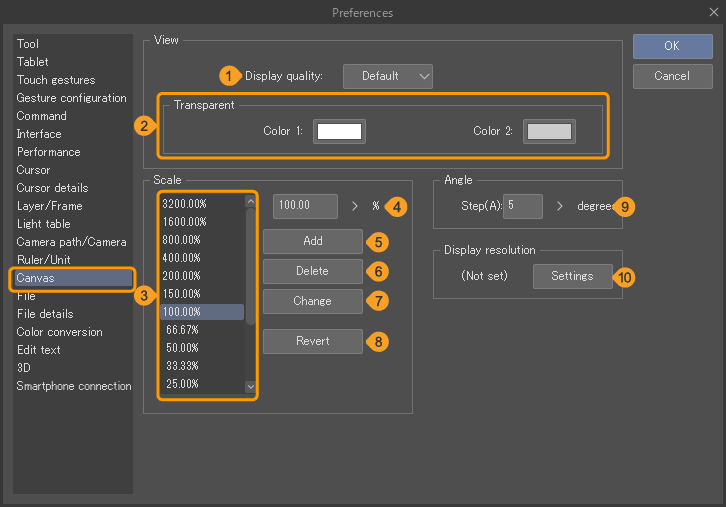
Ansicht
1 Anzeigequalität
Stellt die Anzeigequalität der Leinwand ein.
Die Auswahl von Standard kann dazu führen, dass das Bild verpixelt erscheint, wenn die Leinwand gedreht wird oder bei einigen Skalierungseinstellungen. Jedoch wirst du in der Lage sein, Operationen schneller durchzuführen, da die Bildbearbeitung nicht so viel Verarbeitungskapazität erfordert.
Die Einstellung Hohe Qualität zeigt Bilder in hoher Qualität an. Bitte beachte, dass dies dein Gerät verlangsamen kann.Wenn die Arbeitsabläufe auf der Leinwand langsam werden, versuch die Option Schnellansicht beim Navigieren der Leinwand verwenden in Präferenzen > Tool zu aktivieren, um die Arbeitsbedingungen zu verbessern.
2 Transparenz
Stellt die Anzeigefarbe des Schachbrettmusters ein, das transparente Bereiche kennzeichnet. Du kannst auswählen, indem du auf die Farbfelder neben Farbe 1 und Farbe 2 klickst.
Skalierung
3 Maßstabsliste
Zeigt eine Liste von Maßstäben zum Vergrößern oder Verkleinern der Leinwand mit dem Menü Ansicht an. Du kannst die Leinwand entsprechend der in der Liste angezeigten Vergrößerungsskala vergrößern und verkleinern.
4 Maßstab Eingabefeld
Du kannst manuell einen Wert für den Maßstab eingeben.
5 Hinzufügen
Fügt den Maßstab aus dem Eingabefeld zur Maßstabliste hinzu.
6 Löschen
Löscht den ausgewählten Maßstab aus der Maßstabliste.
7 Ändern
Ändert den aus der Maßstabliste ausgewählten Maßstab auf den im Eingabefeld angegebenen Wert.
8 Zurücksetzen
Setzt die Maßstabliste auf den Standardzustand zurück.
Winkel
9 Schritt
Legt die Schrittweite fest, in der du die Leinwand nach links oder rechts drehen kannst. Dieser Punkt ist im Menü Ansicht zu finden.
Bildschirmauflösung
10 Einstellungen
Tippe auf Einstellungen, um das Dialogfeld Einstellungen für Bildschirmauflösung zu öffnen. Hier kannst du die Anzeigeauflösung einstellen, die in Ansicht > Druckgröße angezeigt wird.
Datei
Auto-Wiederherstellung (Windows/macOS)
1 Leinwandwiederherstellung aktivieren
Speichert die Informationen zur Wiederherstellung der Leinwand in regelmäßigen Abständen. Wenn Clip Studio Paint abstürzt, wird die Leinwand beim nächsten Start der Software automatisch aus den Wiederherstellungsinformationen wiederhergestellt.
Wichtig | Leinwände mit verknüpften Funktionen von Clip Studio Modeler können nicht wiederhergestellt werden. |
2 Alle X Minuten Automatisch speichern
Du kannst einstellen, wie oft die Wiederherstellungsinformationen gespeichert werden. Die Wiederherstellungsinformationen werden automatisch in dem eingestellten Intervall gespeichert.Du kannst ein Intervall zwischen 5 und 60 Minuten einstellen.
Speichern
3 In regelmäßigen Abständen speichern (Tablet)
Speichere deine Leinwand automatisch in regelmäßigen Abständen.
4 Speichermodus (Tablet)
Du kannst einstellen, wie oft die Leinwand gespeichert werden soll, in einem Intervall zwischen 5 und 60 Minuten.
5 Speichermodus (Tablet)
Legt fest, ob deine Leinwand überschrieben oder als Wiederherstellungsinformationen gespeichert werden soll.
6 Dateien im Hintergrund speichern
Wenn diese Funktion aktiviert ist, speichert Clip Studio Paint Dateien im Hintergrund, so dass du weiter an der Datei arbeiten kannst, während sie gespeichert wird. Diese Einstellung gilt nicht, wenn Sie Speichern als oder Kopie speichern verwenden.
Wichtig | Änderungen, die während des Speichervorgangs vorgenommen werden, werden nicht gespeichert. Du musst erneut speichern, um Änderungen zu erfassen, die nach Beginn des Speichervorgangs vorgenommen wurden. |
7 Speicherstatus als Pop-up anzeigen
Wenn diese Funktion aktiviert ist, erscheint ein Popup-Fenster am oberen Rand der Arbeitsfläche, um den Speicherfortschritt anzuzeigen.
8 Beim Exportieren Layer-Cache verwenden
Der Layer-Cache wird beim Exportieren und Speichern von Dateien verwendet. Dies kann die Zeit verkürzen, die zum Exportieren oder Speichern der Leinwand benötigt wird.
IllustStudio-Dokumente importieren (xpg) (Windows/macOS)
Passt die Einstellungen für den Import von IllustStudio-Dokumenten (Erweiterung: xpg) an.
Wichtig | Wenn du macOS mit Apple M1-Chips verwendest, wird dies nicht angezeigt und IllustStudio-Dokumente können nicht importiert werden. |
9 Alle Ebenen zusammenfügen
Verflacht die Ebenen und importiert das Bild.
10 Anti-Aliasing Vektor
Importiert Vektorebenen mit Anti-Aliasing.
11 Vektor rastern
Importiert Vektorebenen durch Umwandlung in Rasterebenen.
Beim Laden eines IllustStudio-Dokuments wird der Zeichnungsinhalt der Vektorebene möglicherweise nicht korrekt angezeigt. Um die Inhalte korrekt zu importieren, müssen sie in Rasterebenen umgewandelt werden.
Notiz | IllustStudio-Dokumente importieren (xpg) ist in Clip Studio Paint DEBUT nicht verfügbar. |
Importieren von ComicStudio-Seitendateien (cpg) (Windows/macOS)
Passt die Einstellungen für den Import von ComicStudio (Manga Studio 4) Seitendateien (Erweiterung: cpg) an.
Wichtig | Wenn du macOS mit Apple M1-Chips verwendest, wird dies nicht angezeigt und ComicStudio (Manga Studio 5) Dateis können nicht importiert werden. |
12 Alle Ebenen zusammenfügen
Verflacht die Ebenen und importiert das Bild. In der macOS-Version werden die Textebenen nicht zusammengeführt.
13 Anti-Aliasing Vektor
Importiert Vektorebenen mit Anti-Aliasing.
14 Vektor rastern
Importiert Vektorebenen durch Umwandlung in Rasterebenen.
Beim Laden einer ComicStudio-Seitendatei wird der Zeicheninhalt der Vektorebene möglicherweise nicht korrekt angezeigt. Um die Inhalte korrekt zu importieren, müssen sie in Rasterebenen umgewandelt werden.
Notiz | ComicStudio-Seitendateien importieren ist in Clip Studio Paint DEBUT nicht verfügbar. |
Seitenverwaltung
15 Automatisch Speichern bei Seitenwechsel / Bei Leinwandwechsel automatisch speichern
Wenn du zu einer anderen Seite wechselst, wird die letzte Seite automatisch gespeichert und geschlossen.
16 Immer in einer neuen Registerkarte öffnen, bei klicken oder antippen, um eine Seite zu öffnen
Legt fest, wie Auslagerungsdateien geöffnet werden, wenn sie im Story-Fenster doppelt angeklickt werden.
Wenn diese Funktion aktiviert ist, werden die angeklickten Seiten in einer neuen Registerkarte geöffnet. Wenn diese Funktion deaktiviert ist, wird die aktuelle Seitendatei geschlossen und die ausgewählte Seite geöffnet.
Notiz | Seitenverwaltung ist in Clip Studio Paint DEBUT oder PRO nicht verfügbar. |
PNG
17 PNG-Komprimierungsrate
Du kannst die Komprimierungsstufe für das Speichern im PNG-Format auf hoch, mittel oder niedrig einstellen. Je höher die Komprimierung ist, desto kleiner wird die Datei, aber desto länger dauert die Ausgabe des Bildes.
Kompatibilitätsmodus
18 Im Kompatibilitätsmodus speichern
Wenn du eine Clip Studio Paint- (Erweiterung: clip) oder eine Management-Datei (Erweiterung: cmc) speicherst, kannst du einstellen, wie die Kompatibilitätsinformationen der Ebenenversion gespeichert werden sollen. Wenn das Projekt im Kompatibilitätsmodus gespeichert wird, kann es in anderen Versionen geöffnet werden, auch wenn es inkompatible Ebenen enthält.Inkompatible Ebenen können jedoch nicht bearbeitet werden, selbst wenn sie im Kompatibilitätsmodus gespeichert wurden.
Das Speichern im Kompatibilitätsmodus kann die Speicherzeit und die Dateigröße erhöhen.
Du kannst dies auf Nicht speichern, Speichern und Speichern bestätigen einstellen. Wenn Speichern bestätigen ausgewählt ist, wirst du gefragt, ob du im Kompatibilitätsmodus speichern möchtest, wenn du eine neue Datei speicherst.
Notiz | Beim Speichern einer Leinwand, die Ebenen enthält, die aufgrund von Versionsinkompatibilität bereits gesperrt sind, können die Einstellungen Speichern oder Speichern bestätigen die Versionskompatibilitätsinformationen nicht speichern. |
Farbumsetzung
Einstellungen für Farbumsetzung
1 RGB-Profil
Gibt das RGB-Farbenprofil an. Wähle das gewünschte Farbprofil über das Pulldown-Menü aus.
2 CMYK-Profil
Gibt das CMYK-Farbprofil an. Wähle das gewünschte Farbprofil über das Pulldown-Menü aus.
3 Rendering-Absicht
Legt fest, wie die Farbumwandlung zwischen Farbräumen mit dem Farbverwaltungssystem verarbeitet wird.
·Wahrnehmbar bewahrt die visuelle Beziehung zwischen den Farben, so dass die Farben als natürlich wahrgenommen werden, auch wenn die Farbwerte geändert werden.
·Sättigung vergleicht das maximale Highlight im Quellfarbraum mit dem maximalen Highlight im Zielfarbraum und verschiebt die Differenz.
·Relative Farbmetrik versucht, lebendige Farben zu reproduzieren, auch auf Kosten der Farbgenauigkeit.
·Absolute Farbmetrik ändert nicht die Farben, die in den Zielfarbraum fallen, sondern die Farben außerhalb des Farbraums.
4 Bibliothek (Windows)
Wähle, ob du die Icc Bibliothek oder MicrosoftICM verwenden möchtest.
5 Vorhandenes Profil zum Zeitpunkt der Speicherung
Wenn die Option Präferenzen RGB-Profil aktiviert ist, kann das unter Präferenzen festgelegte RGB-Farbprofil in die Datei eingebettet werden, auch wenn das Dialogfeld Exporteinstellungen nicht angezeigt wird, z. B.bei Verwendung von Speichern als in einem generischen RGB-Bildformat.
Notiz | Farbumwandlung ist in CLIP STUDIO PAINT DEBUT nicht verfügbar. |
Text bearbeiten (nur EX)
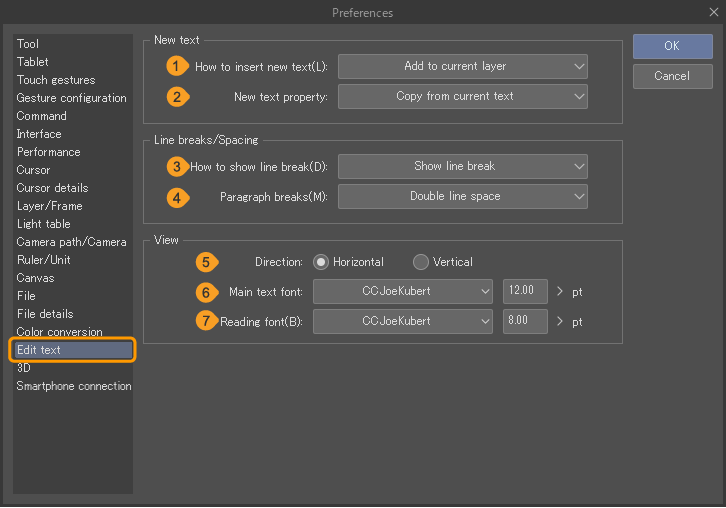
Neuer Text
Du kannst einstellen, wie neuer Text in den Story-Editor eingegeben wird.
1 Einfügen von neuem Text
Wählt aus, wie die Ebene erstellt werden soll: Zu aktueller Ebene hinzufügen und Immer neue Ebene anlegen.
2 Neue Texteigenschaften
Passt die Standard-Einstellungen für Text an, wie z. B.Textgröße und Schriftart.
·Die Eigenschaft Ausgewählte Text Tooleigenschaften spiegelt die Einstellungen in der Palette Tooleigenschaften für das Text-Tool wider.
·Von aktuellem Text kopieren verwendet die Einstellungen von anderem Text auf derselben Seite. Diese Einstellung wird nur auf der Leinwand und nicht im Story-Editor angezeigt.
Zeilenumbruch
3 Umbrüche
Legt fest, wie Zeilenumbrüche im Storyeditor angezeigt werden.
·Zeilenumbrüche anzeigen zeigt ein Zeichen an, das einen Zeilenumbruch an der angegebenen Position anzeigt, ohne die Zeile umzubrechen.
·Nur Symbol anzeigen zeigt ein Zeichen an, das einen Zeilenumbruch an der angegebenen Position anzeigt, ohne die Zeile umzubrechen.
4 Zeilenabstand
Legt fest, wie Text durch Drücken der Eingabetaste beim Schreiben im Storyeditor geteilt werden soll.
·Kein Abstand erzeugt keinen Umbruch im Textbereich, wenn die Eingabetaste gedrückt wird.
·Einfach fügt einen Umbruch in den Textbereich ein, wenn die Eingabetaste gedrückt wird.
·Doppelt und Dreifach fügen einen Umbruch in den Textbereich ein, wenn die Eingabetaste zweimal hintereinander gedrückt wird. Nur die Anzahl der Tastendrücke unterscheidet sich zwischen einfachem und doppeltem oder dreifachem Zeilenabstand.
Ansicht
Legt fest, wie Zeilenumbrüche im Storyeditor angezeigt werden. Diese Einstellung wird nicht auf der Leinwand angezeigt.
5 Position
Legt fest, ob der Text im Story-Editor horizontal oder vertikal angezeigt wird.
6 Hauptschriftart
Legt die Schriftart und Größe des im Story-Editor angezeigten Textes fest. Klicke auf einen Schriftnamen, um eine Schrift aus der Schriftenliste auszuwählen.
7 Lesungsschrift
Legt die Art und Größe der Schrift fest, die im Storyeditor angezeigt wird.
3D
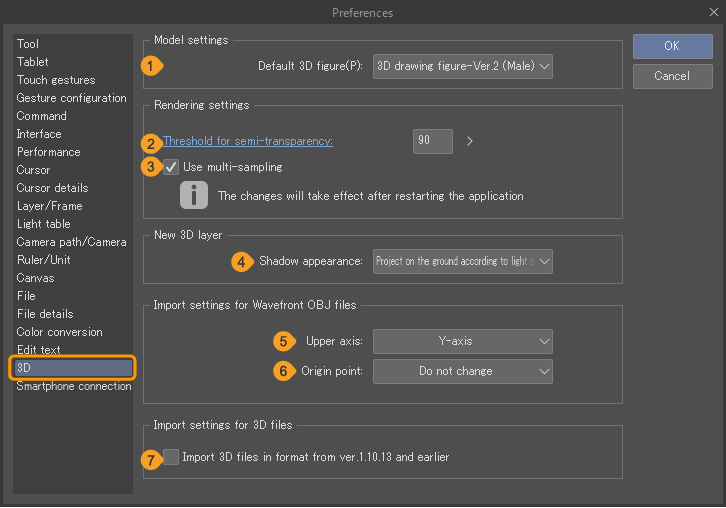
Modelleinstellungen
1 Standard 3D-Figuren
Legt die Standard-Einstellungen für das Zeichnen von Figuren fest, wenn Posen-Materialien auf die Leinwand eingefügt werden. Du kannst die Version einstellen und zwischen Männlich und Weiblich wählen.
Rendereinstellungen
2 Schwellenwert für Semitransparenz
Du kannst einen Wert angeben, bei dem die Textur eines 3D-Objekts als durchscheinend angesehen wird. Bereiche, die eine geringere Deckkraft als den angegebenen Wert haben, werden als durchscheinend dargestellt.
Wenn der Wert größer ist, wird die Transparenzinformation genauer auf dem 3D-Objekt wiedergegeben, aber es kann langsam sein, wenn das Objekt viele Polygone hat. Kleinere Werte machen das 3D-Objekt undurchsichtiger und heller.Allerdings können transparente Texturen undurchsichtig werden, was zu Verzerrungen bei der Darstellung führen kann.
3 Multi-Sampling verwenden
Wendet Multisampling auf 3D-Materialien an. Aktivieren Sie diese Option, um die Anzeigequalität von 3D-Materialien zu verbessern.
Neue 3D-Ebene
4 Schatten-Methode
Du kannst wählen, wie die Schatten auf neue 3D-Ebenen projiziert werden. Für Details zu den Einstellungen, siehe „Schatten-Methode“. Bei der Einstellung Ver.1.12.6 und früher werden Schatten auf dem Boden direkt nach unten geworfen und folgen nicht der Lichtquelle.
Für weitere Informationen zum separaten Festlegen des Schattenaussehens für jede 3D-Ebene, siehe „Rendereinstellungen“.
Einstellungen für Wavefront OBJ-Dateien importieren
5 Obere Achse
Wähle aus, ob die obere Achse die X- oder Y-Achse sein soll.
6 Ausgangspunkt
Setzen Sie den Ursprungspunkt auf Nicht ändern oder Unten Mitte.
Importeinstellungen für 3D-Dateien
7 3D-Dateien im Format von Ver.1.10.13 oder älter importieren
Aktiviere diese Option, um 3D-Dateien in einem Format zu importieren, das mit Clip Studio Paint Ver. 1.10.13 oder älter kompatibel ist.
Sprache (Android)
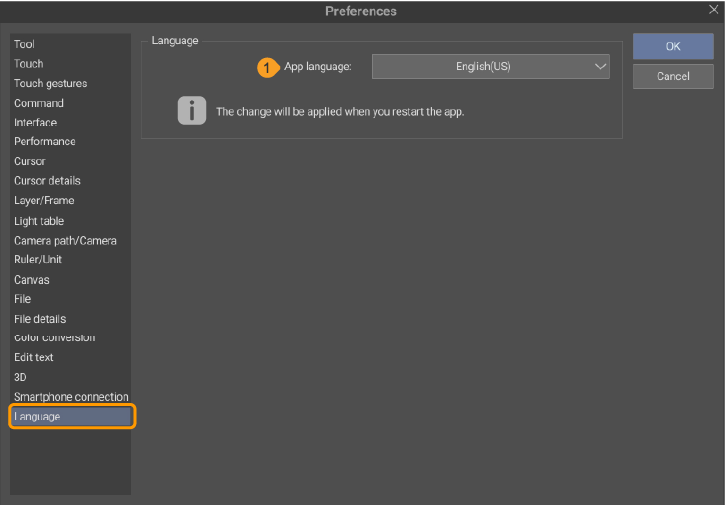
Sprache
1 App-Sprache
Legt die Sprache der Clip Studio Paint-Oberfläche fest. Die Standardeinstellung ist die Systemsprache.
Sicherheitseinstellungen
Auf dem Bildschirm Sicherheitseinstellungen kannst du Einstellungen in Bezug auf die gesendeten Daten vornehmen, um die Qualität von Clip Studio Paint zu verbessern. Der Bildschirm Sicherheitseinstellungen wird angezeigt, wenn Clip Studio Paint zum ersten Mal gestartet wird.Der Bildschirm kann auch über den folgenden Weg erreicht werden.
·Windows: Datei-Menü > Sicherheitseinstellungen.
·macOS/Tablet: CLIP STUDIO PAINT-Logo-Menü > Sicherheitseinstellungen.
Tippe auf Weiter auf dem ersten Bildschirm, der erscheint, um zum Bildschirm Sicherheitseinstellungen zu gelangen, mit den Optionen Unterstützung bei der Fehlerbehebung und Hilfe bei der Qualitätsverbesserung. Weitere Informationen findest du in den Beschreibungen im Dialogfeld Datenschutzeinstellungen.
Tippe auf OK, um deine Datenschutzeinstellungen zu bestätigen und das Dialogfeld zu schließen.