Paletten
Die Paletten sind Fenster, die es dir ermöglichen, Tools und Farben auszuwählen oder verschiedene Einstellungen zu ändern. CLIP STUDIO PAINT enthält eine Vielzahl von Paletten, die du nutzen kannst, um auf Tools zuzugreifen und dein Projekt zu bearbeiten.
Dieser Abschnitt wird sich auf die ähnlichen Funktionen konzentrieren, die von allen Paletten geteilt werden, und wie du die verschieben und anordnen kannst.
Allgemeine Palette Funktionen
Die folgenden Aspekte sind bei allen Paletten üblich.
Titelleiste
Hier wird der Name der Palette angezeigt. Du kannst ändern, wie die Palette angezeigt wird oder ob die Palette überhaupt angezeigt wird. Wenn eine Palette angedockt ist, wird sie als Tab angezeigt.
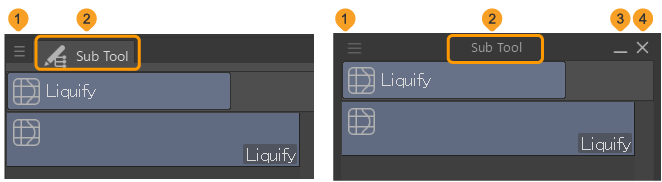
1 Paletten Menü
Tippe darauf, um das Menü aufzurufen, wo du die Einstellungen der Palette steuern kannst. Die angezeigten Optionen unterscheiden sich je nach Palette.
2 Paletten Name
Der Name der Palette wird angezeigt. Wenn eine Palette angedockt ist, wird sie zusammen mit dem Symbol angezeigt.
3 Minimieren
Tippe darauf, um die Paletten-Einstellungen ein- oder auszublenden. Wenn versteckt, wird nur die Titelleiste angezeigt. Diese Option ist nur verfügbar, wenn die Palette alleine angezeigt wird.
4 Schließen
Tippe hier, um die Palette zu schließen. Diese Option ist nur verfügbar, wenn die Palette alleine angezeigt wird. Du kannst eine Palette, nachdem sie geschlossen wurde, wieder öffnen, indem du sie im Fenster Menü und auswählst.
Palettendock
Paletten können in den Palettendocks links, rechts oder unten im Hauptfenster gespeichert werden. Du kannst mehrere Paletten in einem Palettendock platzieren und ändern, wie es angezeigt wird.
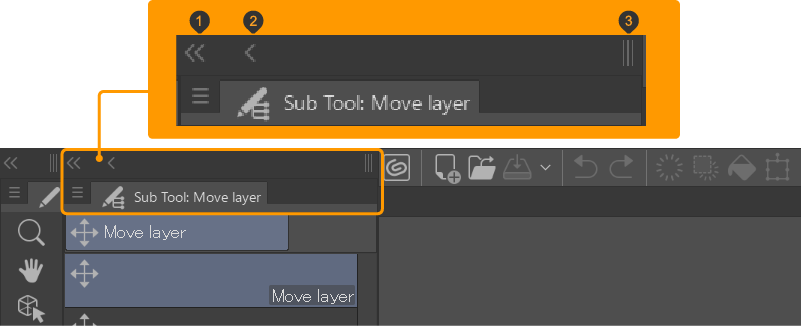
1 Palettendock minimieren
2 Verwandele das Palettendock in Symbole
Zeige nur die Symbole auf der Palette.
3 Griff
Ändert die Breite der Palette.
Notiz | Wenn das Palettendock unter dem Hauptfenster ist, werden nur die Pfeilsymbole angezeigt und du kannst den Griff nicht verwenden. |
Paletten anpassen
Schwebende Paletten
Du kannst eine Palette am Titelbalken ziehen und außerhalb des Palettendocks ablegen, um sie als schwebende Palette anzuzeigen.
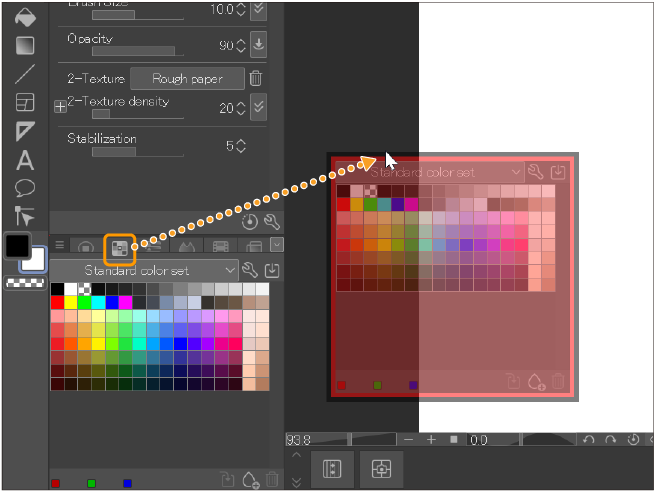
Paletten im Palettendock andocken
Du kannst Paletten in verschiedene Palettendocks ziehen. Ein roter Indikator zeigt an, wo die Palette gespeichert wird. Du kannst Paletten mit anderen Paletten stapeln, sie über oder unter Paletten platzieren oder sie zu einer neuen Palettendock hinzufügen.
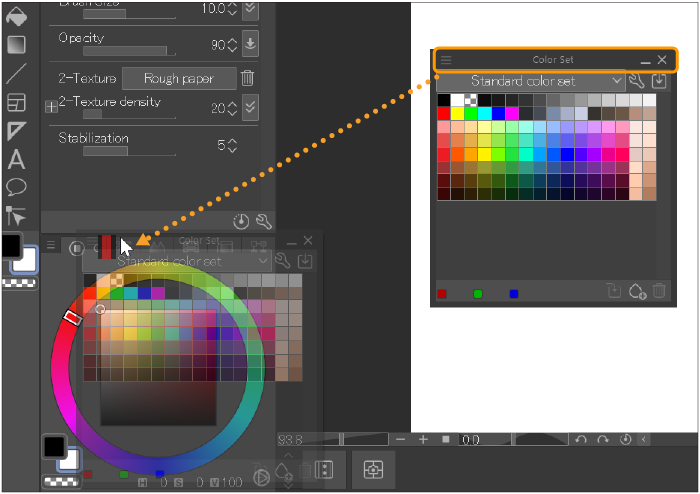
Palette verschieben
Ziehe die Palette, bis eine rote Linie über die Länge des Palettendocks erscheint, und lasse sie an der gewünschten Position los.
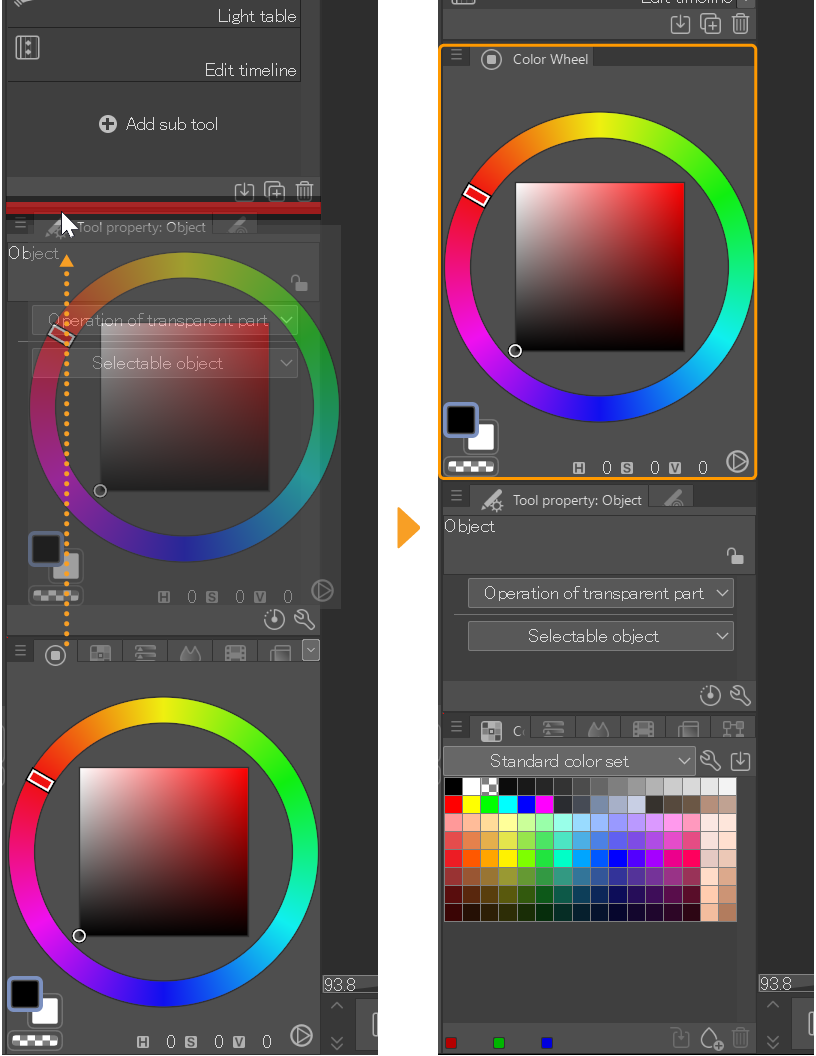
Notiz | Du kannst Paletten nicht vertikal im unteren Palettendock andocken. Wenn du eine Palette oben oder unten an das Palettendock hinzufügst, wird ein neues Palettendock erstellt. |
Paletten Stapeln
Ziehe die Palette über die Titelleiste der Palette, mit der du sie stapeln möchtest. Die gesamte Palette wird rot, um anzuzeigen, dass es sich um die Zielposition handelt. Lege die Palette ab, um sie auf der Palette zu stapeln. Wenn Paletten gestapelt sind, werden die Titelleisten der Paletten als Tab angezeigt. Tippe auf die Titelleiste der Palette, die du verwenden möchtest, um sie nach vorne zu bringen.
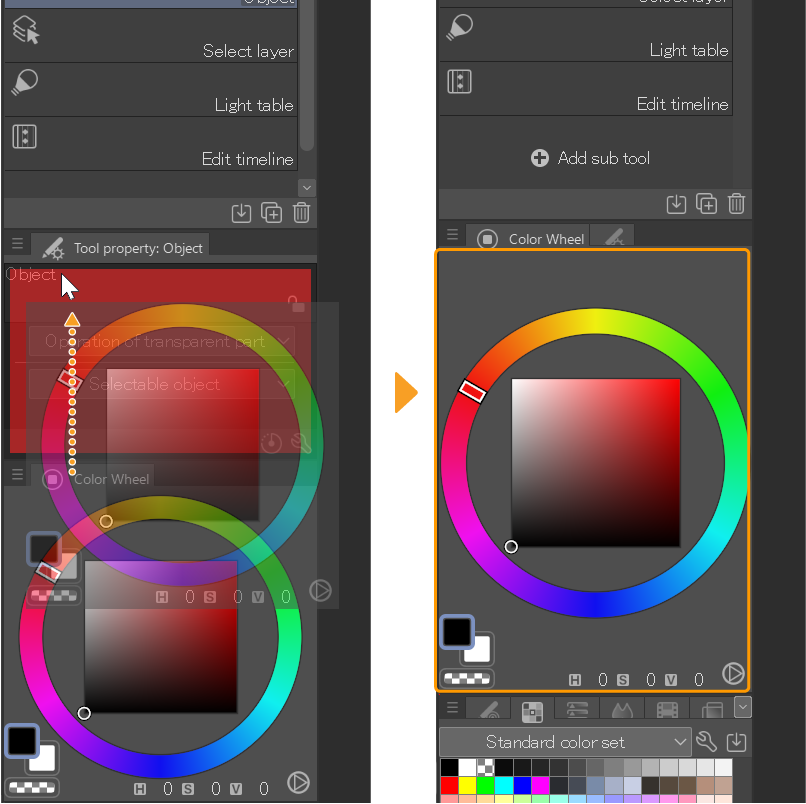
Du kannst auch eine Palette in die Mitte oder Ende eines Palettenstapels ziehen, indem du sie an die rechte Seite der Titelleiste ziehst. Eine rote vertikale Linie wird erscheinen, um die neue Position anzuzeigen.
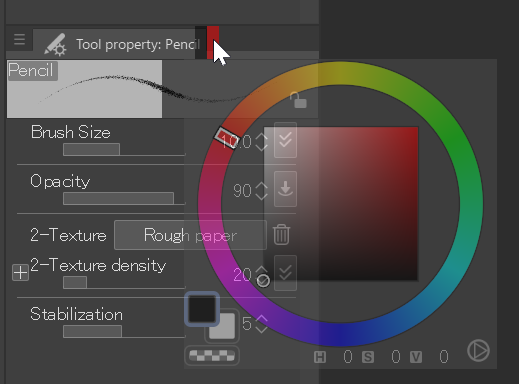
Du kannst die Paletten ziehen und ablegen, um die Reihenfolge der Tabs zu ändern.
Erstelle ein neues Palettendock.
Um ein neues Palettendock zu erstellen, ziehe die Palette, bis du eine vertikale rote Linie entweder auf der linken oder rechten Seite des vorhandenen Palettendocks siehst. Lasse die Palette fallen, um ein neues Palettendock an der angegebenen Position zu erstellen.
Um ein Palettendock am unteren Rand hinzuzufügen, ziehe die Palette, bis du eine horizontale Linie über die gesamte Breite des Palettendocks siehst.
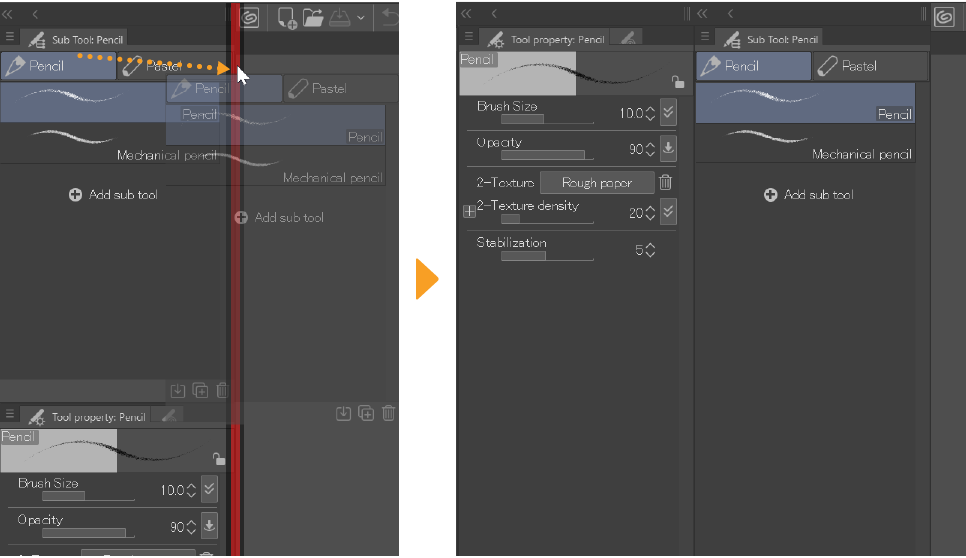
Gestapelte Paletten verschieben
Du kannst mehrere gestapelte Paletten auf einmal verschieben, indem du den Bereich der Titelleiste ohne Tabs ziehst.
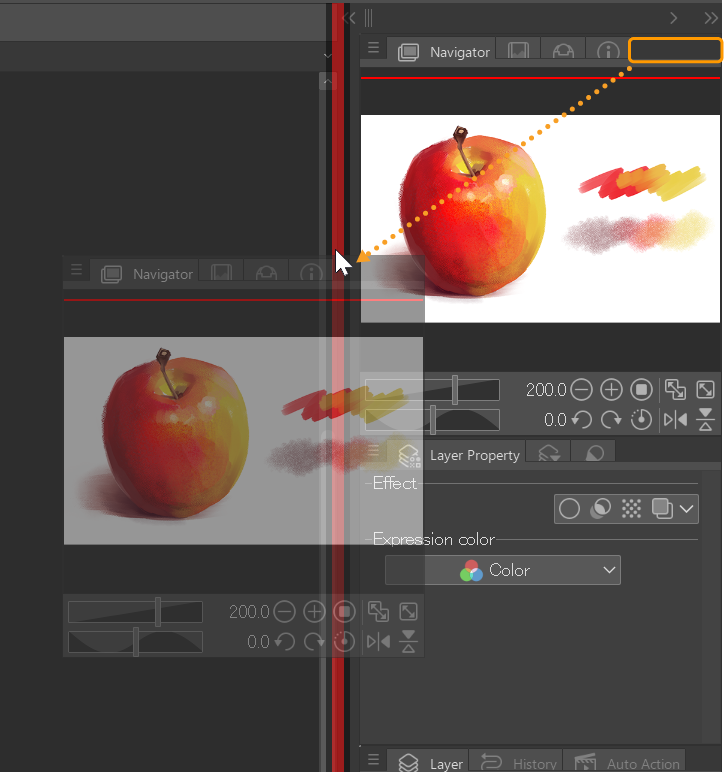
Du kannst dies fallen lassen, um ein neues Palettendock zu erstellen oder die Position der Paletten zu verschieben, aber du kannst keinen Stapel zu einem anderen Stapel hinzufügen. Palette-Stapel können auch nicht als schwebende Palette angezeigt werden.
Die Höhe einer Palette innerhalb eines Palettendocks ändern
Ziehe den unteren Rand einer Palette, um die Palettenhöhe zu ändern. Die Änderung der Höhe einer Palette wirkt sich auch auf die Höhe der darunter liegenden Palette aus.
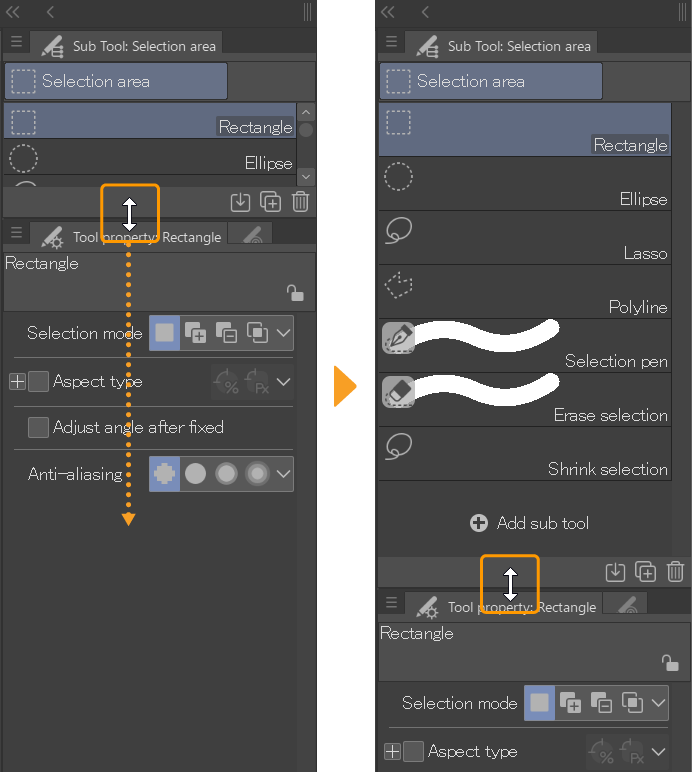
Palettenhöhe festsetzen
Gehe zum Fenster Menü > Palettendock > Palettenhöhe festsetzen, um die Höhen aller Paletten im Palettendock zu sperren. Du kannst erneut darauf tippen, um die Höhe freizuschalten.
Notiz | Auch wenn du Palettenhöhe festsetzen eingeschalten hast, werden sich die Palettenhöhen entsprechend anpassen, wenn du eine Palette ausblendest oder sie zum schweben bringst. |
Die Breite der Palette ändern
Bewege den Cursor über den Rand der Palette, die der Leinwand am nächsten ist, und ziehe ihn nach links oder rechts, um die Breite der Palette zu ändern.
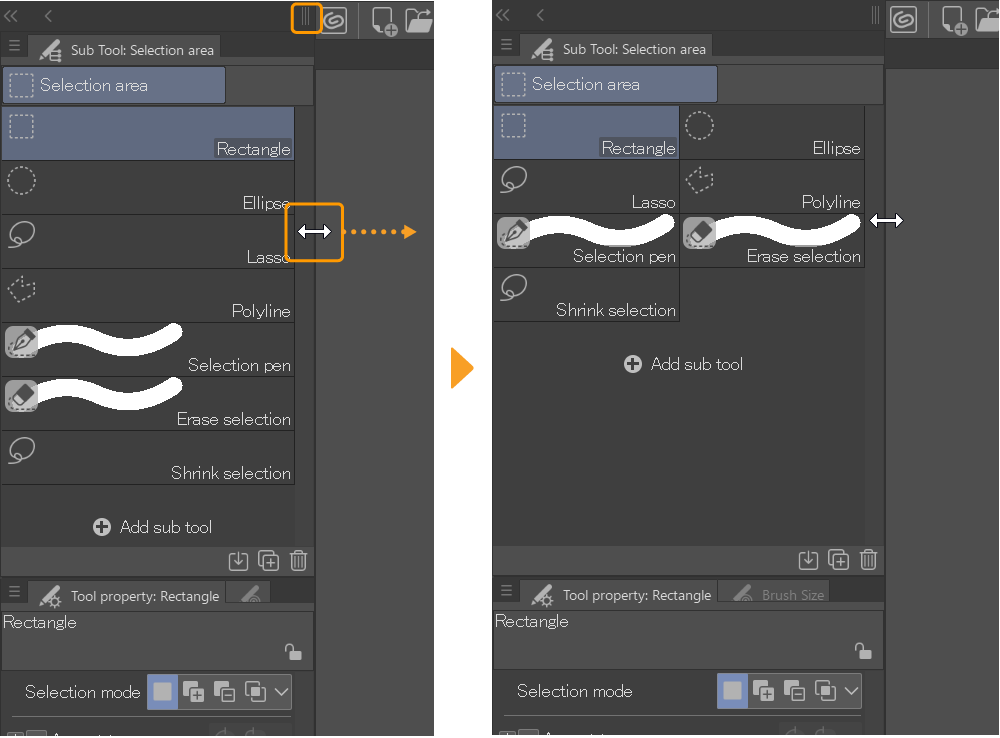
Fixiere die Breite des Palettendocks
Gehe zum Fenster Menü > Palettendock > Breite von Palettendock fixieren, um die Breite der Palettendocks zu sperren. Du kannst erneut darauf tippen, um diese Einstellung freizuschalten.
Palettenposition festsetzen
Gehe zum Fenster Menü > Palettendock > Palettenposition festsetzen, um die Position der Paletten in den Palettendocks zu sperren. Während diese Einstellung aktiviert ist, kannst du zwar immer die Breite der Palettendocks ändern, aber nicht die Position oder Höhe.
Wenn Palettenposition festsetzen aktiviert ist, werden schwebende Paletten nicht zu den Palettendocks hinzugefügt, auch wenn sie über sie gezogen werden. Dies ist nützlich, wenn du eine einzelne Palette über ein Palettendock platzieren möchtest.
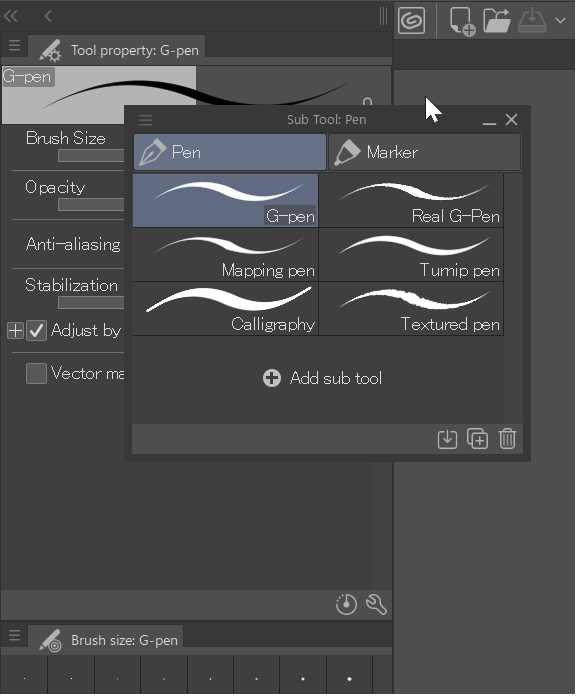
Tippe erneut auf Palettenposition festsetzen, um diese Einstellung auszuschalten.
Palettendock verstecken
Tippe auf die doppelten Pfeile, um ein Palettendock zu verbergen oder zu öffnen.
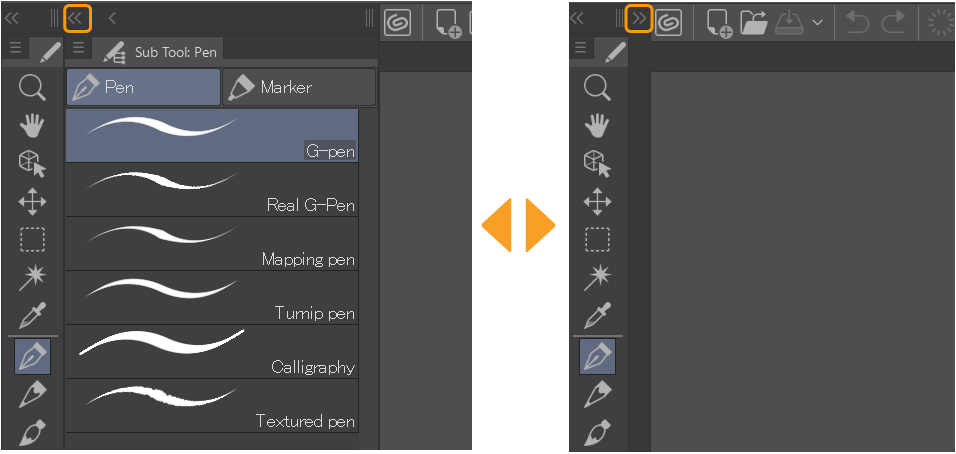
Die Palette in simpler Ansicht anzeigen.
Tippe auf das einzelne Pfeilsymbol, um ein Palettendock in eine simple Anzeige mit nur den Paletten-Symbolen zu ändern. Tippe erneut, um das Palettendock vollständig anzuzeigen.
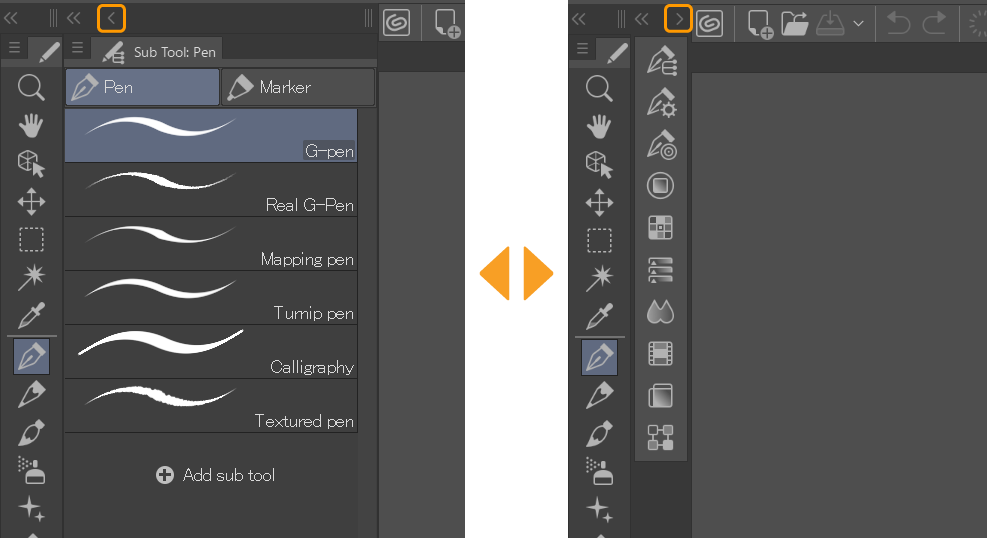
Wenn ein Dock im simplen Modus ist, gibt es zwei Möglichkeiten, wie Paletten angezeigt werden, wenn du auf ein Paletten-Symbol tippst.Öffne das Kontextmenü des Palettensymbols, um die Einstellung zu ändern.
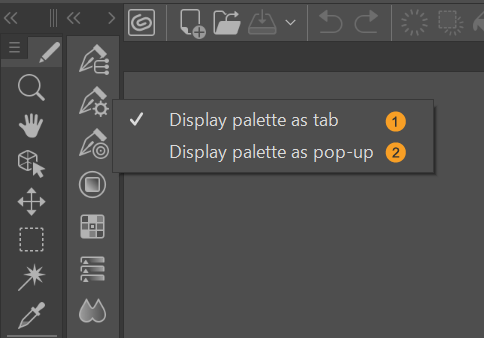
1 Palette als Tab anzeigen
Wenn du die Option Palette als Registerkarte anzeigen aktivierst, wird beim Tippen auf ein Paletten-Symbol das gesamte Palettendock angezeigt.
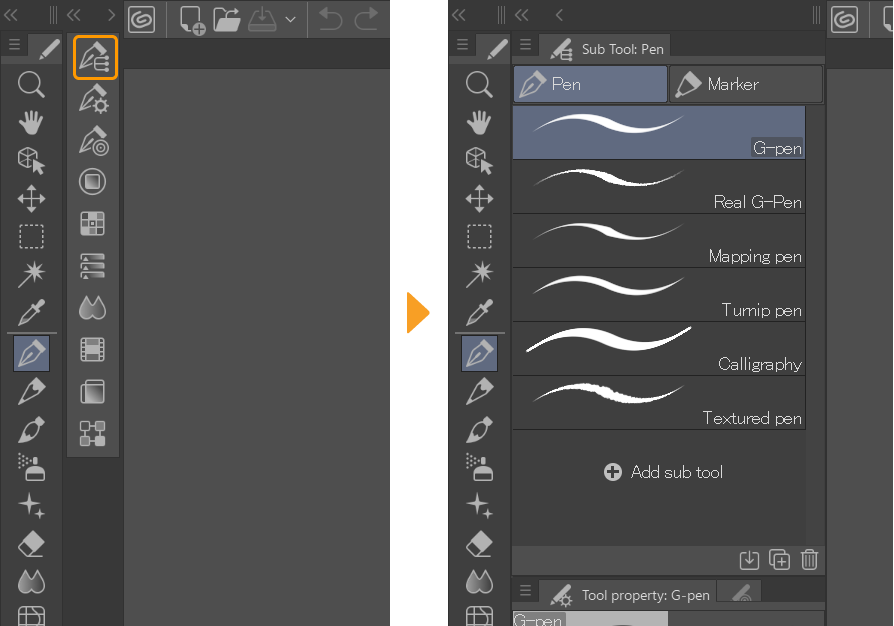
Tippe erneut auf das Paletten-Symbol, um das Palettendock zur simplen Ansicht zurückzusetzen.
2 Palette als Pop-up anzeigen
Wenn du Palette als Pop-up anzeigen einstellst, wird die Palette beim Tippen auf ein Paletten-Symbol als Pop-up angezeigt.
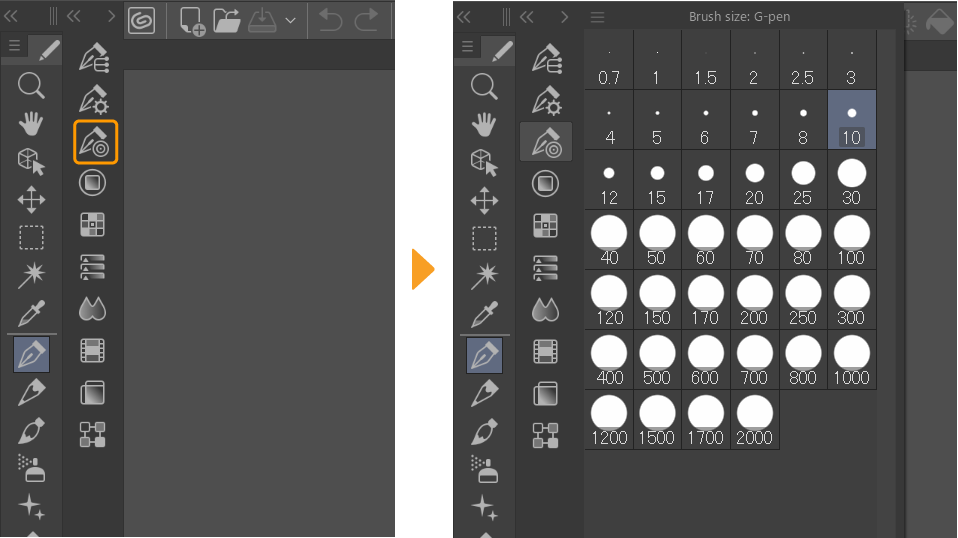
Wenn du außerhalb der Palette tippst, wird sie geschlossen.
Notiz | Du kannst auch das Fenster Menü > Palettendock > Anzeige... als Pop-up oder Anzeige... als Tab verwenden, um zu ändern, wie die Paletten angezeigt werden. |
Ein Palettendock verschieben
Greife und ziehe den obersten Teil des Palettendocks, um das gesamte Palettendock von einer Seite zur anderen zu verschieben. Ein roter Umriss am Rand der Leinwand zeigt die neue Position an, an der du das Palettendock ablegen kannst.
Wenn sich nur eine Palette im Palettendock befindet, kannst du sie auch unten im Hauptfenster ablegen. Wenn das Palettendock jedoch mehrere Paletten enthält, kannst du es nicht unterhalb des Hauptfensters platzieren.
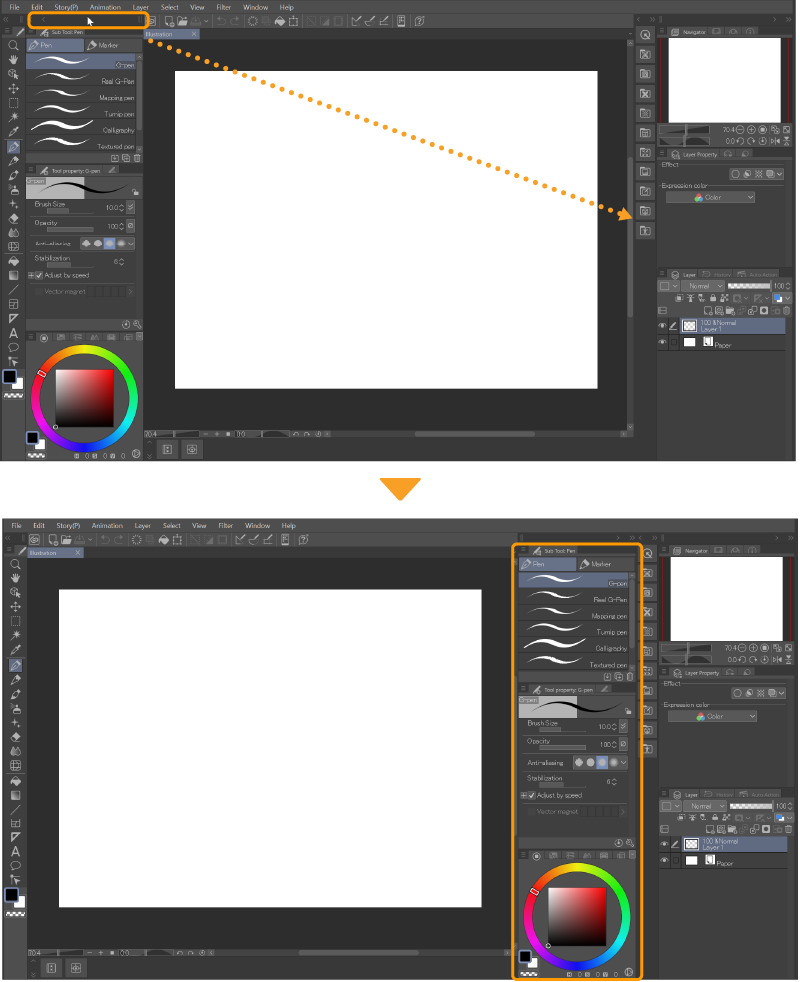
Notiz | Du kannst die Palettendocks in der simplen Ansicht oder als gestapelte Tabs nicht greifen und ziehen. Wenn Palette als Pop-up anzeigen aktiviert ist, wird nur die Palette des gezogenen Symbols verschoben. |
Palettendocks Stapeln
Du kannst ein Palettendock greifen und ziehen, indem du den obersten Teil greifst und sie auf ein anderes Palettendock ziehst, um sie zu stapeln. Die Palette, die gestapelt werden soll, wird rot, um die neue Position anzuzeigen.
Sobald die Palettendocks gestapelt sind, werden Symbol Tabs am Rand angezeigt.
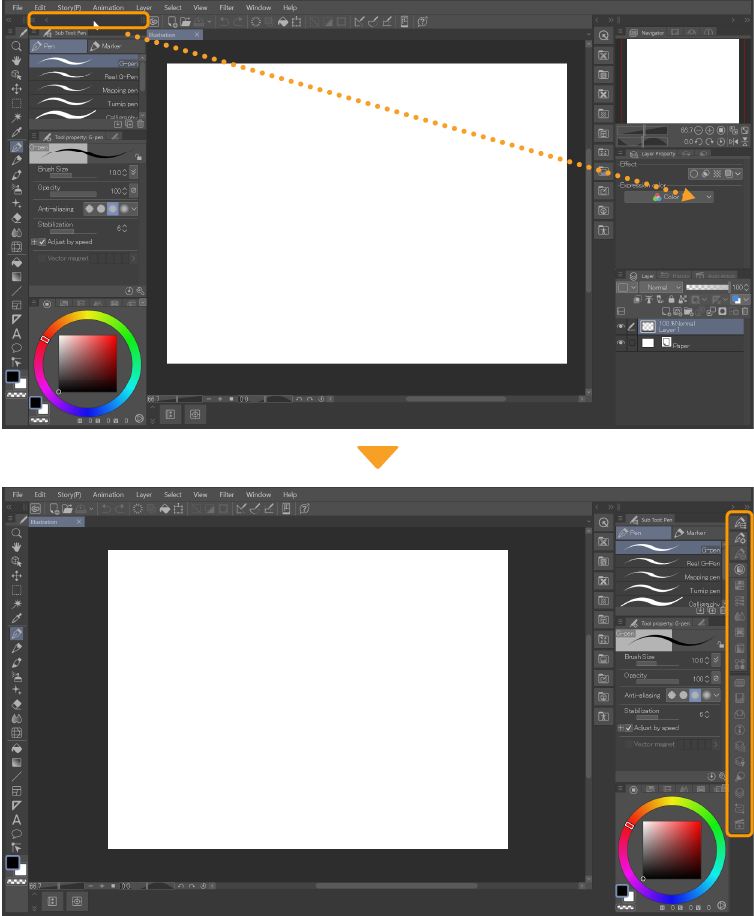
Du kannst auch einzelne Paletten mit Palettendocks stapeln, indem du die Titelleiste der Palette ziehst und sie oben auf das Ziel-Palettendock fallen lässt, wenn es rot wird.
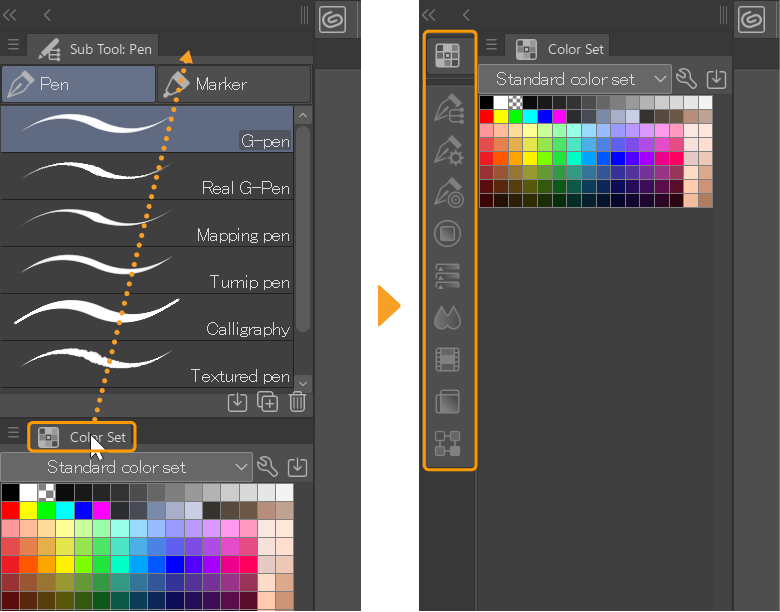
Gestapelte Palettendocks verwenden
Wenn Palettendocks gestapelt sind, werden Symbol Tabs angezeigt, auch wenn das Palettendock nicht auf simple Ansicht eingestellt ist.
Tippe auf ein Tab-Symbol, um zum Palettendock mit der entsprechenden Palette zu wechseln.
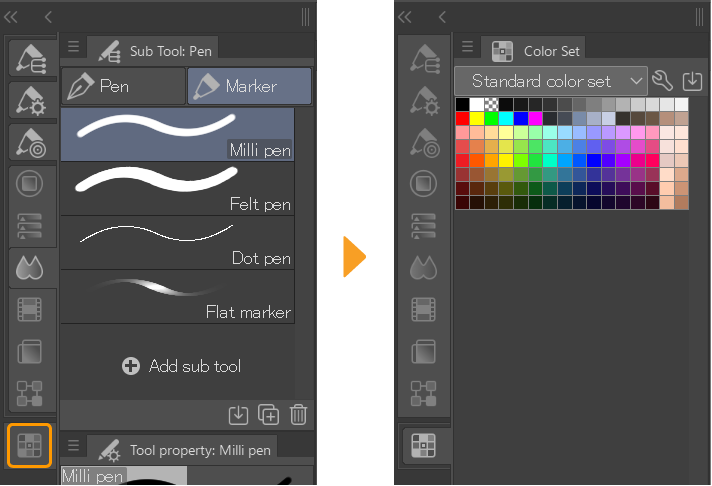
Wenn das Palettendock ausgeblendet ist, werden nur die Symbol Tabs angezeigt und das Palettendock verhält sich genauso wie ein Palettendock in simpler Ansicht.
Du kannst die Tabs durch Ziehen und Ablegen der Symbole neu anordnen. Du kannst auch das Tab des Palettendocks ziehen, um das gesamte Palettendock zu verschieben.
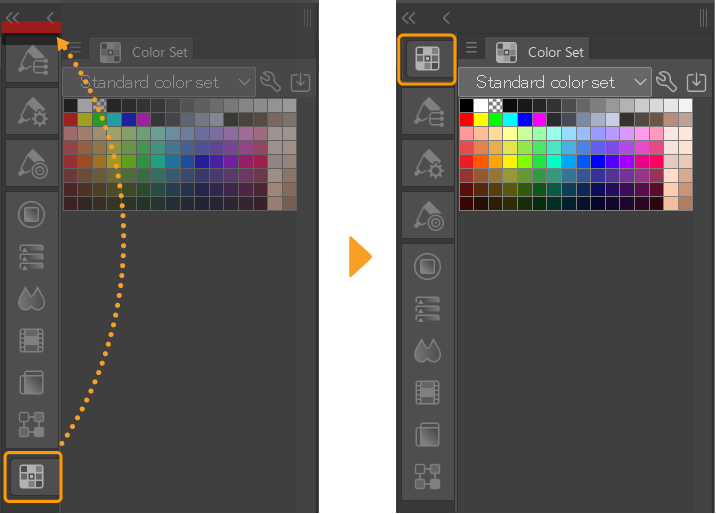
Palettedock an Monitor befestigen (Windows/macOS)
Wenn die Anwendung nicht im Vollbildmodus ist, kannst du ein Palettendock an den rechten, linken oder unteren Rand deines Monitors anheften, indem du eine Palette oder ein Palettendock ziehst und ablegst, bis du eine rote Linie siehst.
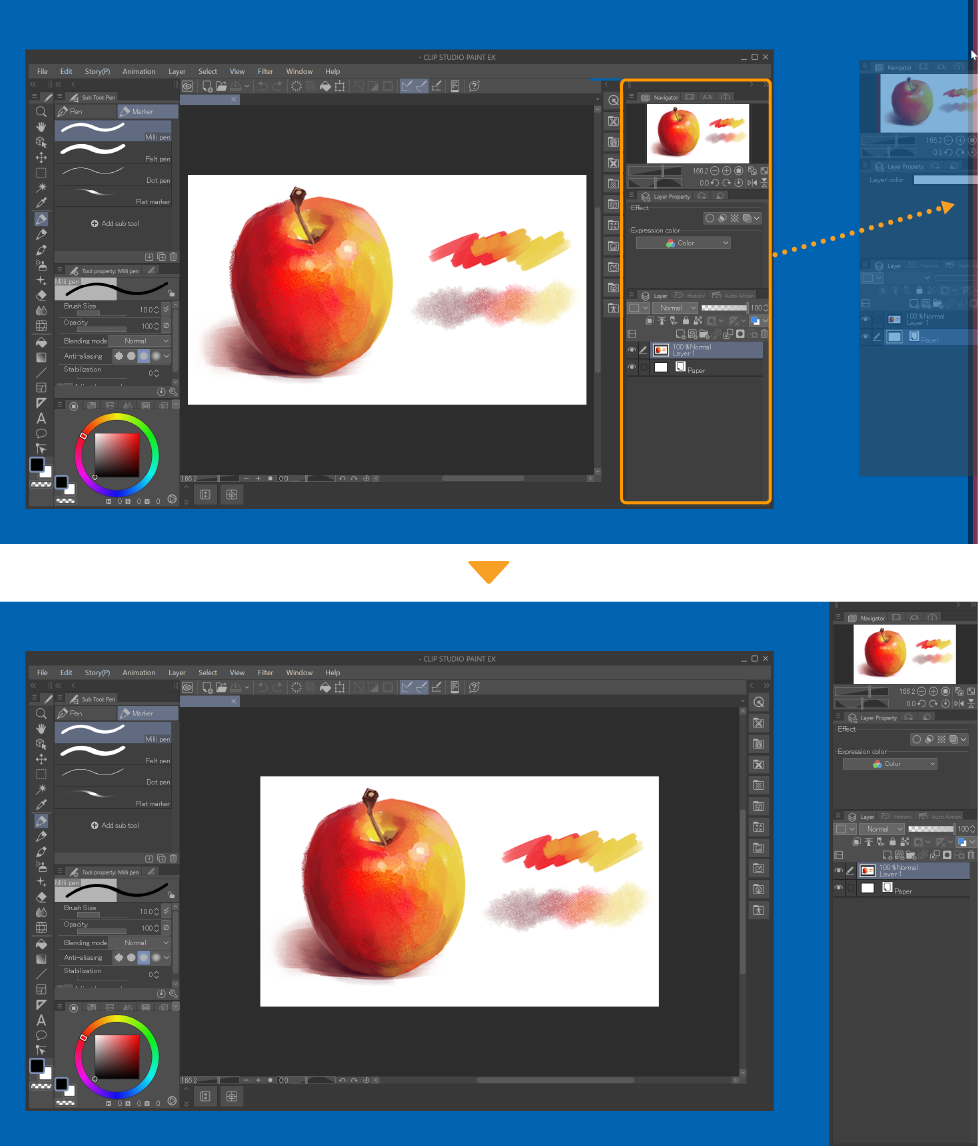
Wenn du ein Palettendock an deinen Monitor anschließt, bleibt das Palettendock auch dann an derselben Position, wenn du das Hauptfenster verschiebst.
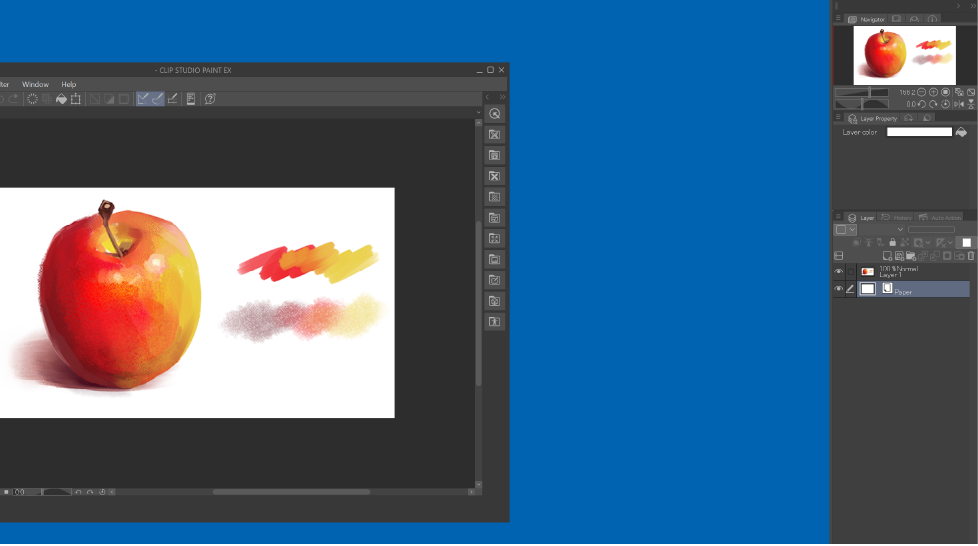
Alle Paletten ein-/ausblenden
Du kannst alle derzeit angezeigten Paletten ein- oder ausblenden, indem du das Fenster Menü verwendest und die Befehle Alle Paletten ausblenden und Alle Paletten einblenden auswählst. Du kannst auch die Tab-Taste verwenden, um zwischen dem Ein- und Ausblenden aller Paletten umzuschalten.