Registriere und verwalte deinen Arbeitsbereich
Dein Arbeitsbereich enthält die folgenden Einstellungen in CLIP STUDIO PAINT.
·Paletten Layout
·Tastaturbefehlseinstellungen
·Befehlsleiste
·Präferenzen > Lineal/Einheit > Einheitseinstellungen.
Erstelle einen Arbeitsbereich, der zu dir passt, und registriere ihn in CLIP STUDIO PAINT. Wenn du die Position der Palette änderst oder Änderungen vornimmst, die dir nicht gefallen, kannst du den Arbeitsbereich auf den gespeicherten Zustand zurücksetzen. Du kannst auch mehrere Arbeitsbereiche für jeden Anpassungsinhalt oder Bearbeitungsinhalt speichern und während der Arbeit an deinem Projekt zwischen ihnen wechseln.
Auf Standardeinstellungen zurücksetzen
Du kannst die Paletten auf das Standardlayout zurücksetzen, indem du im Fenster Menü > Arbeitsbereich > Auf Standardeinstellungen zurücksetzen auswählst. Dieser Befehl hat keine Auswirkung auf Tastaturbefehle, die Position der Befehlsleiste oder die Einheiten Einstellungen.
Arbeitsbereich registrieren
Das Layout und die Paletteneinstellungen können über das Fenster Menü > Arbeitsbereich > Arbeitsbereich registrieren als Arbeitsbereich gespeichert werden. Gebe unter Arbeitsbereich registrieren den Namen deines Arbeitsbereichs ein, tippe auf OK um den Arbeitsbereich in CLIP STUDIO PAINT zu registrieren.
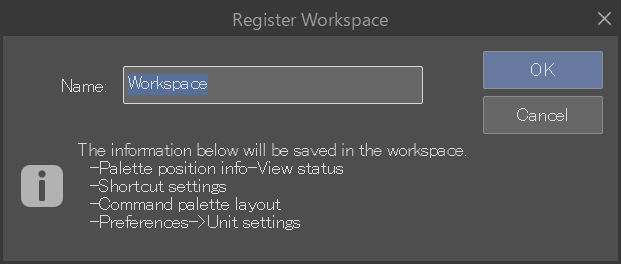
Arbeitsbereich als Material registrieren
Du kannst auch Arbeitsbereiche als Materialien registrieren.
Arbeitsbereich importieren
Du kannst das Layout in CLIP STUDIO PAINT zu einem registrierten Arbeitsbereich wechseln. Gehe zum Fenster Menü > Arbeitsbereich, um einen Arbeitsbereich auszuwählen, den du aus dem Menü importieren möchtest. Die Arbeitsbereichsnamen werden unten im Menü angezeigt.
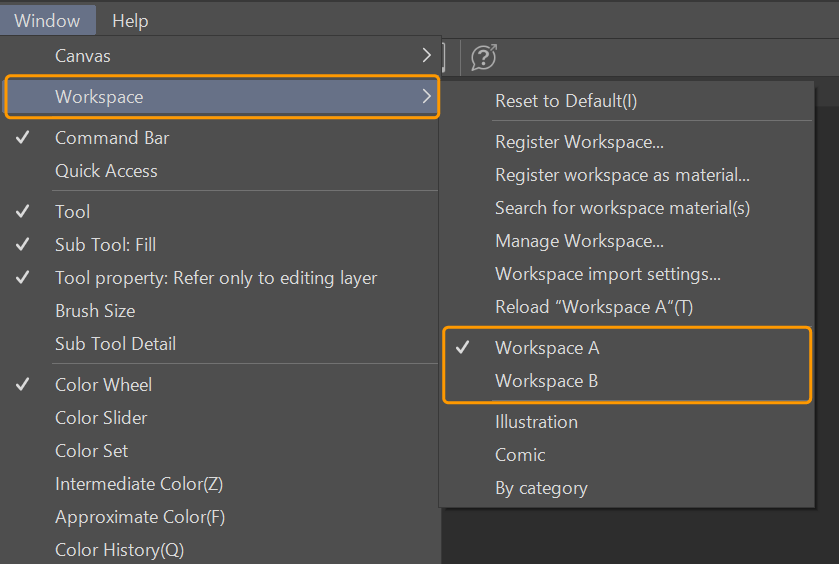
Notiz | ·Der aktuelle Arbeitsbereich wird mit einem Häkchen neben dem Namen des Arbeitsbereichs angezeigt. ·Die Standard-Arbeitsbereiche sind Illustration, Comic und Nach Kategorie. |
Wenn das Arbeitsbereich-Importeinstellungen Dialogfeld angezeigt wird, wähle den Arbeitsbereich aus, den du importieren möchtest, und tippe auf OK. Das Arbeitsbereich-Importeinstellungen Dialogfeld wird angezeigt, wenn du zu einem anderen Arbeitsbereich wechselst.
Du kannst im Fenster Menü > Arbeitsbereich > Nach Arbeitsbereichmaterial suchen auswählen, um CLIP STUDIO ASSETS zu öffnen und nach Arbeitsbereichsmaterialien zum Herunterladen zu suchen. Für Details zum Herunterladen von Materialien siehe Herunterladen von Materialien mit CLIP STUDIO (PC).
Arbeitsbereiche verwalten
Gehe zum Fenster Menü > Arbeitsbereich > Arbeitsbereich verwalten. Im Dialogfeld kannst du den Arbeitsbereichsnamen ändern oder Arbeitsbereiche löschen.
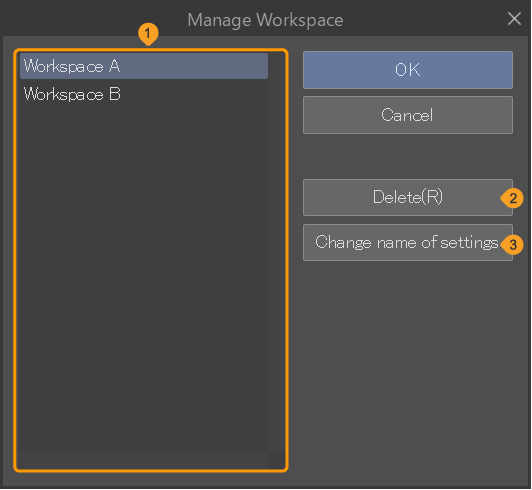
1 Arbeitsbereichsliste
Eine Liste der registrierten Arbeitsbereiche in CLIP STUDIO PAINT. Du kannst einen Arbeitsbereich auswählen, indem du auf den Namen tippst oder den Namen eines Arbeitsbereichs doppelt antippen, um ihn zu ändern.
2 Löschen
3 Name ändern
Arbeitsbereich-Importeinstellungen
Gehe zum Fenster Menü > Arbeitsbereich > Arbeitsbereich-Importeinstellungen, um das Arbeitsbereich-Importeinstellungen Dialogfeld zu öffnen, wo du die Einstellungen aus dem Arbeitsbereich auswählen kannst, die importiert werden sollen.
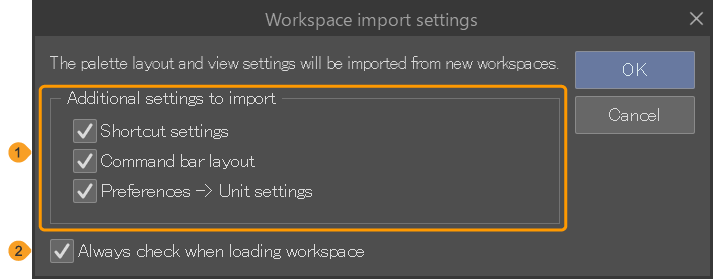
1 Einstellungen importieren
Du kannst die Tastaturbefehlseinstellungen, das Layout der Befehlsleiste und die Präferenzen -> Einheiteneinstellungen aus dem Arbeitsbereich zu importieren. Du kannst mehrere Elemente auswählen.
2 Beim Laden des Arbeitsbereichs immer überprüfen
Schalte dies ein, um das Arbeitsbereich-Importeinstellungen Dialogfeld anzuzeigen, wenn du einen neuen Arbeitsbereich importierst.
Schalte dies aus, um die Arbeitsbereich-Importeinstellungen automatisch anzuwenden, ohne dass sie angezeigt werden, wenn du einen neuen Arbeitsbereich importierst.
Arbeitsbereich neu laden
Verwende das Fenster Menü > Arbeitsbereich > Arbeitsbereich neu laden, um den aktuellen Arbeitsbereich neu zu laden und auf die ursprünglich registrierten Einstellungen zurückzusetzen.
Wenn das Arbeitsbereich-Importeinstellungen Dialogfeld angezeigt wird, wähle den Arbeitsbereich aus, den du importieren möchtest, und tippe auf OK. Der Arbeitsbereich wird neu geladen und zu den ursprünglich registrierten Einstellungen zurückkehren.
Notiz | Arbeitsbereich neu laden erscheint im Menü als Neu laden (Arbeitsbereichsname). |