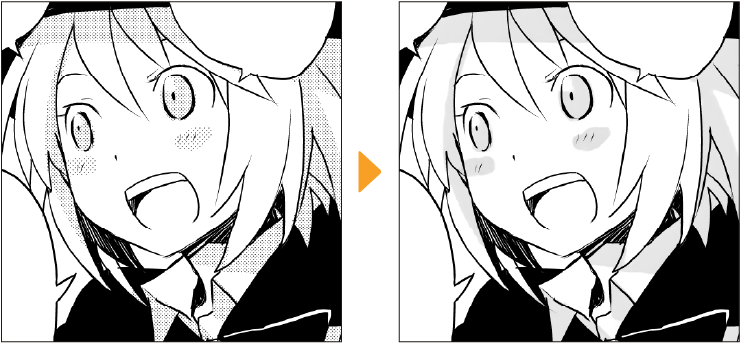Smart Tools
Smart Tools in CLIP STUDIO PAINT können Bilder glätten, die durch Größenänderung verpixelt wurden, Line Art sofort kolorieren und Rasterpunkte von Bildern entfernen.
Smart Smoothing
Smart Smoothing ist eine Funktion, die Bilder glättet und Pixelstörungen, die durch das Vergrößern eines Bildes beim Ändern der Auflösung oder beim Transformieren verursacht werden, reduziert. Du kannst Smart Smoothing nur auf Raster- und Bildmaterial-Ebenen verwenden (ausgenommen Bildmaterialien, die Vektoren verwenden).
Um diese Funktion zu nutzen, wähle eine Ebene aus und tippe dann auf Bearbeiten-Menü > Smart Smoothing. Passe die Einstellungen im Smart Smoothing Dialogfeld an und tippe auf OK.
Für Bilder mit Treppeneffekten, die durch eine niedrige Auflösung verursacht werden, liefert die Anwendung der Bildauflösung ändern Funktion im Bearbeiten Menü zur Skalierung des Bildes vor dem Smart Smoothing ein besseres Ergebnis.
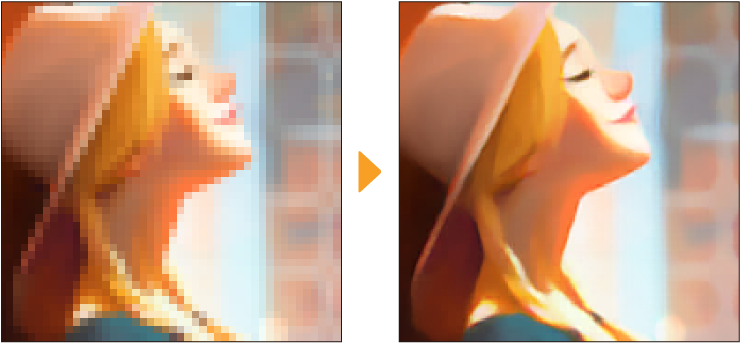
Du kannst die folgenden Einstellungen anpassen:
Intensität
Gibt die Stärke des Smart Smoothing an. Die geeignete Intensität hängt von der Expansionsrate des Bildes ab.Schwach ist für Bilder gedacht, die um das Doppelte vergrößert wurden, Mittel für Bilder, die um das Dreifache vergrößert wurden, und Stark für Bilder, die um das Vierfache vergrößert wurden.
Rauschen entfernen
Entfernt Störungen aus dem Bild.
Prozessor
Wählt die Hardware aus, die zur Bearbeitung des Smart Smoothings verwendet wird. Je nach Gerät kannst du dies möglicherweise nicht auswählen.
Vorschau
Zeigt eine Vorschau der Ergebnisse auf der Leinwand an. Je größer die Leinwand, desto länger kann es dauern, bis die Vorschau angezeigt ist. Halte Esc gedrückt, um die Vorschau zu beenden.
Kolorieren (Technologievorschau)
Diese Funktion nutzt eine automatische Kolorierungstechnologie, um Line Art automatisch in einer einzigen Ebene zu auszumahlen.
Wichtig | Wenn du diese Funktion verwendest, werden die Bilddaten auf einen Server hochgeladen, wo der Server die Daten interpretiert und das Bild einfärbt. Eine Netzwerkverbindung ist erforderlich, um diese Funktion zu benutzen. Informationen zu den auf den Server hochgeladenen Bildern und den generierten Daten findest du unter „K. I.-Funktionen betreffend“. |
Alles kolorieren
Wähle zuerst die Ebene mit deiner Line Art aus und setze sie als Referenzebene fest.
Wähle dann Bearbeiten > Kolorieren (Technologievorschau) > Alles kolorieren aus. Dies erstellt eine neue Rasterebene über der ausgewählten Ebene mit dem farbigen Ergebnis.
Für Details zu Referenzebenen, siehe „Referenzebenen“.
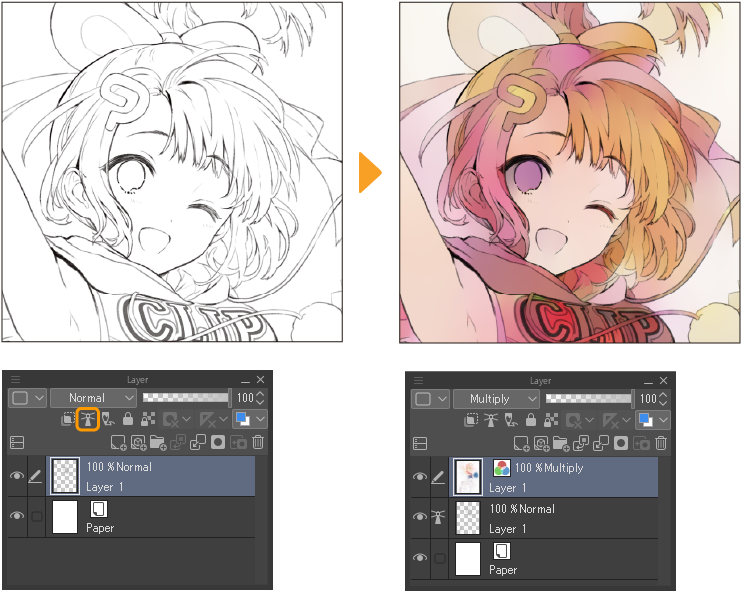
Hinweisbild nutzen und kolorieren
Zusätzlich zur Line Art kannst du auch eine Hinweis-Ebene erstellen, um die Farben beim Kolorieren des Bildes anzugeben. Du kannst eine Line Art-Ebene und eine Hinweis-Ebene für Hinweisbild nutzen und kolorieren verwenden. Mehrere Ebenen können nicht referenziert werden.
Wähle die Ebene aus, auf der sich deine Line Art befindet, und setze sie als Referenzebene fest. Erstelle eine neue Rasterebene und setze die Farben, die als Hinweis für die Kolorierung dienen werden. Wähle dann im Bearbeiten-Menü > Kolorieren (Technologievorschau) > Hinweisbild nutzen und kolorieren. Dadurch wird eine neue Rasterebene, mit dem farbigen Ergebnis, über der ausgewählten Ebene erstellt. Die Hinweis-Ebene wird ausgeblendet.
Für Details zu Referenzebenen, siehe „Referenzebenen“.
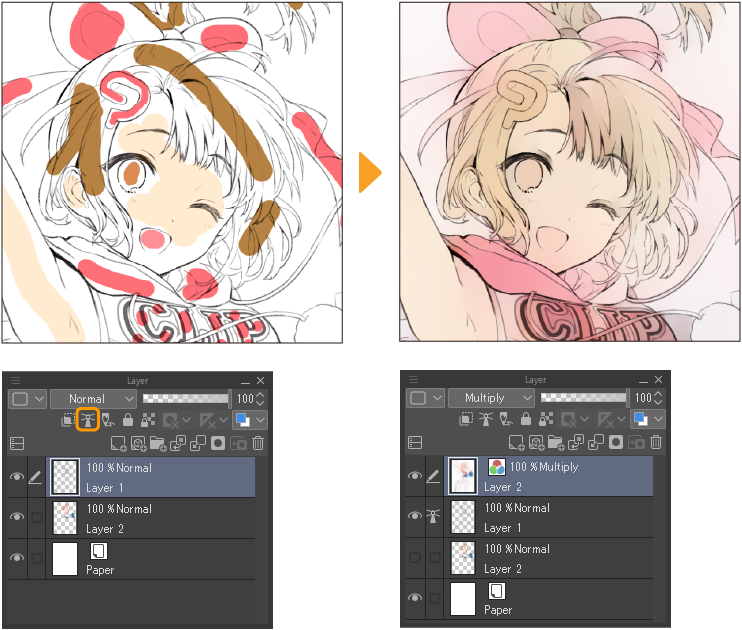
Erweiterte Einstellungen anwenden
Zusätzlich zur Line Art kannst du eine Ebene mit Farben als Hinweis erstellen und dann das „Automatische Kolorierung“ Dialogfeld verwenden, um die Kolorierungsmethode anzupassen.
Erstelle zuerst deine Line Art- und Farbhinweis-Ebenen.
Wähle dann das Bearbeiten-Menü > Kolorieren (Technologievorschau) > Erweiterte Einstellungen anwenden. Dadurch wird das Kolorieren Dialogfeld geöffnet. Nehme Farbanpassungen im Kolorieren-Dialogfeld vor und tippe auf OK.
Dies erstellt eine neue Rasterebene über der Line Art Ebene mit dem kolorierten Ergebnis. Die Hinweis-Ebene wird ausgeblendet.
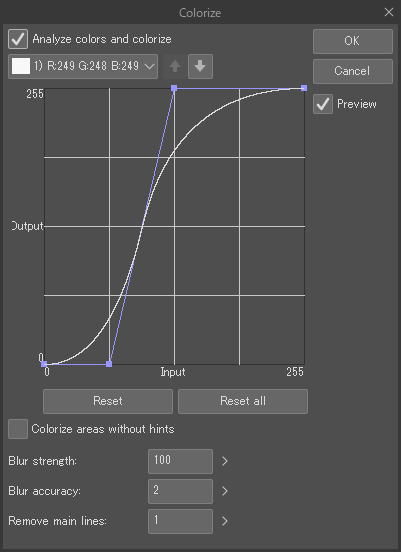
Farben analysieren und kolorieren
Wenn aktiv, wird automatische Kolorierung jeder Farbe auf der Hinweis-Ebene durchgeführt. Die Farbausgabe kann mithilfe der Gradationskurve angepasst werden.
Farbe auswählen
Wählt die Farbe aus, die mit der Kurve des Gradationskurvendiagramm angepasst werden soll. Die Reihenfolge des Dropdown-Menüs spiegelt die Reihenfolge der Bearbeitung im Falle von überlappenden Farben wider. Die aktuelle Hinweisfarbe wird in der Dropdown-Liste angezeigt. Wenn es mehr als 10 Hinweisfarben gibt, werden die 10 Farben mit den größten Flächen extrahiert. Wir empfehlen daher, nicht mehr als 10 einheitliche Hinweisfarben zu verwenden.
Oben
Verschiebt die ausgewählte Farbe um einen Schritt nach oben.
Unten
Verschiebt die ausgewählte Farbe um einen Schritt nach unten.
Gradationskurve
Passt die Ausgabe des ausgewählten Teils an. Ziehe zur Anpassung die Ankerpunkte.
Zurücksetzen
Setzt die Gradationskurveneinstellung der ausgewählten Farbe zurück.
Alles zurücksetzen
Setzt die Gradationskurveneinstellungen aller Farben zurück.
Auch Flächen ohne Hinweise kolorieren
Wenn eingeschalten, werden die Ergebnisse mit den Ergebnissen von Alles kolorieren kombiniert.
Weichzeichnungsstärke
Stellt die Weichzeichnungsintensität der Farbergebnisse für Linien und Linienbegrenzungen ein. Je größer der Wert, desto verschwommener die Farben.
Weichzeichnungsgenauigkeit
Gibt an, wie oft der Weichzeichnungseffekt berechnet werden soll. Je größer der Wert, desto glatter der Weichzeichnungseffekt.
Hauptlinien entfernen
Macht die Hauptlinien weniger sichtbar, indem die hellen Bereiche eines Bildes ausgedehnt werden. Je größer der Wert, desto breiter die hellen Bereiche.
Vorschau
Zeigt eine Vorschau der Ergebnisse auf der Leinwand an.
Raster entfernen (Technologievorschau)
Ausgewählte Raster auf einer Rasterebene können entfernt oder in Graustufen umgewandelt werden. Dies ist praktisch, wenn du Manuskripte importierst, die mit traditionellen Medien erstellt wurden oder Dateien, die abgeflacht wurden. Wenn du einen Auswahlbereich erstellst, wird der Effekt nur auf diesen Bereich angewendet.
Wenn es auf einer Rasterebene mit der Ausdrucksfarbe Farbe verwendet wird, wird das Bild in Graustufen umgewandelt.
Wichtig | Diese Funktion ist eine Technologievorschau. Du kannst es vor der endgültigen Veröffentlichung ausprobieren. Diese Funktion kann nicht bei Bildern mit einer Größe von mehr als 53.000.000 Pixeln verwendet werden. Wenn du diese Funktion verwendest, werden die Bilddaten auf den Server hochgeladen, wo die Daten interpretiert und die Raster umwandelt werden. Eine Netzwerkverbindung ist erforderlich, um diese Funktion auszuführen. Informationen zu den auf den Server hochgeladenen Bildern und den generierten Daten findest du unter „K. I.-Funktionen betreffend“. |
Notiz | Du kannst Raster entfernen (Technologievorschau) nicht in den CLIP STUDIO PAINT DEBUT- oder PRO-Versionen verwenden. |
Raster von ausgewählter Ebene löschen
Du kannst Rastertöne von Rasterebenen entfernen. Wähle die Ebene aus und tippe auf das Bearbeiten-Menü > Raster entfernen (Technologievorschau) > Raster von ausgewählter Ebene löschen.
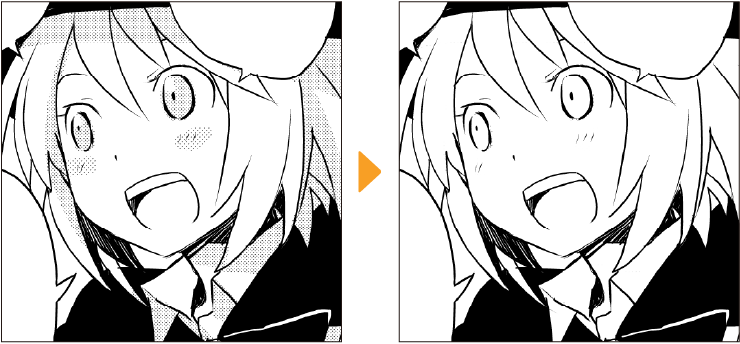
Raster von ausgewählter Ebene in Graustufen umwandeln
Die Rastertöne auf einer Rasterebene können in Graustufen geändert werden. Wähle die Ebene aus und tippe auf das Bearbeiten-Menü > Raster entfernen (Technologievorschau) > Raster von ausgewählter Ebene in Graustufen umwandeln.