Einstellen von Lichtquellen und Schatten
Du kannst in CLIP STUDIO PAINT festlegen, wie Lichtquellen und Schatten auf 3D-Ebenen dargestellt werden.
Lichtquelle auf ein 3D-Material anwenden
Du kannst eine Lichtquelle auf eine 3D-Ebene anwenden, indem du diese mit dem Sub-Tool Objekt auswählst.
Um die Lichteinstellungen für die gesamte 3D-Ebene anzuwenden, gehe zur Palette Sub-Tool Details > „Posensequenz“Kategorie und öffne das Dialogfeld Rendereinstellungen.
Aktiviere im Dialogfeld Rendereinstellungen die Option Lichtquelle anwenden im Abschnitt 3D-Ebeneneinstellungen.
y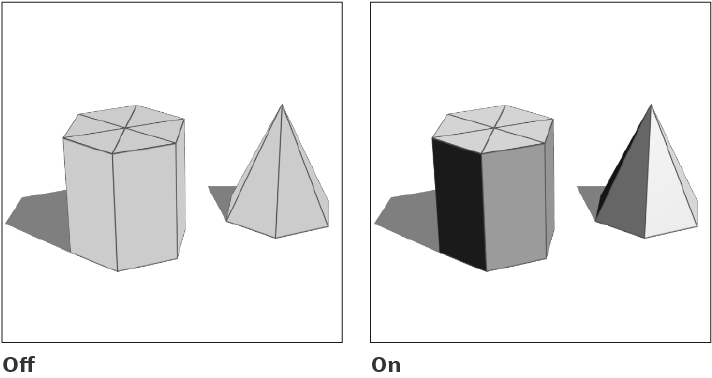
Du kannst die folgenden Arten von Licht für eine 3D-Ebene einstellen:
Parallellicht 1 und 2
Parallellicht ist Licht, das das 3D-Material aus einer bestimmten Richtung beleuchtet. Du kannst die Richtung der Lichtquelle, die Lichtfarbe und die Intensität anpassen.
Parallellicht 1 und Parallellicht 2 können ein 3D-Material aus verschiedenen Richtungen beleuchten. Normalerweise ist Parallellicht 2 versteckt.
Umgebungslicht
Umgebungslicht ist Licht, das ein 3D-Material gleichmäßig von allen Richtungen aus beleuchtet. Du kannst die Farbe und Intensität anpassen. Das Umgebungslicht kann aus einem Bild oder einem Panoramamaterial hinzugefügt werden. Mehr Infos unter „Umgebungslicht einrichten“.
Anwendung einer Lichtquelle auf ein bestimmtes 3D-Material
Um eine Lichtquelle auf ein bestimmtes 3D-Material anzuwenden, wähle es mit dem Objekt-Werkzeug aus und führe dann einen der folgenden Schritte aus.
·Schalte in der Tooleigenschaften-Palette die Lichtquelle anwenden ein.
·Aktiviere in der Sub-Tool Details-Palette > „Posensequenz“Kategorie die Option Lichtquelle anwenden.
y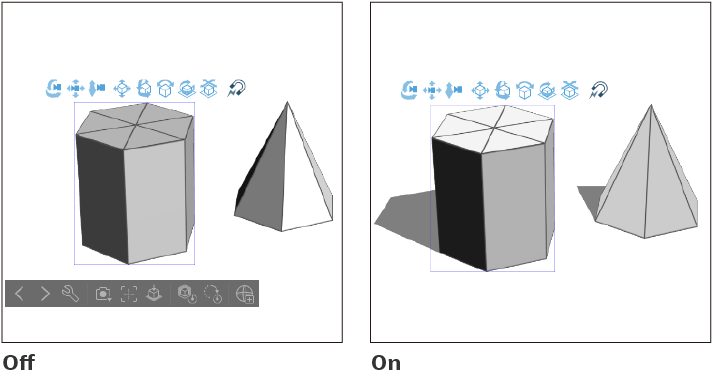
Richtung einer Lichtquelle ändern
Nachdem du Lichtquelle anwenden aktiviert hast, kannst du eine Lichtquelle für ein Parallellicht der gesamten 3D-Ebene einstellen. Du kannst das gerichtete Licht einstellen, indem di die Kugel Lichtquelle in der Tooleigenschaften Palette oder in der Sub-Tool Details-Palette > Kategorie„Lichtquelle“ ziehst. Wenn die Richtung von Parallellicht 1 geändert wird, ändert sich entsprechend der Schatten des 3D-Materials.
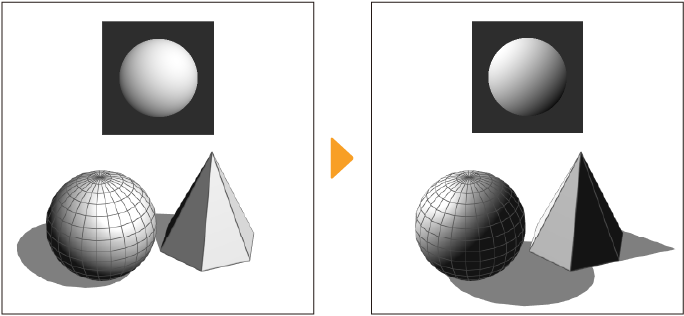
Die Lichtquellenkugel in der Tooleigenschaften oder Sub-Tool Details> Lichtquelle-Kategorie gilt standardmäßig für Parallellicht 1. Du kannst Parallellicht 2 einstellen, indem du es zunächst in der Objekt-Liste auswählst und dann die Lichtquellenkugel in der Kategorie Tooleigenschaften oder Sub-Tool Details> Lichtquelle ziehst. Beachte, dass sich die Schatten eines 3D-Materials nicht bewegen, wenn du die Richtung des Parallellicht 2 änderst.
Notiz | ·Wenn die Lichtquellenkugel nicht in der Tooleigenschaften-Palette oder Sub Tool Detail-Palette angezeigt wird, wähle das 3D-Material oder das gerichtete Licht in der Objektliste aus. ·Wenn sich die Schatten nicht mit der Richtung der Lichtquelle bewegen, überprüfe, ob Lichtquelle folgen aktiviert ist, wie in „Schatten-Einstellungen für neue 3D-Ebenen“ dargestellt. |
Farbe und Intensität einer Lichtquelle anpassen
Du kannst die Farbe und Intensität der Lichtquelle sowohl für Parallellicht einstellen. Unter dem Lichtquelle-Ball in der Tooleigenschaften-Palette kannst du die Einstellungen für das Parallellicht 1 anpassen. Die gleichen Einstellungen können in der Sub-Tool Details-Palette > „Lichtquelle“-Kategorie angepasst werden.
Parallellicht 1
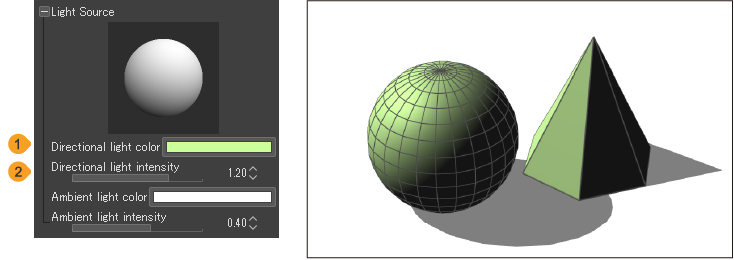
1 Gerichtete Lichtfarbe
Tippe auf das Farbsymbol, um das Farbeinstellungen-Dialogfeld zu öffnen und die Lichtfarbe einzustellen.
2 Gerichtete Lichtstärke
Hier kannst du die Intensität des Parallellichts einstellen. Je größer der Wert, desto stärker das Licht.
Parallellicht 2
Wähle Parallellicht 2 in der Objekt-Liste aus. Du kannst jetzt die gerichtete Lichtfarbe und die gerichtete Lichtstärke unter Parallellicht 2 einstellen.
Die Abbildung unten zeigt Parallellicht 1 in Rot und dann Parallellicht 2 in Blau. Mit dem Parallellicht 2 kann das Erscheinungsbild des Lichts geändert werden.
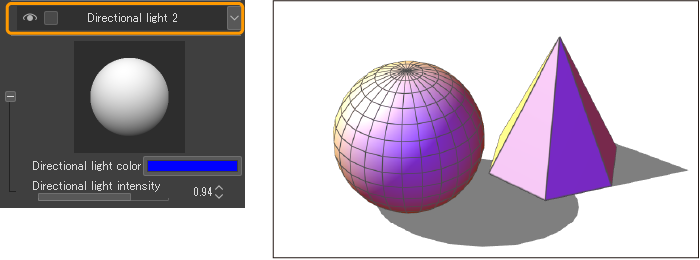
Wenn die Lichtfarbe dunkel und flach wird, wie im folgenden Beispiel, kannst du Parallellicht 2 anwenden, um die Dunkelheit anzupassen.
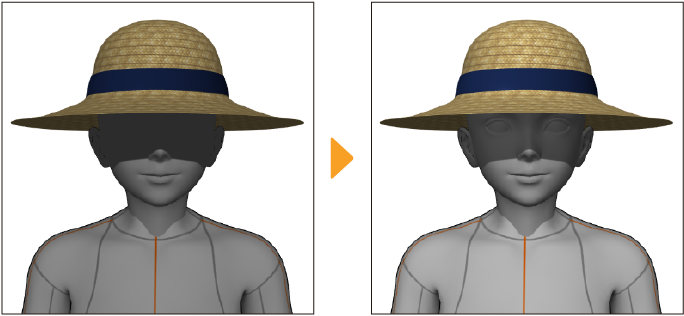
Umgebungslicht einrichten
Sie kannst die Farbe und Intensität des Umgebungslichts in der Tooleigenschaften-Palette oder in der Sub-Tool Details-Palette > „Lichtquelle“ Kategorie einstellen.
Nachdem du die Art des Umgebungslichts ausgewählt hast, kannst du die Intensität einstellen. Je höher der Wert, desto stärker erscheinen das Lciht.
Du kannst die folgenden Arten von Umgebungslicht auf 3D-Ebenen einrichten.
Einfarbig
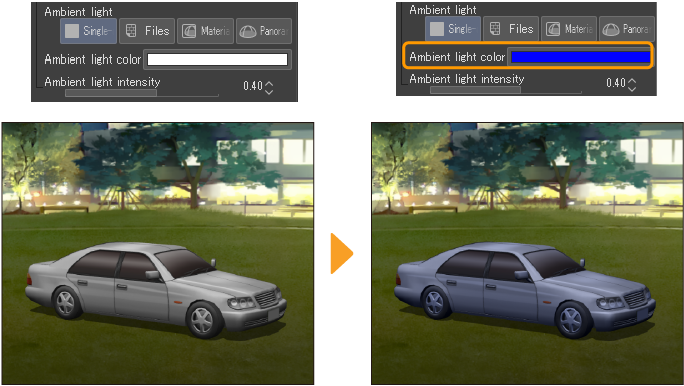
Du kannst eine einzelne Farbe als Umgebungslichtfarbe festlegen. Tippe auf Umgebungslichtfarbe, um „Farbeinstellungen Dialogfeld“ zu öffnen und die Lichtfarbe zu ändern.
Datei
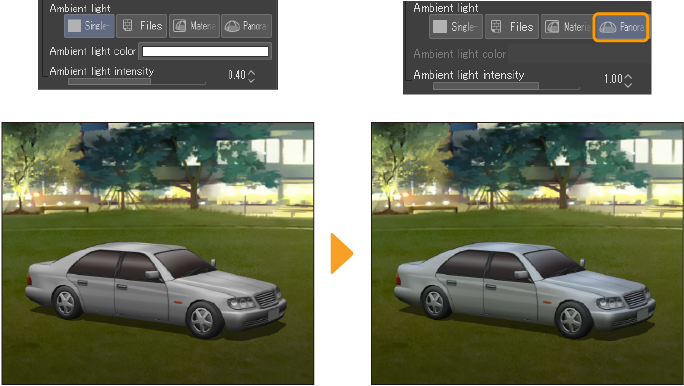
Tippe darauf, um den Dateimanager zu öffnen und das Bild auszuwählen, das du in importieren möchtest. Die Farben der importierten Datei werden als Umgebungslicht angewendet. Folgende Dateitypen können importiert werden: Clip Studio Format (.clip), BMP, JPEG, PNG, WebP, TIFF, Targa, Adobe Photoshop-Dokument (.psd), Adobe Photoshop Großes Dokument (.psb).
Unter Farbe von Umgebungslicht wird eine Miniaturansicht der Bilddatei angezeigt. Tippe auf die Miniaturansicht, um den Dateimanager zu öffnen und zu einer anderen Bilddatei zu wechseln.
Material
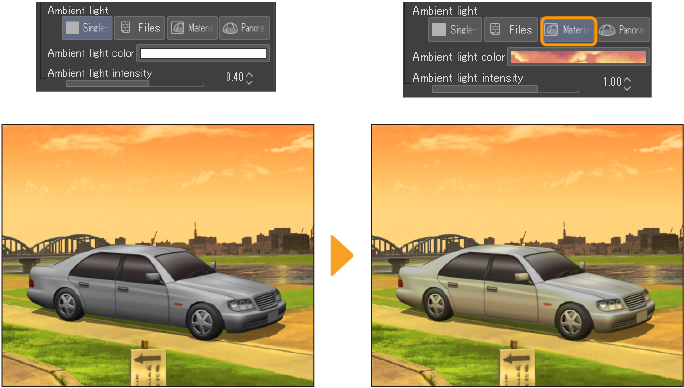
Tippe auf das Symbol, um das Dialogfeld Textur hinzufügen zu öffnen, und importiere ein Bildmaterial aus der Palette Material. Für Details zum Textur hinzufügen Dialogfeld siehe „Materialdialog hinzufügen“.
Unter Farbe von Umgebungslicht wird eine Miniaturansicht der Bilddatei angezeigt. Tippe auf die Miniaturansicht, um das Dialog Textur hinzufügenzu öffnen und zu einer anderen Bilddatei zu wechseln.
Panorama

Tippe, um die Farben eines Panoramamaterials als Umgebungslichtfarbe anzuwenden. Wenn auf der 3D-Ebene kein Panoramamaterial vorhanden ist, wird diese Option nicht angezeigt.
Schatten auf 3D-Materialien einstellen
Einblenden und Ausblenden von Schatten auf 3D-Materialien
Um Schatten unter einem 3D-Material anzuzeigen, wähle das 3D-Material aus und aktiviere Schatten werfen in der Tooleigenschaften-Palette. Schalte die Einstellung aus, um die Schatten zu verbergen. Die gleichen Einstellungen können unter Sub-Tool Details-Palette >„Lichtquelle“-Kategorie geändert werden.
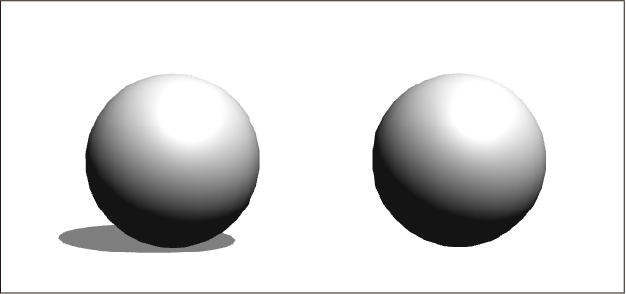
Schatten-Methode
Du kannst festlegen, wie Schatten für das ausgewählte 3D-Material projiziert werden, indem du in der Tooleigenschaften-Palette > Schatten die entsprechenden Einstellungen vornimmst. Die Einstellungen sind Aus, Nur auf den Boden werfen, Nur auf 3D-Modelle werfen und Auf Boden und Modelle werfen. Die gleichen Einstellungen findest du in der Palette Sub-Tool Details > „Lichtquelle“-Kategorie.
·Aus zeigt keine Schatten auf dem Boden des 3D-Raums an.
·Nur auf den Boden werfen zeigt Schatten nur auf dem Boden an.
·Nur auf 3D-Modelle werfen zeigt Schatten nur auf anderen 3D-Modellen in der Nähe an.
·Auf Boden und Modelle werfen zeigt Schatten auf dem Boden und auf nahegelegenen 3D-Modellen an.
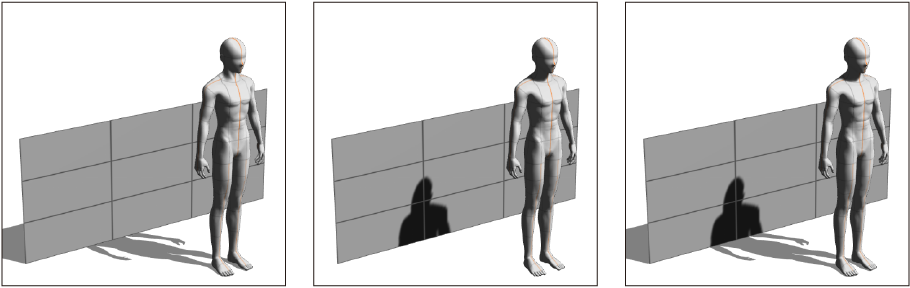
Schatten-Einstellungen für neue 3D-Ebenen
Du kannst festlegen, wie Schatten auf neuen 3D-Ebenen angezeigt werden, indem du die Kategorie Präferenzen > 3D -Kategorie aufrufst.. Unter Schatten-Methode gibt es die Einstellungen Keine Schatten werfen, Nur auf den Boden werfen, Nur auf Modelle werfen, Auf Boden und Modelle werfen, und Ver. 1.12.6 und früher.
Bei der Einstellung Ver. 1.12.6 und früher werden Schatten auf dem Boden direkt nach unten geworfen und folgen nicht der Lichtquelle.
Weitere Einstellungen zum Erscheinungsbild von Schatten findest du hier „Schatten-Methode“. Keine Schatten werfen entspricht Aus und Nur auf Modelle werfen entspricht Nur auf 3D-Modelle werfen.
Schatteneinstellungen für ausgewählte 3D-Ebenen
Du kannst die Schatteneinstellungen für eine 3D-Ebene ändern, indem du sie mit dem Werkzeug Objekt auswählst und dann in der Sub-Tool Details-Palette > Präferenzen-Kategorie das Dialogfeld Rendereinstellungen öffnest.
Unter 3D-Ebeneneinstellungen > Beleuchtung kannst du Schatten aktivieren, indem du auf Lichtquelle anwenden tippst. Verwende das Pulldown-Menü, um das Aussehen des Schattens auf Direkt nach unten werfen oder Lichtquelle folgen zu ändern.
Bei der Einstellung Schatten direkt nach unten werfen werden Schatten auf dem Boden direkt nach unten geworfen und folgen nicht der Lichtquelle. Wenn die Option Lichtquelle folgen aktiviert ist, passt sich die Position der Schatten entsprechend der Lichtquelle an.
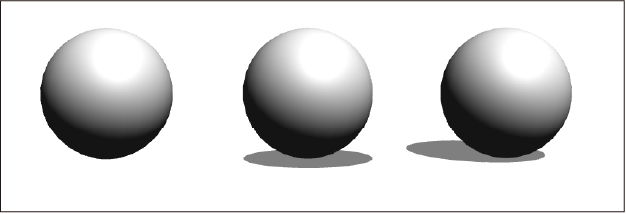 p
p