透光桌圖層的操作
介紹CLIP STUDIO PAINT的透光桌圖層的操作方法。
將膠片登記至透光桌
將想要作為繪圖參考的膠片或圖層,登記在[動畫膠片]面板上,可以將其作為透光桌圖層使用。
將想要在[圖層]面板中作為繪圖參考的膠片或圖層,拖放至[動畫膠片]面板的[膠片固有透光桌]或[畫布共通透光桌]上。
圖層可以拖放到[膠片固有透光桌]或[畫布共通透光桌]兩者中。但如果沒有設定[編輯對象膠片],就無法在[膠片固有透光桌]上進行拖放。
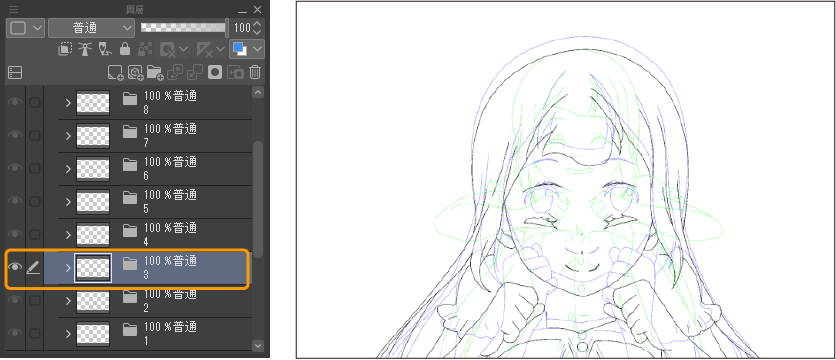
在[動畫膠片]面板中,會將其登記為透光桌圖層。
如果登記的圖層包含圖層資料夾或圖層蒙版,在[動畫膠片]面板中,圖層資料夾和圖層蒙版將以合併的狀態進行登記。
備忘 | ·透光桌圖層登記後的顯示顏色和不透明度,可以在「環境設定」對話方塊中設定。詳細請參照『動畫』。 ·當拖放圖層時,如果會不小心切換[編輯對象膠片],可以先設定『將當前的動畫膠片固定為編輯對象』,再登記透光桌圖層,這樣[編輯對象膠片]就不會發生切換。 ·登記為透光桌圖層的圖層,無法從[圖層]面板中刪除。請先解除透光桌圖層後,再刪除。關於解除方法,請參照『解除特定的透光桌圖層』。 |
透光桌圖層可以透過拖放到[動畫膠片]面板,或使用選單命令和[動畫膠片]面板的命令列登記。
登記選擇的圖層
在[圖層]面板中選擇的圖層,可以作為透光桌圖層登記到[動畫膠片]面板中。
如果[編輯對象膠片]中有顯示膠片,請在選擇要登記的圖層之前,先設定『將當前的動畫膠片固定為編輯對象』。
選擇要登記為透光桌的圖層,並執行以下任一操作。此外,如果選擇了多個圖層,可以一併登記多個圖層。
·選擇[動畫]選單→[透光桌]→[登記選擇的圖層]。
·點擊[動畫膠片]面板的[登記選擇的圖層]。
在[動畫膠片]面板的[膠片固有透光桌]中,選擇的圖層將作為透光桌圖層被登記。
如果[動畫膠片]面板中沒有設定[編輯對象膠片],圖層將被登記到[畫布共通透光桌]中。
選擇檔案並登記
可以登記的檔案格式包括CLIP STUDIO FORMAT(副檔名:clip)、BMP、JPEG、PNG、WebP、TIFF、Targa、Adobe Photoshop文件(副檔名:psd)和Adobe Photoshop大型文件(副檔名:psb)。
進行以下任一操作,即可執行。
·選擇[動畫]選單→[透光桌]→[選擇檔案並登記]。
·點擊[動畫膠片]面板的[選擇檔案並登記]。
從選擇檔案的對話方塊中選擇檔案。在[動畫膠片]面板的[膠片固有透光桌]中,選擇的檔案將作為透光桌圖層被登記。
如果[動畫膠片]面板中沒有設定[編輯對象膠片],圖層將被登記到[畫布共通透光桌]中。
此外,如果為CLIP STUDIO FORMAT、Adobe Photoshop文件和Adobe Photoshop大型文件等,具有多個圖層的檔案,將以合併圖層的狀態進行登記。
備忘 | ·若為Windows/macOS/iPad,可以從檔案總管或Finder,將圖像檔案拖放到[動畫膠片]面板,登記為透光桌圖層。 ·作為透光桌圖層登記的檔案,畫布中只會記錄檔案的保存位置。因此,如果更改了已登記檔案或畫布的保存位置,透光桌圖層將會變為隱藏。若想顯示透光桌圖層,請再次執行[選擇檔案並登記]。 |
登記從其他畫布複製的圖層
在CLIP STUDIO PAINT中,可以將從其他正在編輯的畫布中複製的圖層,登記為[動畫膠片]面板的透光桌圖層。
從其他畫布中選擇圖層,進行[編輯]選單→[複製]等操作,將其複製到剪貼簿中。將圖層複製到剪貼簿中時,請勿建立選擇範圍。若建立選擇範圍,將無法執行[登記從其他畫布複製的圖層]。
選擇[動畫]選單→[透光桌]→[登記從其他畫布複製的圖層]。
複製的圖層將被登記到[畫布共通透光桌]中。但若選擇了[膠片固有透光桌]的透光桌圖層,將會登記到[膠片固有透光桌]中。
備忘 | 作為透光桌圖層登記的檔案,畫布中只會記錄複製來源檔案的保存位置。因此,如果更改了透光桌圖層複製來源檔案或畫布的保存位置,透光桌圖層將會變為隱藏。若要顯示透光桌圖層,請重新在[動畫膠片]面板中登記。 |
登記描圖紙圖像
如果顯示『描圖紙』,可以將作為描圖紙顯示的前後的膠片圖像,作為透光桌圖層登記到[動畫膠片]面板中。
選擇[動畫]選單→[透光桌]→[登記描圖紙圖像]。
描圖紙的圖像將被登記在[動畫膠片]面板的[膠片固有透光桌]中。登記的透光桌圖層在顯示為描圖紙時,圖層顏色將保持不變,但不會保持不透明度。
此外,已登記為透光桌圖層的膠片將無法作為描圖紙顯示。
變更透光桌圖層的順序
若想變更透光桌圖層的重疊順序,請選擇要移動的透光桌圖層,將其拖放至想要移動的位置上。
若為平板電腦,請將手指或感應筆放在透光桌圖層的握把上,並進行拖放。
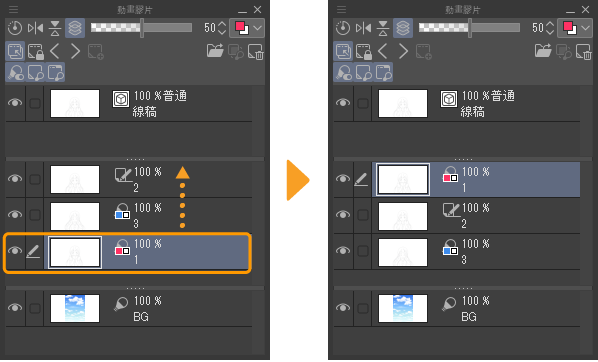
透光桌圖層可以在[膠片固有透光桌]和[畫布共通透光桌]之間進行移動。
但[膠片固有透光桌]中顯示的與[編輯對象膠片]相同的透光桌圖層,無法移動到[畫布共通透光桌]中。
設定透光桌圖層的顯示方法
在[動畫膠片]面板中登記的透光桌圖層,可以變更顯示顏色和不透明度。
選擇想要變更顯示的透光桌圖層。
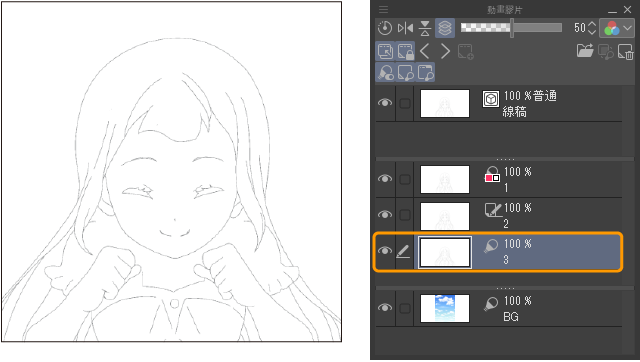
點擊[動畫膠片]面板的顯示方法,從下拉選單的[彩色]、[混合]、[黑白]中選擇顯示方法。
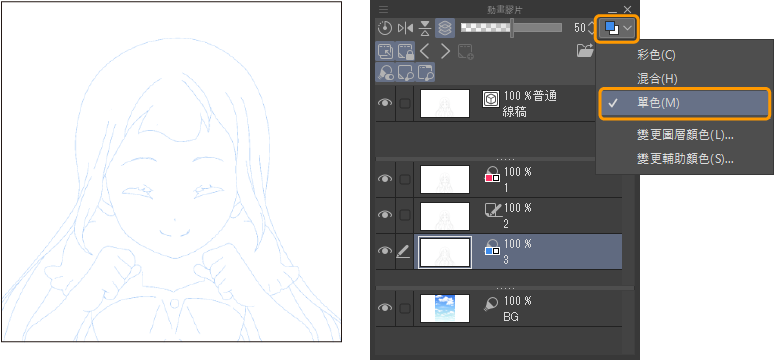
如果從顯示方法中選擇[混合]或[黑白],可以更改顯示顏色。
從顯示方式的下拉選單中選擇[變更圖層顏色],可以從[顏色設定]對話方塊中選擇顯示顏色。選擇的顏色將套用在透光桌圖層上。
透光桌圖層的不透明度,可以透過[動畫膠片]面板中的不透明度滑桿進行調整。
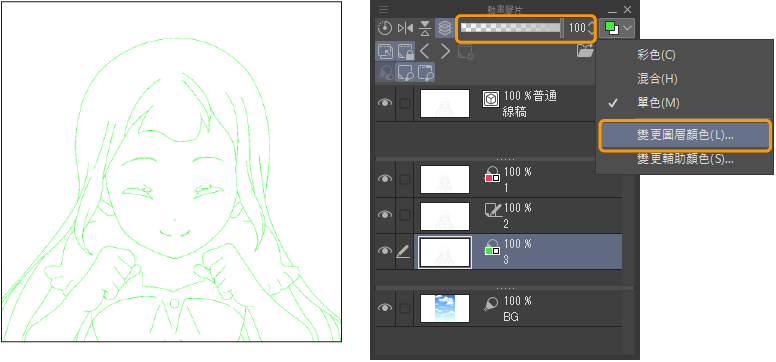
透光桌的顯示方法,也可以透過[圖層屬性]面板進行設定。關於顯示方法的設定項目,請參照『選擇透光桌圖層時』。
透光桌輔助工具
從[工具]面板中選擇[操作]工具後,再選擇[透光桌]輔助工具,即可在畫布上操作透光桌圖層。
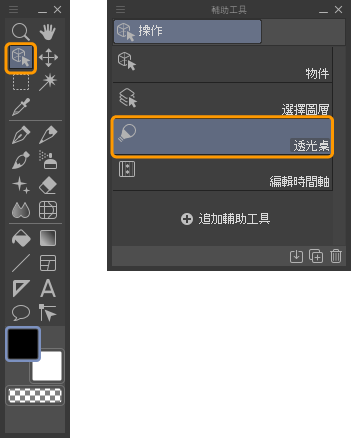
點擊[動畫膠片]面板中的[開關透光桌工具],也可以選擇[透光桌]輔助工具。
變形透光桌圖層
可以根據要繪製的圖畫更改透光桌圖層的位置和角度,以及顯示尺寸。即使編輯透光桌圖層,讀取來源的圖層和檔案的內容也不會改變。
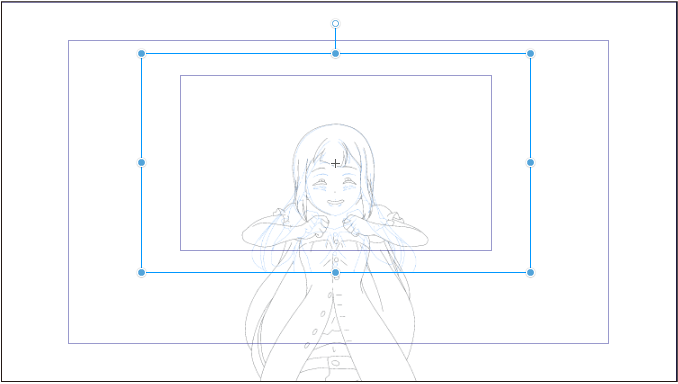
放大・縮小透光桌圖層
拖拽透光桌圖層周圍的節點,可以放大・縮小透光桌圖層。
變更透光桌圖層的角度
請參照『執行向量圖層的變形』的「旋轉」。
移動透光桌圖層
請參照『執行向量圖層的變形』的「移動」。
上下反轉・左右反轉透光桌圖層
任一點擊[動畫膠片]面板的[上下反轉透光桌上圖層]或[左右反轉透光桌上圖層]。
點擊[工具屬性]面板的[上下反轉]・[左右反轉],也能進行相同的操作。
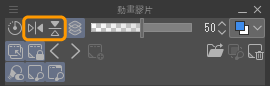
重置變形
可以透過[透光桌]輔助工具重置編輯的內容。選擇透光桌圖層,點擊[動畫膠片]面板的[重置透光桌上圖層位置]。
點擊[工具屬性]面板的[重置],也能進行相同的操作。
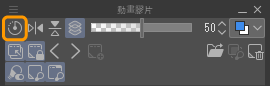
透光桌輔助工具的輔助工具詳細面板
使用[工具屬性]面板和[輔助工具詳細]面板,可以指定數值改變角度,改變旋轉的中心,進行各種設定。
在[透光桌]輔助工具的[輔助工具詳細]面板中,可以從『透光桌』・『修正』・『參照對象』・『設定變形』・『圖像素材』的類別中設定變形方法。
將畫布移動至中央位置
如果[膠片固有透光桌]中登記有多個透光桌圖層,或者選擇了兩個透光桌圖層,可以根據畫布上顯示的透光桌圖層來調整畫布的位置和角度。
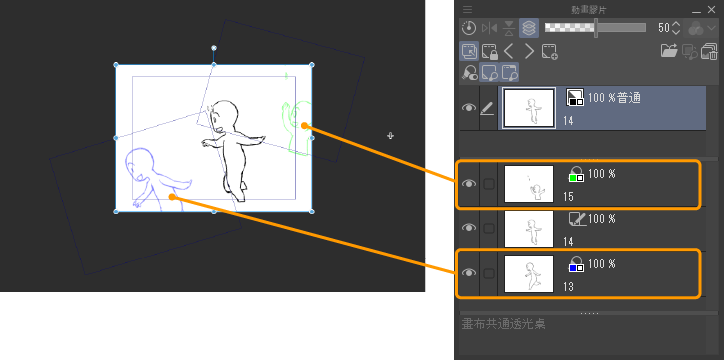
選擇[動畫]選單→[透光桌]→[將畫布移動至中央位置]。
顯示[將畫布移動至中央位置]對話方塊後,拖拽滑桿來調整畫布的位置和角度。
·在滑桿的兩端,顯示有透光桌圖層的名稱。可以移動畫布,使其靠近拖拽方向的透光桌。
·將滑桿的值設定為「50」時,畫布會被配置在透光桌圖層的中間。
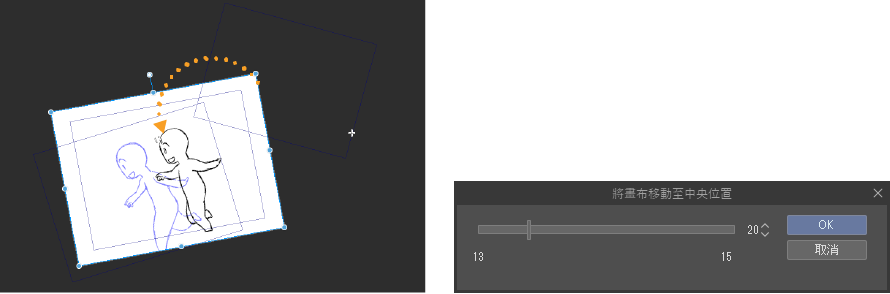
調整完角度後,點擊[OK],即可確定畫布的位置。
解除透光桌圖層
可以解除在[動畫膠片]面板中登記的透光桌圖層。[動畫膠片]面板中的透光桌圖層將被刪除,但參照來源的檔案和圖層將保留不變。
解除特定的透光桌圖層
從[動畫膠片]面板中,選擇要解除登記的透光桌圖層,並執行以下任一操作。
·點擊[動畫膠片]面板的[從透光桌解除選擇中圖像的登記]。
·選擇[動畫]選單→[透光桌]→[從透光桌解除選擇中圖像的登記]。
解除所有透光桌圖層
從[動畫膠片]面板中,選擇[編輯對象膠片],並執行以下任一操作。
·點擊[動畫膠片]面板的[從透光桌解除所有圖像的登記]。
·選擇[動畫]選單→[透光桌]→[從透光桌解除所有圖像的登記]。
與選擇中[編輯對象膠片]連結的透光桌圖層將被解除。
[畫布共通透光桌]的透光桌圖層也會被解除。切換[編輯對象膠片]時,[畫布共通透光桌]的透光桌圖層將被解除並隱藏起來。
將當前的動畫膠片固定為編輯對象
將[編輯對象膠片]中顯示的膠片固定。即使在[圖層]面板或[時間軸]面板中選擇其他膠片,[動畫膠片]面板的[編輯對象膠片]仍然不會切換。
但如果在[動畫膠片]面板上點擊[選擇上一膠片]或[選擇下一膠片],則會切換編輯對象膠片。