프리셋
프리셋에는 [신규] 대화 상자의 설정 내용이 등록되어 있습니다. [신규] 대화 상자에 공통으로 표시되는 항목입니다.

①프리셋
풀다운 메뉴에서 프리셋을 선택할 수 있습니다. 프리셋을 선택하면 캔버스 사이즈, 해상도 등이 프리셋에 등록된 내용으로 전환됩니다. 표시되는 프리셋은 [작품 용도]에서 선택한 항목이나 사용 환경에 따라 달라집니다. 프리셋에 등록한 내용과 [신규] 대화 상자에서 설정한 내용이 다르면 [커스텀]으로 표시됩니다.
②프리셋 등록
[신규] 대화 상자에서 설정한 내용을 프리셋에 등록할 수 있습니다. 탭하면 [프리셋 등록] 대화 상자가 표시됩니다. [프리셋 이름]에 등록할 이름을 입력하고 [프리셋에 포함되는 항목]에서 등록할 항목을 선택합니다. [OK]를 탭하면 등록한 프리셋을 [프리셋]의 풀다운 메뉴에서 선택할 수 있습니다.
또한 프리셋은 [작품 용도]별로 등록할 수 있습니다. 등록한 프리셋을 사용하려면 등록 시 [작품 용도]를 선택하면 됩니다.
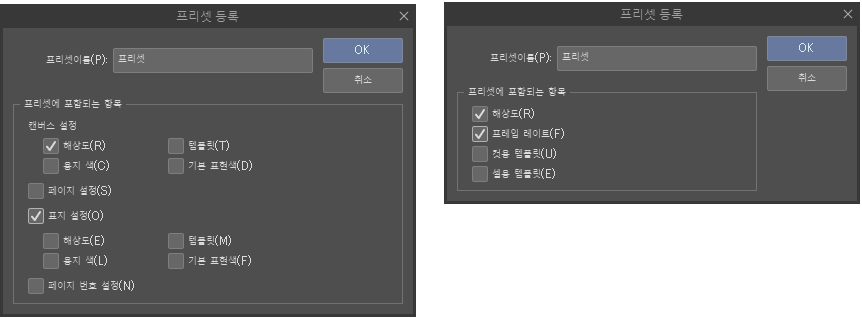
메모 | ·[프리셋에 포함되는 항목]은 CLIP STUDIO PAINT의 등급이나 [작품 용도]에서 선택한 항목에 따라 표시되는 항목이 달라집니다. ·[프리셋 등록] 대화 상자의 설정에 관계없이 [폭], [높이], [단위]는 프리셋에 등록됩니다. [작품 용도]를 [코믹], [동인지 입고], [모든 코믹 설정 표시]로 설정하면 [만화 원고 설정]도 프리셋에 등록됩니다. [작품 용도]를 [애니메이션]으로 설정하면 [기준 사이즈], [연출 프레임], [작화 사이즈], [여백]도 프리셋에 등록됩니다. ·[프리셋 이름]에 이미 등록된 프리셋 이름을 입력하고 등록하면 메시지가 표시됩니다. 같은 이름의 프리셋에 설정을 덮어쓰려면 [덮어쓰기 저장]을, 이전에 등록한 프리셋도 남기려면 [이름 변경]을 탭합니다. |
③프리셋 삭제
탭하면 [프리셋]에서 선택한 프리셋을 삭제할 수 있습니다. 단, 삭제할 수 있는 프리셋은 본인이 직접 등록한 프리셋에 한합니다. 초기 설정된 프리셋은 삭제할 수 없습니다.
만화용 캔버스의 각 부 명칭
PRO/EX의 [작품 용도]에서 [코믹], [동인지 입고], [모든 코믹 설정 표시]를 선택하면 용지 사이즈 외에 기본 테두리, 완성 테두리, 재단 여백을 설정할 수 있습니다.
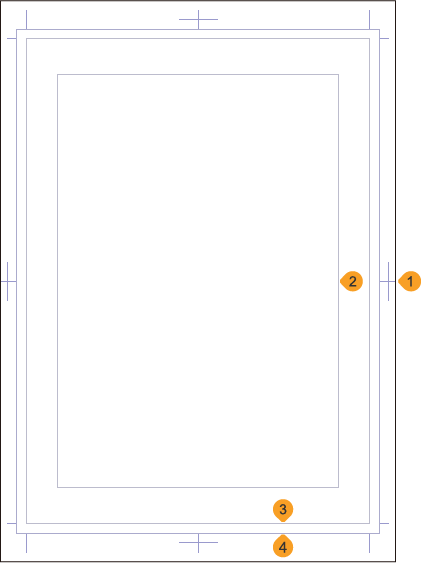
①용지 사이즈
캔버스 전체 크기입니다.
[작품 용도]에서 [모든 코믹 설정 표시]를 선택하면 [캔버스]에서 용지 사이즈를 설정할 수 있습니다.
[코믹]이나 [동인지 입고]를 선택하면 [제본(완성) 사이즈]에서 설정한 내용에 따라 용지 사이즈가 자동으로 정해집니다.
②기본 테두리
컷을 배치하는 기준이 되는 테두리입니다. [작품 용도]에서 [모든 코믹 설정 표시]를 선택하면 [기본 테두리(안쪽 테두리)]에서 기본 테두리의 크기나 위치를 설정할 수 있습니다.
[코믹]이나 [동인지 입고]를 선택하면 [제본(완성) 사이즈]에서 설정한 내용에 따라 기본 테두리 크기가 자동으로 정해집니다.
③완성 테두리
인쇄되어 책으로 만들 때 재단되는 선입니다. 이 테두리 안에 그린 부분이 인쇄됩니다. [제본(완성) 사이즈]에서 설정하는 크기는 완성 테두리의 크기입니다.
④재단 여백
책 재단 시 완성 테두리를 벗어날 때를 대비한 예비 영역을 나타내는 테두리입니다. 재단 여백과 완성 테두리 사이를 재단 여백 영역 또는 재단 여백 폭이라고 합니다. 페이지 가장자리까지 인쇄하려면 재단 여백 테두리까지 그립니다.
레이어의 표현색과 그리기색
레이어의 표현색이란 파일이나 레이어에서 몇 가지 색을 다룰 수 있는지를 나타내는 용어입니다. CLIP STUDIO PAINT에서는 레이어별로 모노크롬, 그레이, 컬러 세 가지 표현색을 설정할 수 있습니다.
그리기색이란 표현색을 모노크롬과 그레이로 할 때 사용하는 색을 검은색과 흰색에서 선택한 색입니다.
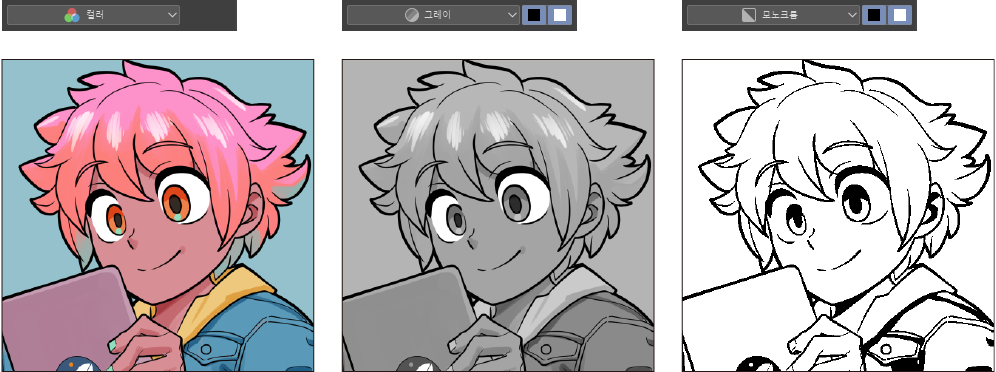
모노크롬
한 가지 또는 두 가지 색과 투명을 다룰 수 있는 표현색입니다. PRO/EX에서 사용할 수 있습니다.
완전한 2계조 데이터(2치 화상)를 만들 수 있습니다. 설정에 따라 그리기색(레이어에서 다루는 색)을 검은색과 투명, 흰색과 투명, 검은색과 흰색과 투명으로 전환할 수 있습니다.
모노크롬으로 인쇄할 만화 원고를 작성할 때는 표현색을 '모노크롬'으로 설정하는 것이 좋습니다.
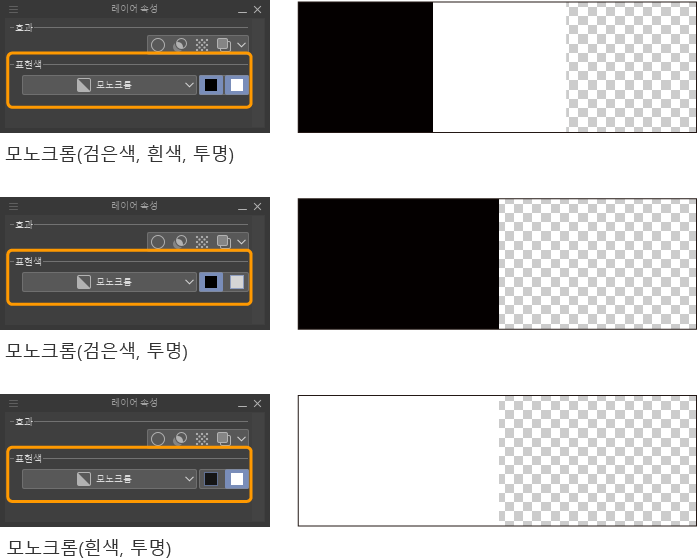
레이어의 표현색을 모노크롬으로 설정하면 안티에일리어싱이나 계조가 있는 그리기 도구로 그려도 2계조 데이터로 그려집니다. 또한 검은색, 흰색, 투명 이외의 색으로 그리면 진한 색은 [검은색], 옅은 색은 [흰색]으로 표시됩니다.
모노크롬 인쇄에 계조가 있는 표현을 하려면 표현색이 그레이나 컬러인 레이어에 그린 후 [레이어 속성] 팔레트에서 [톤]을 유효화합니다. 톤으로 변환하면 계조가 있는 것처럼 표현할 수 있습니다.
그레이
256색의 무채색을 다룰 수 있는 표현색입니다. PRO/EX에서 사용할 수 있습니다.
설정에 따라 그리기색을 검은색과 투명, 흰색과 투명, 검은색과 흰색과 투명으로 전환할 수 있으며 각 256단계로 혼합된 색을 사용할 수 있습니다.
계조가 있는 흑백 화상이나 웹사이트 등의 디스플레이에 표시하는 모노크롬 화상에 적합합니다.
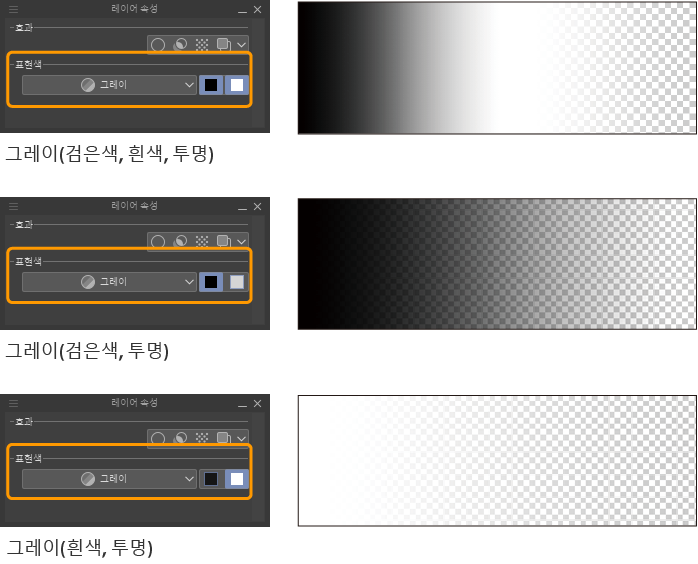
컬러
약 1677만 색을 다루는 표현색입니다.
사람의 눈으로 구분할 수 있는 거의 모든 색을 다룰 수 있습니다. 컬러 일러스트, 컬러 만화 등 유채색 화상에 사용할 수 있습니다.
기본 표현색과 표현색 변경
[신규] 대화 상자의 [기본 표현색]에서 캔버스의 기준이 되는 표현색을 설정할 수 있습니다. 래스터 레이어나 벡터 레이어를 신규 작성하면 레이어 표현색은 [기본 표현색]으로 설정한 색이 됩니다.
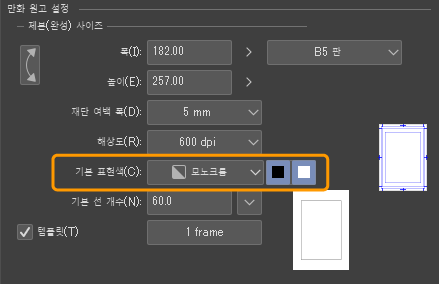
레이어별로 표현색을 변경하려면 [레이어 속성] 팔레트의 [표현색]에서 변경할 수 있습니다. 변경 방법은 ‘표현색’을 참조하세요.
[기본 표현색]과 다른 표현색으로 설정한 레이어는 [레이어] 팔레트에 표현색을 나타내는 아이콘이 표시됩니다.
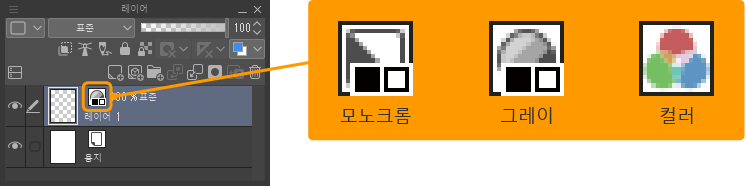
클립보드에서 신규 작성 [Windows/mac/iPad]
[파일] 메뉴 → [클립보드에서 신규 작성]을 선택하면 CLIP STUDIO PAINT나 다른 애플리케이션을 사용하여 클립보드에 복사한 화상으로 신규 캔버스를 작성할 수 있습니다.
클립보드의 화상 크기에 맞는 캔버스가 작성되어 클립보드의 그림을 가져옵니다.
앱에서 복사로 신규 작성 [Android]
[파일] 메뉴 → [앱에서 복사로 신규 작성]을 선택하면 CLIP STUDIO PAINT에서 클립보드에 복사한 화상으로 신규 캔버스를 작성할 수 있습니다.
클립보드의 화상 크기에 맞는 캔버스가 작성되어 클립보드의 그림을 가져옵니다.
포토 라이브러리에서 신규 작성 [iPad]
[파일] 메뉴 → [포토 라이브러리에서 신규 작성]을 선택하면 OS의 포토 라이브러리가 표시됩니다. 포토 라이브러리에서 사진이나 동영상을 선택하면 이를 포함한 신규 캔버스를 작성할 수 있습니다.
선택한 사진이나 동영상은 CLIP STUDIO PAINT에 새로운 파일로 복제됩니다. 포토 라이브러리의 사진이나 동영상은 그대로 유지됩니다.
·사진을 가져오면 "선화를 추출하시겠습니까?" 라는 메시지가 표시됩니다. 종이 등에 그린 선화를 추출하려면 [선화 추출]을 탭합니다. 그대로 사용하려면 [건너뛰기]를 탭합니다.
·동영상을 가져오면 타임라인이 유효화된 캔버스를 만들 수 있습니다. 캔버스 사이즈나 프레임 레이트 등에는 동영상 설정이 반영됩니다. 또한 [타임라인] 팔레트에 무비 트랙과 오디오 트랙이 작성됩니다.
스토리지에서 신규 작성 [Android]
[파일] 메뉴 → [스토리지에서 신규 작성]을 선택하면 기기 스토리지의 사진이나 동영상을 CLIP STUDIO PAINT로 가져와 편집할 수 있습니다.
이 메뉴 커맨드가 지원하는 파일 형식은 BMP, JPEG, PNG, TIFF, MP4입니다. 그 외의 파일을 선택하면 메시지가 표시되고 CLIP STUDIO PAINT에서 열리지 않습니다.
선택한 사진이나 동영상은 CLIP STUDIO PAINT에 새로운 파일로 복제됩니다. 스토리지의 사진이나 동영상은 그대로 유지됩니다.
·사진을 가져오면 "선화를 추출하시겠습니까?" 라는 메시지가 표시됩니다. 종이 등에 그린 선화를 추출하려면 [선화 추출]을 탭합니다. 그대로 사용하려면 [건너뛰기]를 탭합니다.
·동영상을 가져오면 타임라인이 유효화된 캔버스를 만들 수 있습니다. 캔버스 사이즈나 프레임 레이트 등에는 동영상 설정이 반영됩니다. 또한 [타임라인] 팔레트에 무비 트랙과 오디오 트랙이 작성됩니다.
메모 | 삼성 갤럭시 시리즈의 내 파일에서 BMP, JPEG, PNG, TIFF의 각 파일이나 관리 폴더를 압축한 zip 파일을 탭하면 [앱 열기]가 표시되고 CLIP STUDIO PAINT에서 파일을 열 수 있습니다. |
무비로 신규 작성 [Windows/macOS]
[파일] 메뉴 → [무비로 신규 작성]을 선택하면 무비 파일을 CLIP STUDIO PAINT로 가져와 타임라인이 유효화된 캔버스를 신규 작성할 수 있습니다. 캔버스 사이즈나 프레임 레이트에는 동영상 설정이 반영됩니다. 또한 [타임라인] 팔레트에 무비 트랙과 오디오 트랙이 작성됩니다.
이 메뉴 커맨드가 지원하는 파일 형식은 OS에 따라 다릅니다.
·Windows에서는 AVI 형식(확장자: avi), MP4 형식(확장자: mp4), QuickTime 형식(확장자: mov)입니다.
·macOS에서는 QuickTime 형식(확장자: mov), MP4 형식(확장자: mp4)입니다.