선택 범위 도구
CLIP STUDIO PAINT의 [도구] 팔레트의 [선택 범위] 도구를 사용하면 도형으로 둘러싸는 선택 범위를 작성할 수 있습니다. 또한 펜으로 그리기처럼 선택 범위를 작성할 수 있는 보조 도구도 있습니다.
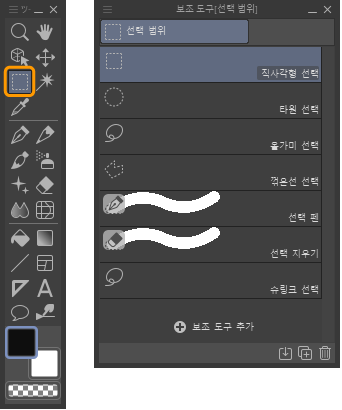
메모 | [표시] 메뉴 → [선택 범위 경계선]을 선택하면 선택 범위의 경계를 나타내는 파선 표시/비표시를 전환할 수 있습니다. |
직사각형 선택 보조 도구와 타원 선택 보조 도구
[직사각형 선택] 보조 도구는 캔버스를 비스듬히 드래그하여 직사각형 선택 범위를 작성할 수 있습니다.
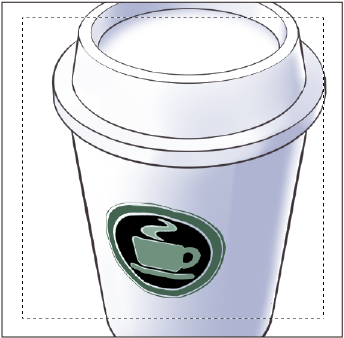
[타원 선택] 보조 도구는 캔버스를 비스듬히 드래그하여 타원 선택 범위를 작성할 수 있습니다.

메모 | [Shift]키를 누른 상태에서 선택 범위를 작성하면 정사각형 또는 원 선택 범위를 작성할 수 있습니다. |
[도구 속성] 팔레트나 [보조 도구 상세] 팔레트를 사용하면 더욱 상세하게 설정할 수 있습니다. 설정 변경을 통해 선택 시 도형의 모양을 지정하거나 모서리의 둥글기 등을 변경할 수 있습니다.
[보조 도구 상세] 팔레트에서는 ‘선택 범위’, ‘도형’, ‘도형 조작’, ‘안티에일리어싱’, ‘보정’의 각 카테고리별 설정을 할 수 있습니다. 자세한 내용은 각 카테고리의 링크를 참조하세요.
올가미 선택 보조 도구
선택 범위로 만들고 싶은 부분을 따라 드래그하면 드래그한 모양의 선택 범위를 작성할 수 있습니다.
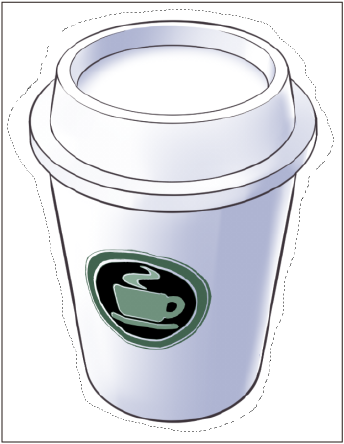
[도구 속성] 팔레트나 [보조 도구 상세] 팔레트를 사용하면 더욱 상세하게 설정할 수 있습니다.
[보조 도구 상세] 팔레트에서는 ‘선택 범위’, ‘올가미’, ‘안티에일리어싱’, ‘보정’의 각 카테고리별 설정을 할 수 있습니다.
꺾은선 선택 보조 도구
꺾은선 선택 범위를 작성할 수 있습니다. 탭한 위치마다 모서리가 생성되고 두 번 탭하거나 시작점을 탭하면 선택 범위가 생성됩니다.

메모 | ·[Esc]키를 누르면 전체 선택을 취소할 수 있습니다. ·[Delete]키를 누르면 이전 모서리 지정을 취소할 수 있습니다. |
[도구 속성] 팔레트나 [보조 도구 상세] 팔레트를 사용하면 더욱 상세하게 설정할 수 있습니다. 설정을 변경하면 베지에 곡선을 이용한 선택 범위 작성 등을 할 수 있습니다.
[보조 도구 상세] 팔레트에서는 ‘선택 범위’, ‘연속 곡선’, ‘안티에일리어싱’, ‘보정’의 각 카테고리별 설정을 할 수 있습니다.
선택 펜 보조 도구와 선택 지우기 보조 도구
그리듯 선택 범위를 만들거나 선택 해제할 수 있습니다.
[선택 펜] 보조 도구는 캔버스 위에서 드래그한 부분에 선택 범위를 작성할 수 있습니다.
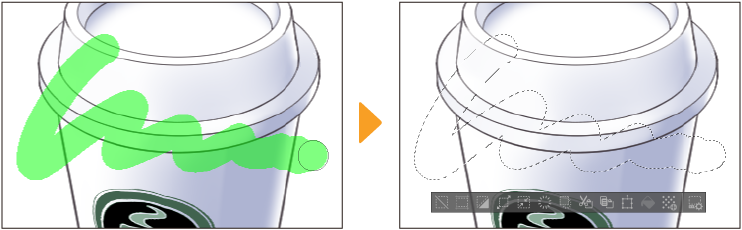
[선택 지우기] 보조 도구는 캔버스 위에서 드래그한 부분의 선택 범위를 해제할 수 있습니다.
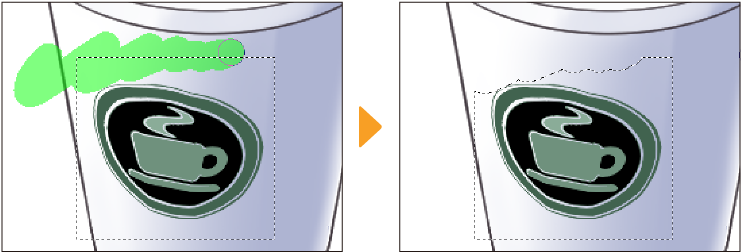
[도구 속성] 팔레트나 [보조 도구 상세] 팔레트를 사용하면 더욱 상세하게 설정할 수 있습니다. 설정을 변경하면 브러시 크기를 조정하거나 선택 범위의 불투명도를 변경할 수 있습니다.
[보조 도구 상세] 팔레트에서는 ‘선택 범위’ 카테고리에서 선택 범위를 설정할 수 있습니다. 그 외의 설정은 브러시와 동일합니다. 자세한 내용은 ‘브러시 설정 항목’을 참조하세요.
슈링크 선택 보조 도구
선택 범위를 만들고자 하는 곳을 둘러싸도록 드래그하면 영역 내에 있는 닫힌 부분에 선택 범위를 작성할 수 있습니다. 다수의 폐쇄영역(닫힌 영역)으로 구성된 그림을 한 번의 조작으로 선택하고 싶을 때 적합합니다.
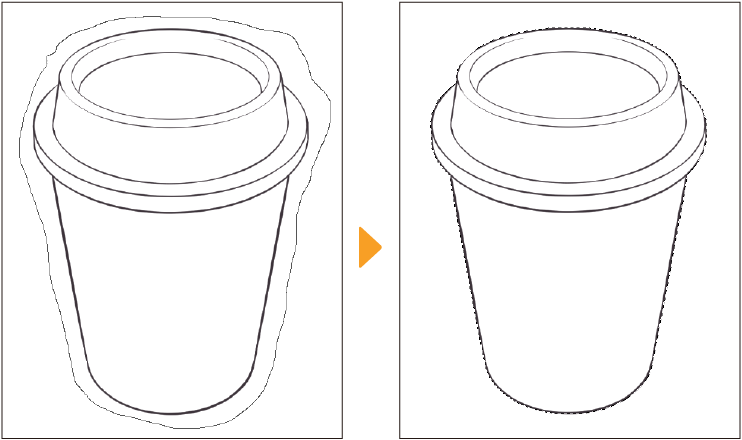
[도구 속성] 팔레트나 [보조 도구 상세] 팔레트를 사용하면 더욱 상세하게 설정할 수 있습니다. 설정을 변경하면 선택 범위를 작성할 때 참조할 레이어를 지정하거나 틈 닫기로 선택 범위를 지정할 수 있습니다.
[보조 도구 상세] 팔레트에서는 ‘선택 범위’, ‘올가미’, ‘폐쇄영역 채우기’, ‘참조위치’, ‘안티에일리어싱’, ‘보정’의 각 카테고리별 설정을 할 수 있습니다.
선화를 따라 선택 보조 도구
선택 범위로 만들고 싶은 부분을 드래그로 지정하면 배경이 투명한 참조 레이어의 선화에 흡착하여 선택 범위를 작성할 수 있습니다. 참조 레이어가 없으면 편집 레이어의 선화에 흡착합니다.
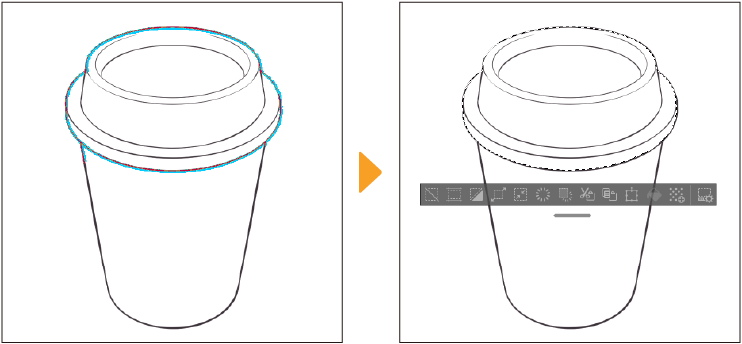
[도구 속성] 팔레트나 [보조 도구 상세] 팔레트를 사용하면 더욱 상세하게 설정할 수 있습니다. 설정을 변경하면 선택 범위를 작성하는 방법 등을 설정할 수 있습니다.
[보조 도구 상세] 팔레트에서는 ‘선택 범위’, ‘올가미’, ‘안티에일리어싱’, ‘보정’의 각 카테고리별 설정을 할 수 있습니다.