た行
CLIP STUDIO PAINTの[サブツール詳細]パレットのカテゴリ『対称定規作成【PRO/EX】』、『タイムライン編集』、『タイリング』、『単位曲線』、『ツールプロパティ』、『テキスト』、『テクスチャ詳細』、『デッサン人形』、『天球』、『等高線塗り』、『頭部モデル』、『特殊定規【PRO/EX】』、『ドットペン』の機能を紹介します。
対称定規作成【PRO/EX】
『対称定規サブツール』の使用時に、対称定規の線の本数や対称にする方法を設定できます。
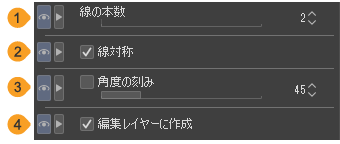
①線の本数
対称定規にスナップして描画する場合に、同時に描画できる線の本数を設定できます。
②線対称
オンにすると、線対称の定規を作成できます。オフにすると、回転対称の定規を作成できます。ただし、[線の本数]を奇数に設定している場合は、線対称の定規にできません。
③角度の刻み
オンにすると、定規を指定した角度刻みに作成できます。
④編集レイヤーに作成
オンにすると、編集中のレイヤーに定規を作成できます。オフにすると、定規の作成と同時にラスターレイヤーが新規作成されます。
タイムライン編集
各設定項目については『タイムライン編集サブツール』を参照してください。
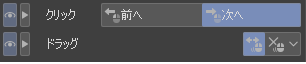
タイリング
[オブジェクト]サブツールで、画像素材レイヤーや『ファイルオブジェクトレイヤー【PRO/EX】』を選択しているときに、配置方法を設定できます。
メモ | ベクター画像レイヤーを選択している場合は、[タイリング]の設定は行えません。 |
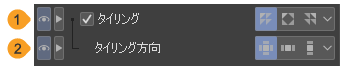
①タイリング
オンにすると、画像を繰り返し並べることができます。繰り返し方法を[繰り返し]・[折り返し]・[裏返し]から選択できます。
[折り返し]は、交互に向きを変えながら並べます。[裏返し]は、画像を左右反転して並べます。[タイリング方向]が[上下のみ]の場合は上下反転して並べます。
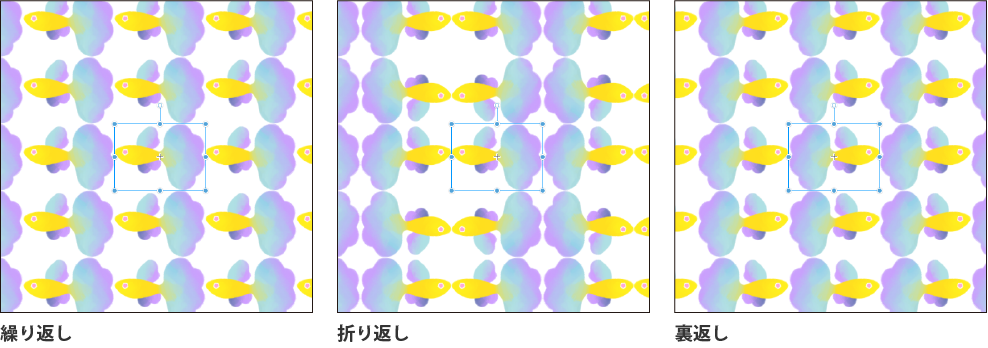
②タイリング方向
画像を並べる方向を、[上下左右]・[上下のみ]・[左右のみ]から選択できます。
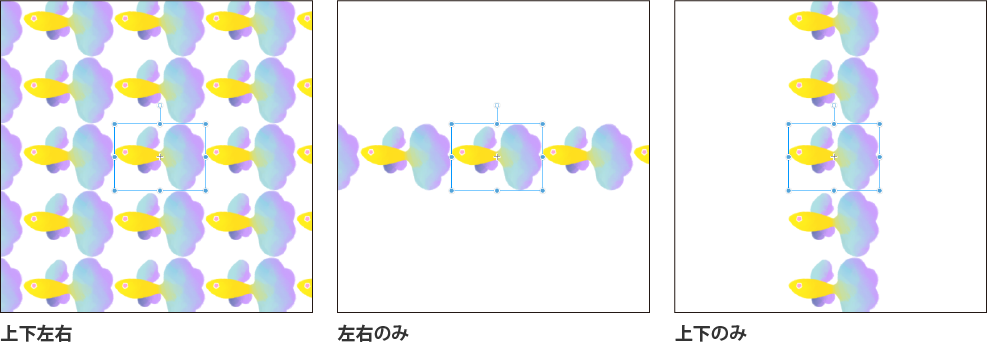
単位曲線
『直線サブツール』や『曲線サブツール』を選択したときに、線の描画方法などを設定できます。
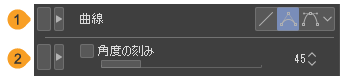
①曲線
曲線の描画方法を[直線]・[2次ベジェ]・[3次ベジェ]から選択できます。
[直線]の描画方法は『直線サブツール』、[2次ベジェ]の描画方法は『曲線サブツール』、[3次ベジェ]の描画方法は『3次ベジェ』を参照してください。
②角度の刻み
オンにすると、設定した角度刻みで線を引けます。スライダーで線の角度の最小単位を設定できます。
ツールプロパティ
[テキスト]ツールの使用時に表示されます。[設定対象]から[ツールプロパティ]パレットや[サブツール詳細]パレットの設定を反映する対象を選択できます。
[新規のみ]を選択すると、新規入力するテキストに対して設定を行えます。[選択中]を選択すると、[テキスト]ツールで選択中のテキストに対して設定を行えます。
![]()
テキスト
[テキスト]ツールの選択時や、[オブジェクト]サブツールでテキストレイヤーを選択したときに、文字方向やアンチエイリアスなどを設定できます。
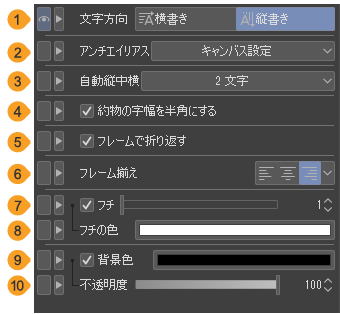
①文字方向
テキストの方向を[縦書き]と[横書き]から選択できます。
②アンチエイリアス
テキストのアンチエイリアスを、[オン]と[オフ]から選択できます。
さらに、PRO/EXで[テキスト]ツールを選択している場合は、[キャンバス設定]を選択できます。[キャンバス設定]は、キャンバスの[基本表現色]の設定に合わせて、アンチエイリアスが設定されます。[基本表現色]については『レイヤーの表現色と描画色』を参照してください。
③自動縦中横
縦書き入力のときに、半角文字を横書きで表示できます。横書きで表示させる文字数を、[なし]・[1文字]・[2文字]・[3文字]・[4文字]から選択できます。
たとえば、[2文字]で設定した場合は、半角2文字が横書きで表示されます。3文字以上の半角文字を入力した場合は、縦書きで表示されます。
④約物の字幅を半角にする
オンにすると、全角の句読点や括弧などの約物を入力したときに、約物の余白を自動的に詰めます。
⑤フチ
設定方法については『テキストにフチを付ける【PRO/EX】』を参照してください。
⑥フチの色
カラー表示部をタップすると、『色の設定ダイアログ』からフチの色を選択できます。
⑦背景色
オンにすると、フレームに背景色を表示できます。カラー表示部をタップすると、『色の設定ダイアログ』から背景色を選択できます。
⑧不透明度
テキストフレームの背景色の不透明度を設定できます。
テクスチャ詳細
[オブジェクト]サブツールで3Dプリミティブを選択したときに、3Dプリミティブのテクスチャの位置や大きさを設定できます。
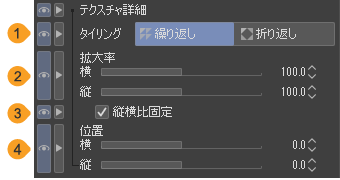
①タイリング
テクスチャの繰り返し方法を、[繰り返し]と[折り返し]から選択できます。[繰り返し]は、同じ方向にテクスチャを並べます。[折り返し]は、テクスチャを反転して並べます。
②拡大率
テクスチャの拡大率を、元画像に対する割合(%)で指定できます。[横]と[縦]の割合を、それぞれ設定できます。
③縦横比固定
オンにすると、テクスチャの縦横比率を維持したまま、拡大・縮小を行えます。
④位置
テクスチャの位置を、[横]と[縦]それぞれスライダーで設定できます。
デッサン人形
[オブジェクト]サブツールで3Dデッサン人形を選択したときに、3Dデッサン人形の体型を設定できます。
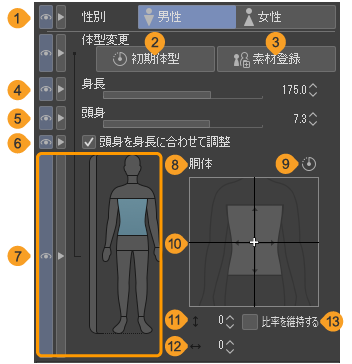
①性別
3Dデッサン人形の性別を変更できます。『3Dデッサン人形の性別を変更する』を参照してください。
②初期体型
3Dデッサン人形の体型と寸法を初期状態に戻します。
③素材登録【PRO/EX】
3Dデッサン人形で設定した体型を、[素材]パレットに登録できます。
④身長
3Dデッサン人形の身長を設定できます。
⑤頭身
3Dデッサン人形の頭身を設定できます。
⑥頭身を身長に合わせて調整
オンにすると、[身長]を設定したときに、身長と連動して頭身が変更されます。[頭身]を設定すると、[頭身を身長に合わせて調整]がオフに切り替わります。
⑦部位選択
3Dデッサン人形の体型を調整したい部位を選択できます。[全身]・[頭]・[首]・[肩]・[胴体]・[腰]・[腕]・[手]・[脚]・[足]から選択できます。なお、[肩]と[腰]を選択するには、3Dデッサン人形-Ver. 2以降を使用してください。
メモ | [ツールプロパティ]パレットの表示幅が狭い場合、[部位選択]が表示されません。その場合は、[部位名称]をタップすると、[部位選択]がポップアップ表示されます。 |
⑧部位名称
[部位選択]で選択した部位の名称が表示されます。
⑨リセット
2Dスライダーの設定を初期状態に戻します。
[部位選択]で部位を選択している場合は、選択中の部位の設定が初期状態に戻ります。[部位選択]で[全身]を選択している場合は、全身の設定が初期状態に戻ります。ただし、部位ごとに設定した内容は維持されます。
なお、[身長]や[頭身]の設定は、初期状態に戻せません。
⑩2Dスライダー
『3Dデッサン人形の体型を変更する』を参照してください。
⑪上下
2Dスライダーの縦方向の数値が表示されます。数値をタップすると、数値を入力できます。入力した数値は、3Dデッサン人形に反映されます。
⑫左右
2Dスライダーの横方向の数値が表示されます。数値をタップすると、数値を入力できます。入力した数値は、3Dデッサン人形に反映されます。
⑬比率を維持する
オンにすると、2Dスライダーを調整したときに、選択した部位の長さと幅の比率を維持します。[部位選択]で[全身]・[肩]・[腰]を選択している場合、この項目は表示されません。
天球
[オブジェクト]サブツールで3Dレイヤーを選択しているときに、天球素材の設定を行えます。
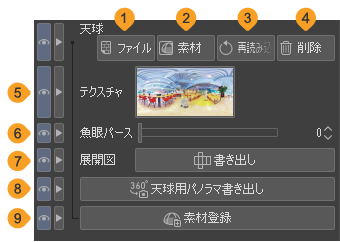
①ファイル
『天球画像を読み込む』を参照してください。
②素材
[テクスチャを設定する]ダイアログが表示され、[素材]パレットに登録されている天球素材を読み込めます。[テクスチャを設定する]ダイアログについては『素材を追加するダイアログ』を参照してください。
③再読み込み
ほかのファイルを読み込んだ場合、天球に設定している画像のファイルパスを参照して再読み込みを実行します。
④削除
3Dレイヤーから天球のテクスチャを削除できます。
⑤テクスチャ
現在使用している天球のテクスチャのサムネイルです。サムネイルをタップすると、ファイルを開くダイアログが表示され、別のファイルを天球として読み込めます。
⑥魚眼パース
『天球素材の表示を調整する』を参照してください。
⑦回転角
『天球素材の表示を調整する』を参照してください。
⑧書き出し
『天球に設定されている画像を書き出す』を参照してください。
⑨天球用パノラマ書き出し
『3Dレイヤーを展開図として書き出す』を参照してください。
⑩素材登録
『天球を素材登録する【PRO/EX】』を参照してください。
等高線塗り
[等高線塗り]サブツールの選択時に、黒色と透明色の処理方法や、作成されるグラデーションの混合率を設定できます。
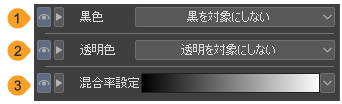
①黒色
塗りを実行するときに、参照先のレイヤーの黒色の処理を選択できます。
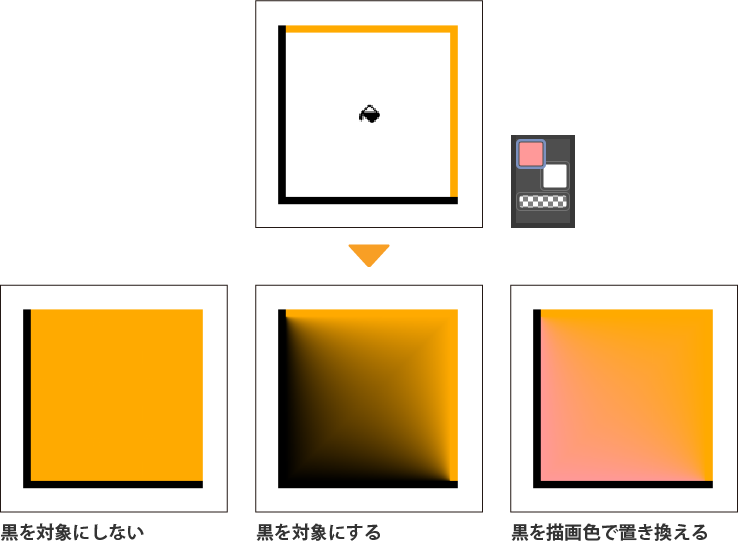
黒を対象にしない | 黒は領域として認識しますが、色として認識しません。 |
黒を対象にする | 黒を描画色として認識します。黒を含めたグラデーションを作成できます。 |
黒を描画色で置き換える | 黒い線は領域として認識しますが、作成するグラデーション上では、選択中の描画色に置き換えられます。黒い線に近づくほど描画色に近くなります。 |
②透明色
1色で塗りつぶされている部分に等高線塗りを実行する場合、その周囲に存在する透明な部分の処理を設定できます。なお、複数のレイヤーを参照している場合は、等高線塗りを実行するレイヤーに何も描かれていないと、透明色とみなします。
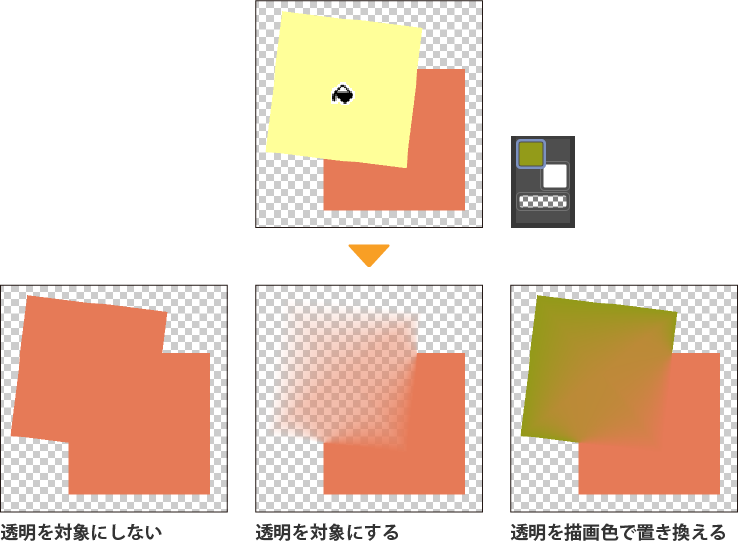
透明を対象にしない | 透明部分は領域として認識しますが、描画色として認識しません。 |
透明を対象にする | 透明部分を描画色として認識します。透明を含めたグラデーションを作成できます。 |
透明を描画色で置き換える | 透明部分は領域として認識しますが、作成するグラデーションは、選択中の描画色に置き換えられます。透明部分に近づくほど描画色に近くなります。 |
③混合率設定
右端のボタンをタップすると、[混合率設定]のポップアップが表示され、グラデーションの濃度変化を設定できます。
グラフを調整するには、グラフ上をタップしてポイントを追加します。ポイントをドラッグするとグラフの曲線を調整できます。グラフの外にポイントをドラッグすると、ポイントを削除できます。調整した結果は、グラフの下にプレビュー表示されます。
頭部モデル
[オブジェクト]サブツールで3D頭部モデルを選択したときに、3D頭部モデルの顔の種類を設定したり、素材登録したりできます。
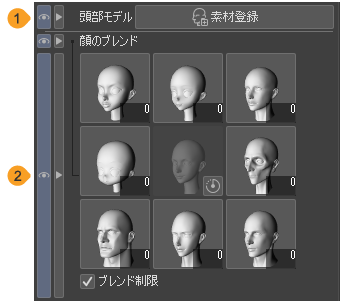
①素材登録【PRO/EX】
3D頭部モデルを素材として登録できます。
②顔のブレンド
『顔のブレンド』を参照してください。
特殊定規【PRO/EX】
[オブジェクト]サブツールで、特殊定規と対称定規を選択した場合、スナップのほか、定規の位置や角度を設定できます。
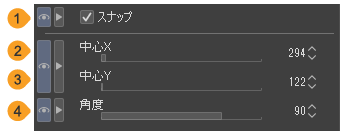
①スナップ
オンにすると、[ペン]ツールなどの描画ツールが、選択した定規にスナップするようになります。
②中心X
キャンバスの左端から横方向に、定規の中心位置を設定できます。設定できる定規は、放射線定規・放射曲線定規・同心円定規・対称定規・縦方向のガイド線です。
③中心Y
キャンバスの上端から縦方向に、定規の中心位置を設定できます。設定できる定規は、放射線定規・放射曲線定規・同心円定規・対称定規・横方向のガイド線です。
④角度
定規の角度を設定できます。設定できる定規は、平行線定規・同心円定規・対称定規です。多重曲線定規の場合は、定規と同じ形の線を描画していく方向を設定できます。
特殊定規作成【PRO/EX】
[特殊定規]サブツールと[ガイド]サブツールの選択時に、特殊定規の種類や作成方法を設定できます。
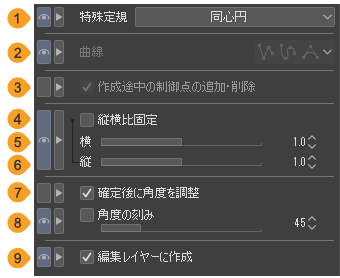
①特殊定規
作成する定規の種類を選択できます。『平行線』・『平行曲線』・『多重曲線』・『放射線』・『放射曲線』・『同心円』のほか、[ガイド]を選択できます。[ガイド]については『ガイドサブツール』を参照してください。
②曲線
作成する定規の曲線の描画方法を設定できます。[直線]・『スプライン』・『2次ベジェ』から選択できます。[直線]の描画方法は『折れ線サブツール』を参照してください。
[特殊定規]で[平行曲線]・[多重曲線]・[放射曲線]を選択した場合に設定できます。
③作成途中の制御点の追加・削除
オンにすると、曲線を描画する定規の作成時に、制御点(通過点)の追加や削除を行えるようになります。制御点をタップすると、線から制御点が削除されます。描画中の線をタップすると、制御点が追加されます。
[特殊定規]で[平行曲線]・[多重曲線]・[放射曲線]を選択した場合に設定できます。
④縦横比固定
オンにすると、同心円定規の作成時に、指定した値で縦横比を固定できます。
⑤横
[縦横比固定]をオンにした場合、同心円定規の横比率をスライダーや数値で設定できます。
⑥縦
[縦横比固定]をオンにした場合、同心円定規の縦比率をスライダーや数値で設定できます。
⑦確定後に角度を調整
オンにすると、ドラッグして同心円定規を描画したあとに、再度ドラッグすると、同心円定規の角度を調整できます。タップすると、同心円定規の角度が確定します。
マウスで操作する場合は、同心円定規を描画したあとに、マウスのボタンを押さずにマウスを動かすと、同心円定規の角度を調整できます。タップすると、同心円定規の角度が確定します。
⑧角度の刻み
定規の作成や回転時に、設定した角度刻みで操作を行えます。
同心円定規の作成時に[確定後に角度を調整]をオンにした場合は、[角度の刻み]で設定した角度刻みに回転できます。
また、特殊定規を描画するときに、設定した角度刻みにペンやマウスを移動できます。ただし、[特殊定規]で[放射線]と[ガイド]を選択した場合を除きます。
⑨編集レイヤーに作成
オンにすると、編集中のレイヤーに定規を作成できます。オフにすると、定規の作成と同時にラスターレイヤーが新規作成されます。
メモ | [特殊定規]で[ガイド]を選択した場合は、すでに「ガイド」という名称のレイヤーがある場合、そのレイヤーにガイドが作成されます。 |
ドットペン
『ドットペンサブツール』を選択したときの、ブラシ濃度を設定できます。
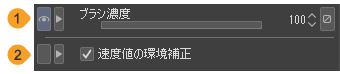
①ブラシ濃度
ブラシ先端1つあたりの不透明度を設定します。[影響元]をタップすると、筆圧やストロークの速度をブラシの濃淡に反映できます。[影響元]については『影響元の設定』を参照してください。
②速度値の環境補正
[ブラシ濃度]や[不透明度]などの[影響元]で[速度]を有効にしている場合、[速度値の環境補正]を設定できます。ストロークの速度を計算する方法を切り替えられます。