画像ファイルをキャンバスに読み込む
[ファイル]メニュー→[読み込み]の各項目を選択すると、CLIP STUDIO PAINTのキャンバスに画像ファイルを読み込めます。読み込めるファイル形式は、BMP・JPEG・PNG・WebP・TIFF・Targa(拡張子:tga)・Adobe Photoshopドキュメント(拡張子:psd)・Adobe Photoshopビッグドキュメント(拡張子:psb)・CLIP STUDIOネームファイル(拡張子:csnf)です。
元のファイルのレイヤー構成に関係なく、1ファイルにつき、1枚の画像素材レイヤーが作成されます。画像素材レイヤーの編集方法については、『画像素材』を参照してください。
また、画像素材レイヤーを選択しても、ペンやブラシなどを使った描画を行えません。ラスタライズすると、ラスターレイヤーに変換され、描画できるようになります。詳しくは『ラスタライズ』を参照してください。
画像
[ファイル]メニュー→[読み込み]→[画像]を選択すると、画像素材レイヤーとして画像ファイルを読み込めます。
Windows/macOSは、画像ファイルを[レイヤー]パレットにドラッグ&ドロップしても、画像素材レイヤーとして読み込めます。いずれの方法でも複数のファイルを選択すると、選択したファイルの数だけ、画像素材レイヤーが作成されます。
選択範囲を作成してから実行すると、レイヤーマスクが作成され、選択範囲外の画像は非表示になります。
画像からパターン
[ファイル]メニュー→[読み込み]→[画像からパターン]を選択すると、最初からタイリングされた状態の画像素材レイヤーとして、画像ファイルを読み込めます。複数のファイルを選択すると、選択したファイルの数だけ、画像素材レイヤーが作成されます。
選択範囲を作成してから実行すると、レイヤーマスクが作成され、選択範囲外の画像は非表示になります。
フォトライブラリから【iPad】
[ファイル]メニュー→[読み込み]→[フォトライブラリから]を選択すると、iPadのフォトライブラリから、画像ファイルを画像素材レイヤーとして読み込めます。
選択範囲を作成してから実行すると、レイヤーマスクが作成され、選択範囲外の画像は非表示になります。
ストレージから【Android】
[ファイル]メニュー→[読み込み]→[ストレージから]を選択すると、Androidのストレージから、画像ファイルを画像素材レイヤーとして読み込めます。
選択範囲を作成してから実行すると、レイヤーマスクが作成され、選択範囲外の画像は非表示になります。
カメラ撮影【タブレット】
[ファイル]メニュー→[読み込み]→[カメラ撮影]を選択すると、タブレットのカメラが起動します。カメラで撮影を行ったら、画面右下の[写真の使用]をタップします。
選択範囲を作成してから実行すると、レイヤーマスクが作成され、選択範囲外の画像は非表示になります。
一括読み込み【EX】
[ファイル]メニュー→[読み込み]→[一括読み込み]を選択します。ファイルを選択するダイアログが表示されます。読み込みたいファイルを複数選択します。
先頭ページのキャンバスがプレビュー表示されます。キャンバス上に表示されたハンドルや[ツールプロパティ]パレットを使用して、画像の位置を指定します。
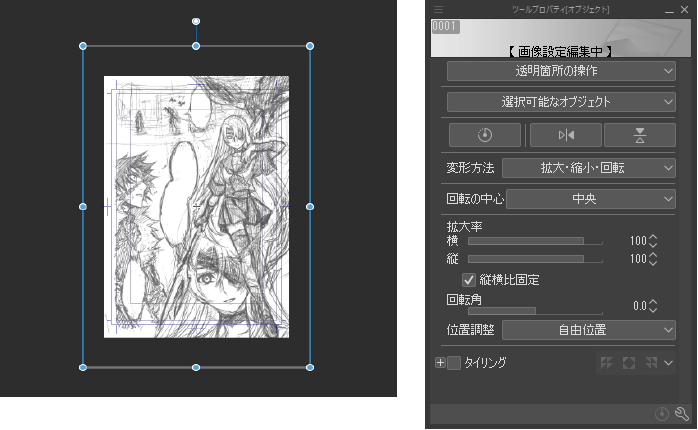
指定が終わったら、[一括読み込み]ダイアログで、画像の読み込みを開始するページやレイヤーの種類を設定します。
[一括読み込み]ダイアログの[OK]をタップすると、各ページに画像ファイルが読み込まれます。ページ数より多く画像ファイルを選択した場合は、ファイル数に合わせてページが追加されます。
メモ | ページ管理ファイルを作成していないキャンバスで、[一括読み込み]を実行すると、『ページ管理フォルダーの作成ダイアログ』が表示されます。 |
一括読み込みダイアログ
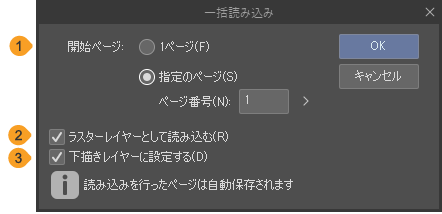
①開始ページ
[1ページ]を選択すると、1ページ目から画像を読み込めます。[指定のページ]を選択すると、[ページ番号]で指定したページから、画像を読み込めます。
②ラスターレイヤーとして読み込む
オンにすると、読み込んだ画像がラスターレイヤーとして読み込めます。オフにすると、画像素材レイヤーになります。
③下描きレイヤーに設定する
オンにすると、下描きレイヤーに設定できます。別のファイルに書き出したり、印刷したりするときに、レイヤーの描画内容が反映されないようにできます。詳しくは『下描きレイヤーに設定する【PRO/EX】』を参照してください。
ページ管理フォルダーの作成ダイアログ
単ページのキャンバスを複数ページの作品に変換するときに表示されるダイアログです。
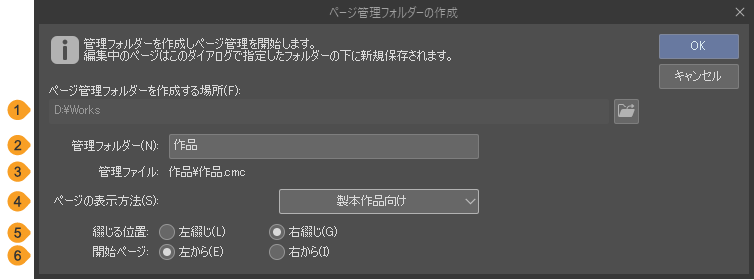
①ページ管理フォルダーを作成する場所
ページ管理フォルダーを作成する場所を指定します。[参照]をタップすると、作成場所を指定できます。編集中のキャンバスは、ここで指定したフォルダー内に新規保存されます。
②管理フォルダー
管理フォルダー名を設定できます。入力したフォルダー名は、管理ファイル(拡張子:cmc)のファイル名にも適用されます。
③管理ファイル
管理ファイル(拡張子:cmc)の名称が表示されます。
④ページの表示方法
ページの表示方法を、[製本作品向け]と[Webtoon作品向け]から選択できます。[製本作品向け]を選択すると、この項目の下に、製本作品向けの設定項目が表示されます。また、ここで選択した項目により、ページ管理ウィンドウの表示が切り替わります。
⑤綴じる位置
本を綴じる方向を選択できます。
一般的に、セリフや文章が縦書きの場合は[右綴じ]、横書きの場合は[左綴じ]に設定します。
⑥開始ページ
作品の開始ページの向きを設定します。見開きにしたときに右に配置されるページから開始する場合は[右から]、左に配置されるページから開始する場合は[左から]を選択してください。
メモ | [作品基本設定を変更]ダイアログから[ページ管理フォルダーの作成]ダイアログを表示した場合は、[ページの表示方法]・[綴じる位置]・[開始ページ]は表示されません。 |
スキャン機器の選択【Windows/macOS】
市販のスキャナーを使用するために、スキャン機器のドライバを選択できます。
[ファイル]メニュー→[読み込み]→[スキャン機器の選択]を選択します。[ソースの選択]ダイアログが表示されたら、使用するスキャナーを選択して、[選択]をタップします。
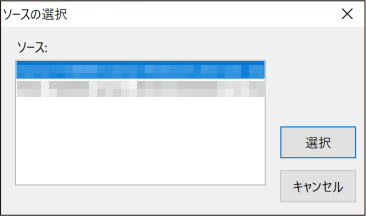
スキャン【Windows/macOS】
市販のスキャナーを使用して、紙に描いた作品をCLIP STUDIO PAINTに読み込めます。[ファイル]メニュー→[読み込み]→[スキャン]を選択します。
スキャナーのドライバが表示さたら、ドライバを設定し、スキャンを行います。編集中のレイヤーの上に、スキャンした画像が画像素材レイヤーとして追加されます。
メモ | スキャナーの設定方法は、お使いのスキャナーによって異なります。スキャナーに添付の取扱説明書を参照してください。 |
連続スキャン【Windows/macOS】【EX】
市販のスキャナーを使用して、紙に描いた作品を複数ページ作品の各ページに画像を読み込めます。[ファイル]メニュー→[読み込み]→[連続スキャン]を選択します。
スキャナーのドライバが表示さたら、ドライバを設定し、読み込む画像の数だけ、スキャンを行います。すべての画像をスキャンしたら、ドライバを終了します。
先頭ページのキャンバスがプレビュー表示されます。キャンバス上に表示されたハンドルや[ツールプロパティ]パレットを使用して、画像の位置を指定します。
指定が終わったら、[連続スキャン]ダイアログで、画像の読み込みを開始するページやレイヤーの種類を設定します。
[連続スキャン]ダイアログの[OK]をタップすると、各ページに画像ファイルが読み込まれます。ページ数より多く画像ファイルを選択した場合は、ファイル数に合わせてページが追加されます。[連続スキャン]ダイアログの機能は、[一括読み込み]ダイアログと同様です。詳しくは『一括読み込み【EX】』を参照してください。
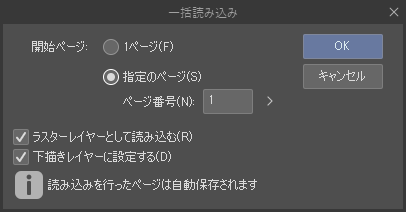
メモ | ページ管理ファイルを作成していないキャンバスで、[連続スキャン]を実行すると、『ページ管理フォルダーの作成ダイアログ』が表示されます。 |
ファイルオブジェクトを作成【PRO/EX】
[ファイル]メニュー→[読み込み]→[ファイルオブジェクトを作成]を選択すると、ほかの画像ファイルをファイルオブジェクトレイヤーとして読み込めます。
読み込める画像ファイルは、CLIP STUDIO FORMAT(拡張子:clip)で保存したファイル・BMP・JPEG・PNG・WebP・TIFF・Targa・Adobe Photoshop ドキュメント(拡張子:psd)・Adobe Photoshop ビッグドキュメント(拡張子:psb)です。
ファイルオブジェクトレイヤーについては、『ファイルオブジェクトレイヤー【PRO/EX】』を参照してください。