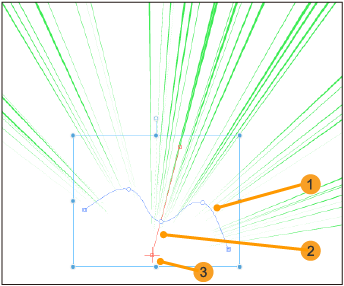流線・集中線【PRO/EX】
CLIP STUDIO PAINTの[図形]ツールの[流線]グループや[集中線]グループのサブツールを使用して、かんたんに効果線を描く方法を紹介します。この方法で描いた効果線は、あとから線の向きや本数などを変更できます。
流線を作成する
流線グループ
[ツール]パレットから[コミック]ツールを選択します。[サブツール]パレットの[流線]からサブツールを選択します。
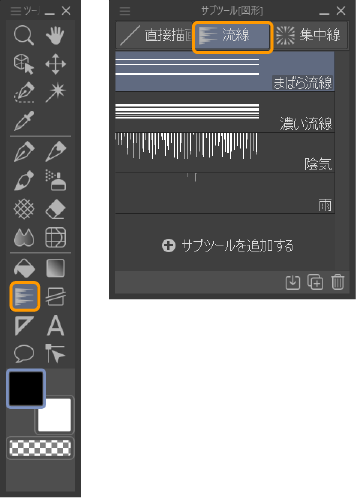
キャンバスをタップして、曲線を描いていきます。ダブルタップすると、曲線が確定されます。またはキャンバス以外の部分をタップしても、曲線を確定できます。キャンバスに流線が描画されると同時に、[レイヤー]パレットに流線レイヤーが作成されます。
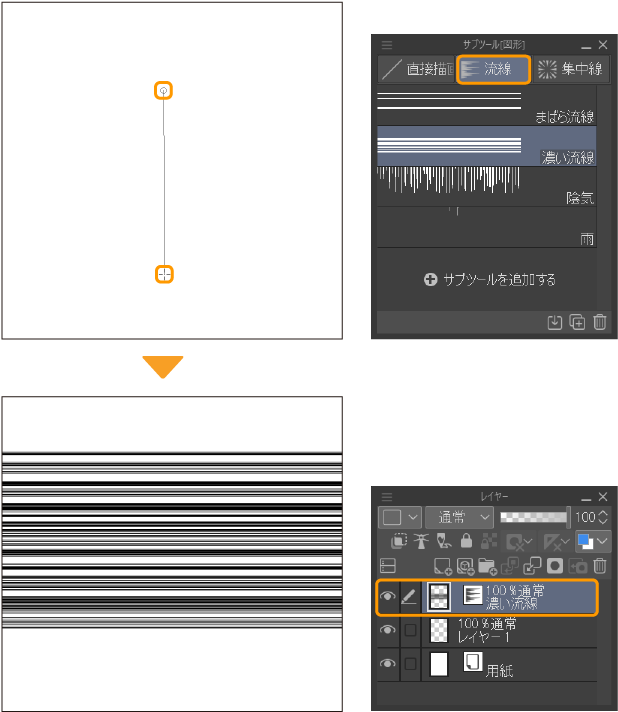
[ツールプロパティ]パレットや[サブツール詳細]パレットを使うと、ここで説明している内容のほかに、さまざまな設定を行えます。流線の追加方法や線の間隔などを設定できます。
[流線]グループの[サブツール詳細]パレットでは、『流線【PRO/EX】』・『連続曲線』・『描画間隔【PRO/EX】』・『描画位置【PRO/EX】』の各項目を設定できます。
それ以外の設定は、ブラシと同様です。詳しくは『ブラシの設定項目』を参照してください。
特殊定規を使う
キャンバスに平行線定規を作成すると、定規に沿った平行線をラスターレイヤーやベクターレイヤーに描画できます。詳しくは『平行線』を参照してください。
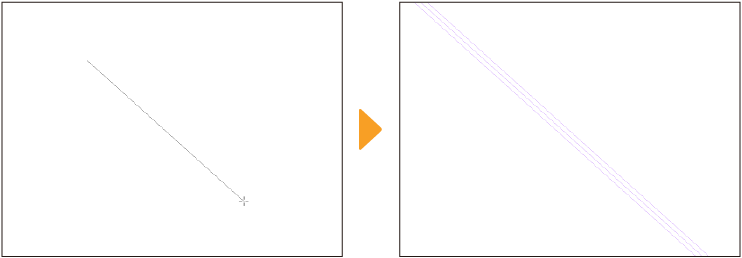
流線を編集する
[操作]ツールの[オブジェクト]サブツールを選択して、キャンバスから編集したい流線をタップすると、基準線や形状線などが表示され、流線を編集できるようになります。また、基準線や形状線に合わせて制御点も表示されます。
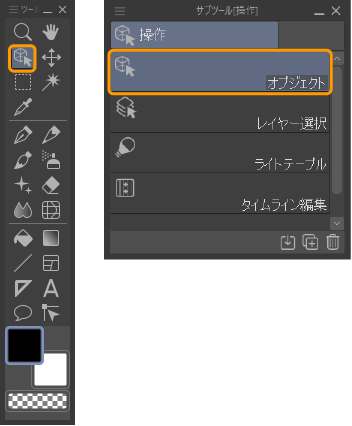
基準線や形状線に制御点が表示されない場合は、[ツールプロパティ]パレットの[変形方法]を[制御点と拡縮回転]に設定されているか確認してください。
ガイド線とハンドルの変形方法は、[ツールプロパティ]パレットの[変形方法]から設定できます。選択した項目により変形方法を変更できます。初期設定では[制御点と拡縮回転]に設定されています。各変形方法については『変形方法の種類』の各項目を参照してください。
基準線・形状線
CLIP STUDIO PAINTの流線は、基準線に沿うように、形状線と同じ形の線を並べることによって、描画されています。
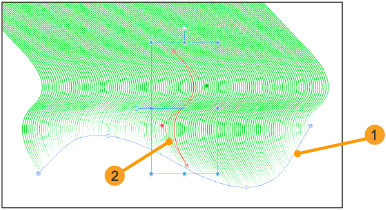
①基準線
流線の位置を決めるための線です。青色で表示されます。この線に沿うように、形状線と同じ形の線が並びます。
②形状線
流線の各線の形状を決めるための線です。赤色で表示されます。
流線の配置を変更する
流線レイヤーを選択した状態で、キャンバスウィンドウの何も描画されていない部分をタップすると、基準線と形状線の両方を囲むようにガイド線とハンドルが表示されます。
ガイド線やハンドルをドラッグすると、流線全体の位置・向き・大きさなどを調整できます。
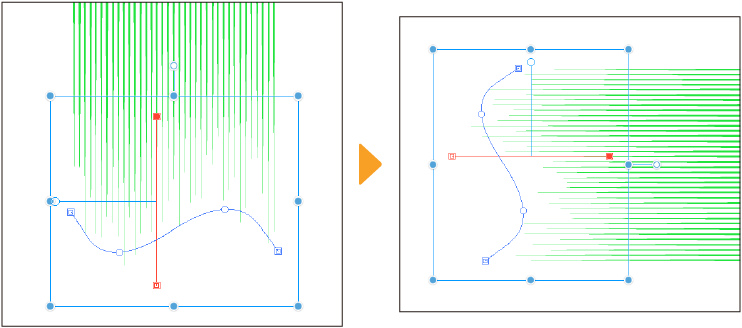
流線の配置を変更する
ガイド線にマウスカーソルを合わせてドラッグします。
流線を回転する
回転コントローラーをドラッグします。
流線の描画範囲を変更する
ハンドルをドラッグすると、流線の描画範囲を変更できます。
基準線と制御点を編集する
基準線だけを編集すると、流線の向きや線の太さを変えずに、線の位置や範囲を変更できます。
基準線を編集するには、基準線をタップして選択します。基準線の周囲にガイド線とハンドルが表示され、基準線の色が濃くなります。
基準線全体を編集する
ガイド線やハンドルをドラッグすると、基準線全体の位置・向き・大きさなどを調整できます。操作方法は流線全体のガイド線やハンドルの操作方法と同様です。詳しくは『流線の配置を変更する』を参照してください。
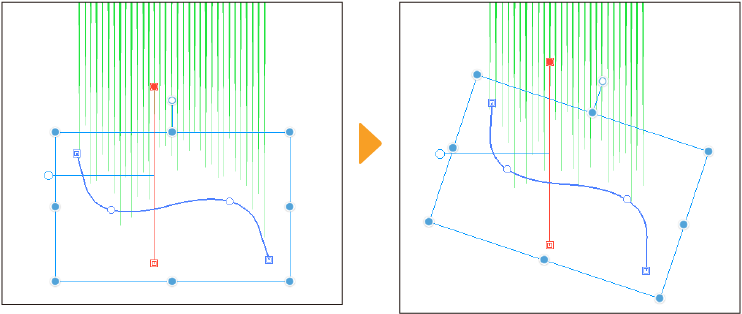
基準線の形状を変更する
基準線の制御点をドラッグすると、基準線の形状を変形できます。
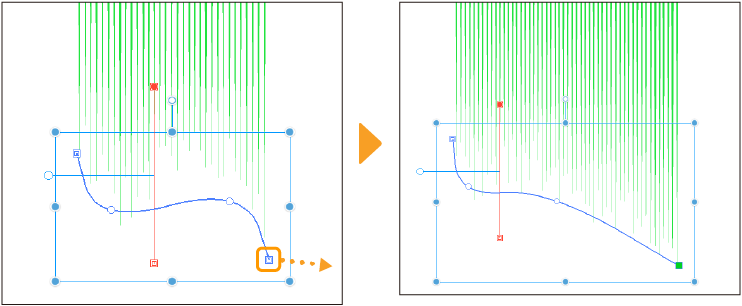
さらに、[線修正]ツールの[制御点]サブツールを使用すると、制御点の追加や削除などを行えます。詳しくは『線修正ツールで編集する』を参照してください。
Windows/macOSでは、基準線上で右クリックしても、コンテキストメニューから制御点の追加や削除を行えます。
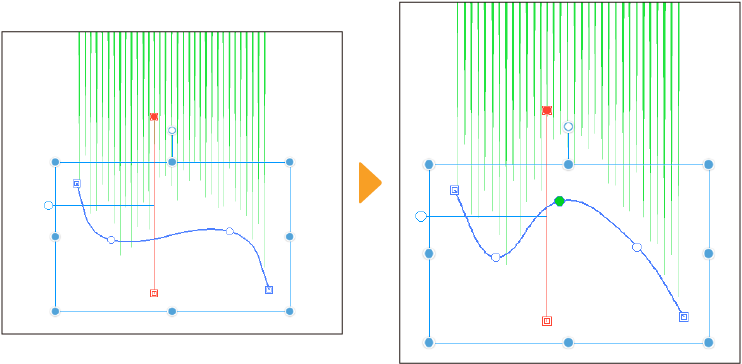
形状線と制御点を編集する
形状線だけを編集すると、流線の位置を変えずに、線の向きや間隔などを変更できます。
形状線を編集するには、形状線をタップして選択します。形状線の周囲にガイド線とハンドルが表示され、形状線の色が濃くなります。
形状線全体を編集する
ガイド線やハンドルをドラッグすると、形状線全体の位置・向き・大きさなどを調整できます。連動して線の太さや流線の間隔も変更されます。
操作方法は流線全体のガイド線やハンドルの操作方法と同様です。詳しくは『流線の配置を変更する』を参照してください。
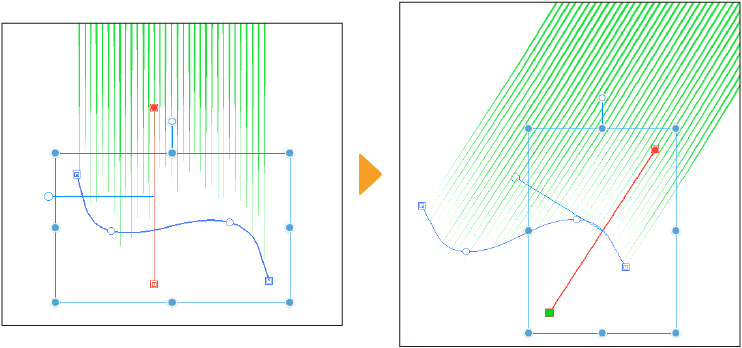
形状線の形状を変更する
形状線の制御点をドラッグすると、形状線の向きを変更できます。形状線の向きに連動して流線の向きも変更されます。
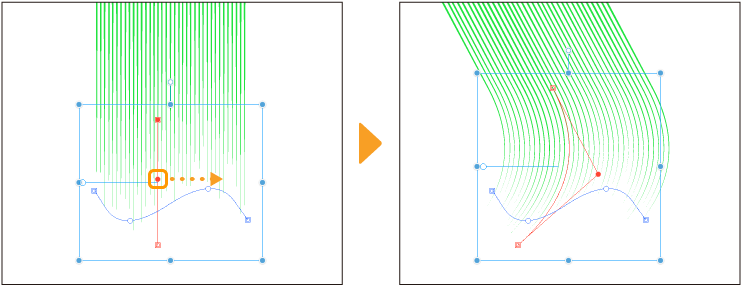
さらに、[線修正]ツールの[制御点]サブツールを使用すると、制御点の追加や削除などを行えます。詳しくは『線修正ツールで編集する』を参照してください。制御点を追加して編集すると、曲線や折れ線の流線を描けます。
Windows/macOSでは、基準線上で右クリックしても、コンテキストメニューから制御点の追加や削除を行えます。
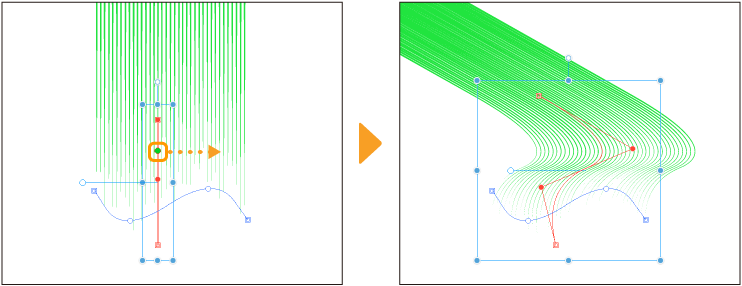
線の密度を調整する
形状線のコントローラーをドラッグすると、形状線と同じ形の線を描画していく方向を調整できます。流線の密度を調整するときに便利です。
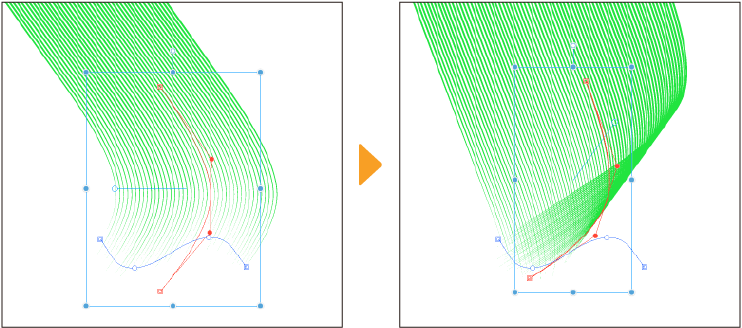
流線レイヤー選択時のサブツール詳細パレットの設定項目
[ツールプロパティ]パレットや[サブツール詳細]パレットを使うと、さまざまな設定を行えます。設定を変更すると、流線の色を変更したり、流線の位置や角度を数値で指定したりできます。
·『操作』
それ以外の設定は、ブラシと同様です。詳しくは『ブラシの設定項目』を参照してください。
集中線を作成する
集中線グループ
[ツール]パレットから[コミック]ツールを選択します。[サブツール]パレットの[集中線]からサブツールを選択します。
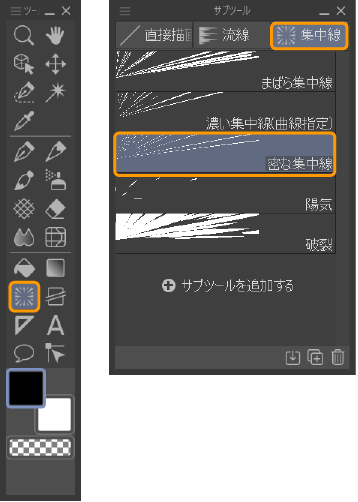
円で指定する
[まばら集中線]・[密な集中線]・[陽気]・[破裂]の各サブツールを選択した場合、円を描くように集中線を描けます。
集中線の中心にしたい位置からドラッグすると、円を囲むように集中線が描画されると同時に、[レイヤー]パレットに集中線レイヤーが作成されます。
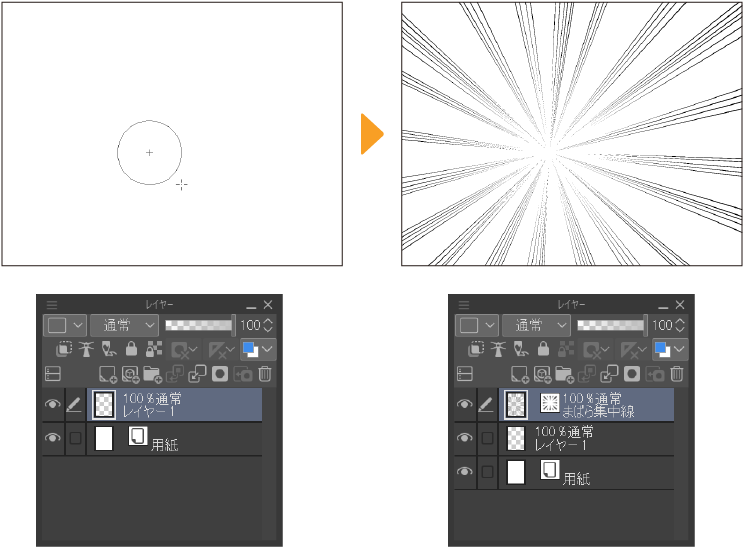
[ツール]パレットから[コミック]ツールを選択し、[サブツール]パレットの[フラッシュ]を選択した場合も、同様の手順でフラッシュ型のフキダシを描けます。ただし、[レイヤー]パレットには集中線レイヤーが作成されます。
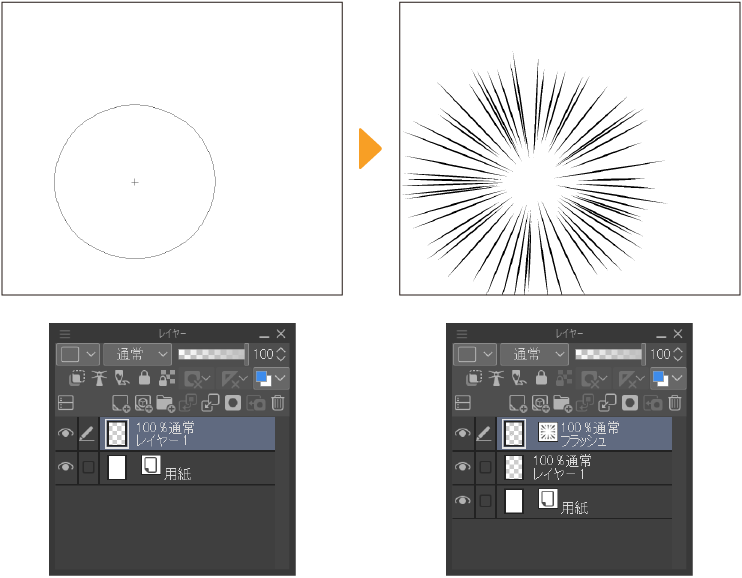
曲線で指定する
[濃い集中線(曲線指定)]サブツールを選択した場合、曲線を描くように集中線を描けます。
キャンバスをタップして、曲線の通過点を指定します。ダブルタップすると、描画した線に沿って集中線が描画されると同時に、[レイヤー]パレットに集中線レイヤーが作成されます。
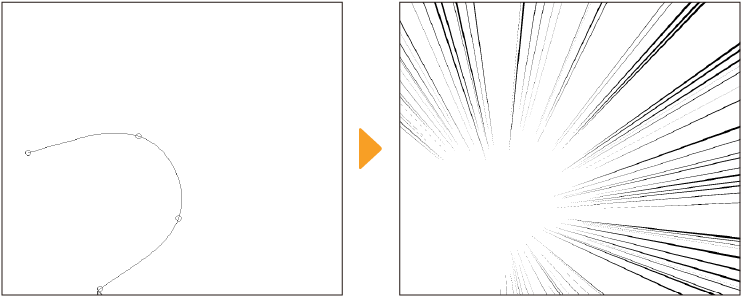
曲線の描画方法はスプラインと同様です。詳しくは『スプライン』を参照してください。
集中線グループ/フラッシュグループのサブツール詳細パレット
[ツールプロパティ]パレットや[サブツール詳細]パレットを使うと、ここで説明している内容のほかに、さまざまな設定を行えます。集中線の長さや線の間隔などを設定できます。
[サブツール詳細]パレットでは、下記の項目を設定できます。詳しくは下記カテゴリのリンクを参照してください。
·『図形』
[濃い集中線(曲線指定)]サブツールのように曲線で指定する場合は『連続曲線』の設定を行えます。ただし、[図形]と[図形操作]のカテゴリの設定は表示されません。
それ以外の設定は、ブラシと同様です。詳しくは『ブラシの設定項目』を参照してください。
特殊定規を使う
キャンバスに放射線定規を作成すると、定規に沿った集中線をラスターレイヤーやベクターレイヤーに描画できます。詳しくは『放射線』を参照してください。
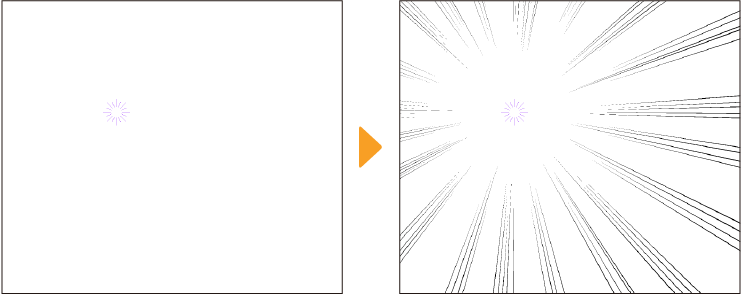
集中線を編集する
[操作]ツールの[オブジェクト]サブツールを選択して、キャンバスから編集したい集中線をタップすると、基準線や形状線などが表示され、集中線を編集できるようになります。また、基準線や形状線に合わせて制御点も表示されます。
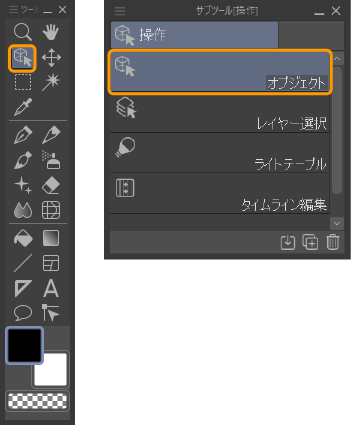
基準線や形状線に制御点が表示されない場合は、[ツールプロパティ]パレットの[変形方法]を[制御点と拡縮回転]に設定されているか確認してください。
ガイド線とハンドルの変形方法は、[ツールプロパティ]パレットの[変形方法]から設定できます。選択した項目により変形方法を変更できます。初期設定では[制御点と拡縮回転]に設定されています。各変形方法については『変形方法の種類』の各項目を参照してください。
基準線・形状線・中心点
①基準線
集中線の位置を決めるための線です。青色で表示されます。この線に沿うように、形状線と同じ形の線が並びます。
②形状線
集中線の各線の形状を決めるための線です。赤色で表示されます。
③中心点
集中線の中心となる点です。この点に向かって集中線が描かれます。
集中線の配置を変更する
集中線レイヤーを選択した状態で、キャンバスウィンドウの何も描画されていない部分をタップすると、基準線と形状線の両方を囲むようにガイド線とハンドルが表示されます。
ガイド線やハンドルをドラッグすると、集中線全体の位置・向き・大きさなどを調整できます。
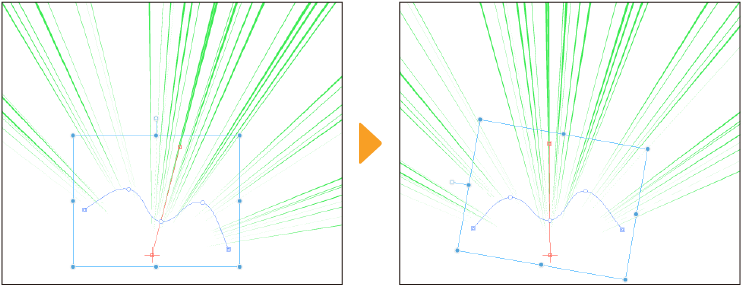
集中線の配置を変更する
ガイド線にマウスカーソルを合わせてドラッグします。
集中線を回転する
回転コントローラーをドラッグします。
集中線の描画範囲を変更する
ハンドルをドラッグすると、集中線の描画範囲を変更できます。
基準線と制御点を編集する
基準線だけを編集すると、集中線の向きを変えずに、線の位置や範囲を変更できます。
基準線を編集するには、基準線をタップして選択します。基準線の周囲にガイド線とハンドルが表示され、基準線の色が濃くなります。
基準線全体を編集する
ガイド線やハンドルをドラッグすると、基準線全体の位置・向き・大きさなどを調整できます。操作方法は集中線全体のガイド線やハンドルの操作方法と同様です。詳しくは『集中線の配置を変更する』を参照してください。
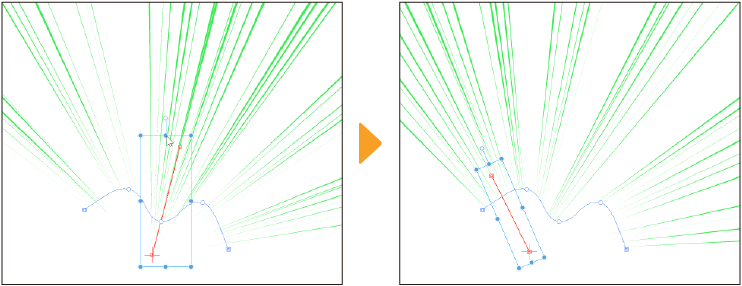
基準線の形状を変更する
基準線の制御点をドラッグすると、基準線の形状を変形できます。
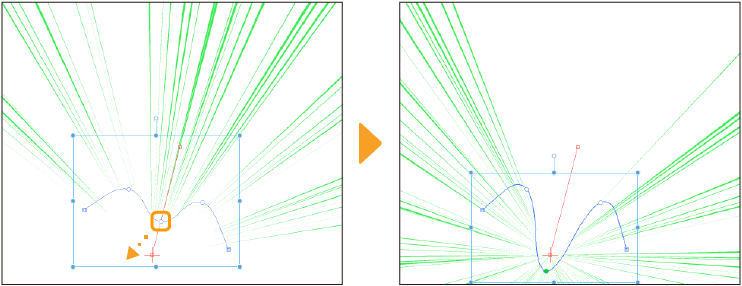
さらに、[線修正]ツールの[制御点]サブツールを使用すると、制御点の追加や削除などを行えます。詳しくは『線修正ツールで編集する』を参照してください。
Windows/macOSでは、基準線上で右クリックしても、コンテキストメニューから制御点の追加や削除を行えます。
形状線と中心点を編集する
形状線だけを編集すると、集中線の向きや形状、中心点の位置などを変更できます。
形状線を編集するには、形状線をタップして選択します。形状線の周囲にガイド線とハンドルが表示され、形状線の色が濃くなります。
形状線全体を編集する
ガイド線やハンドルをドラッグすると、形状線全体の位置・向き・大きさなどを調整できます。連動して線の形状や中心点も変更されます。
操作方法は集中線全体のガイド線やハンドルの操作方法と同様です。詳しくは『集中線の配置を変更する』を参照してください。
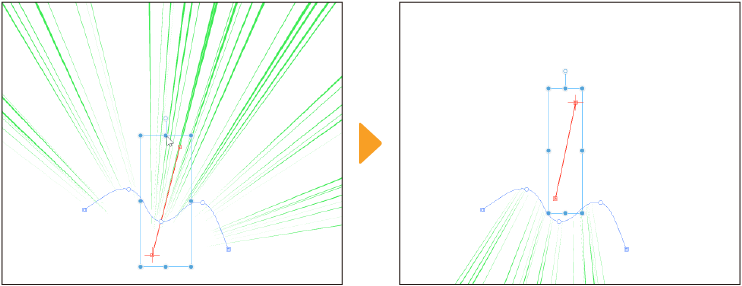
中心点の位置を変更する
中心点をドラッグすると、集中線の中心がドラッグした位置に移動します。
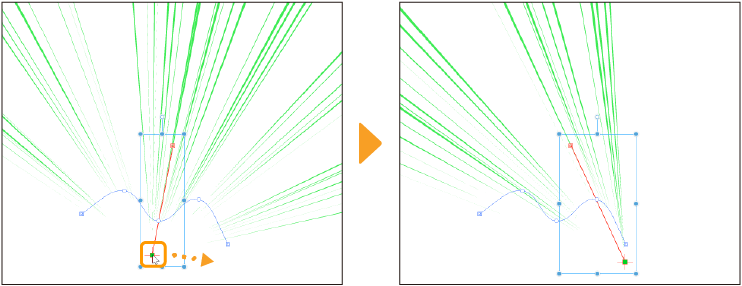
形状線の形状を変更する
形状線の制御点をドラッグすると、形状線の向きや集中線の形状などを変更できます。形状線の向きに連動して集中線の向きも変更されます。
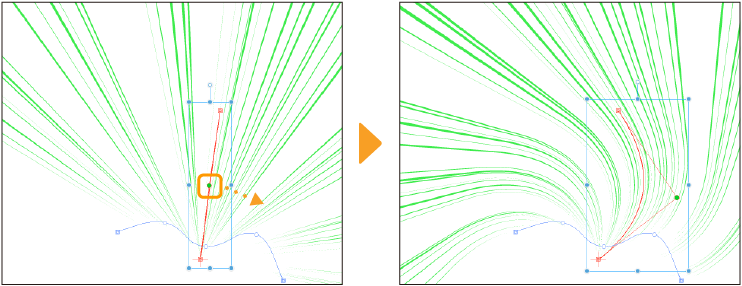
さらに、[線修正]ツールの[制御点]サブツールを使用すると、制御点の追加や削除などを行えます。詳しくは『線修正ツールで編集する』を参照してください。制御点を追加して編集すると、曲線や折れ線の集中線を描けます。
Windows/macOSでは、基準線上で右クリックしても、コンテキストメニューから制御点の追加や削除を行えます。
集中線レイヤー選択時のサブツール詳細パレットの設定
[ツールプロパティ]パレットや[サブツール詳細]パレットを使うと、さまざまな設定を行えます。設定を変更すると、集中線の色を変更したり、集中線の位置や角度を数値で指定したりできます。
·『操作』
それ以外の設定は、ブラシと同様です。詳しくは『ブラシの設定項目』を参照してください。