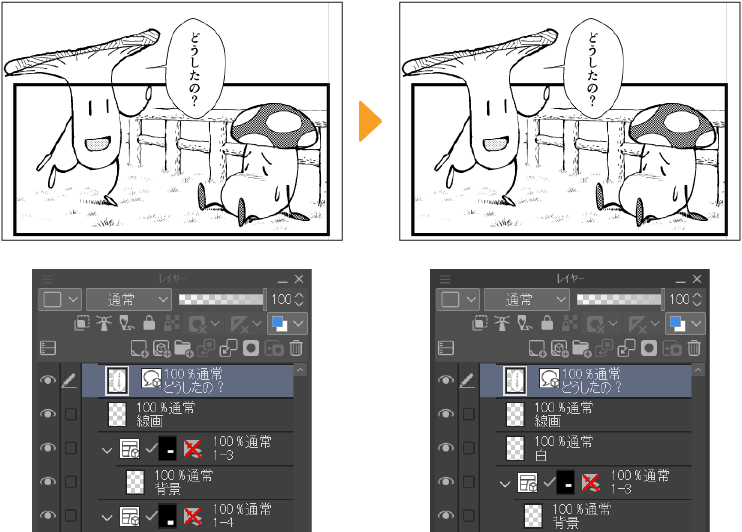コマ割り【PRO/EX】
CLIP STUDIO PAINTのキャンバスで、基本枠に沿ったコマ枠フォルダーを作成する方法や、コマ割りする方法、好きな線でコマに描画する方法、ぶち抜きコマを作成する方法などを紹介します。
コマ枠を作成する
基本枠に沿ったコマ枠フォルダーを新規作成します。コマ枠フォルダーを作成すると、コマ割りが行えるようになります。コマ割りについては『コマ枠を編集する』を参照してください。
コマ枠フォルダー
[レイヤー]メニュー→[新規レイヤー]→[コマ枠フォルダー]を選択すると、[新規コマ枠フォルダー]ダイアログが表示されます。
[新規コマ枠フォルダー]ダイアログを設定し、[OK]をタップすると、[レイヤー]パレットに新しいコマ枠フォルダーが作成されると同時に、キャンバスに枠線が描画されます。
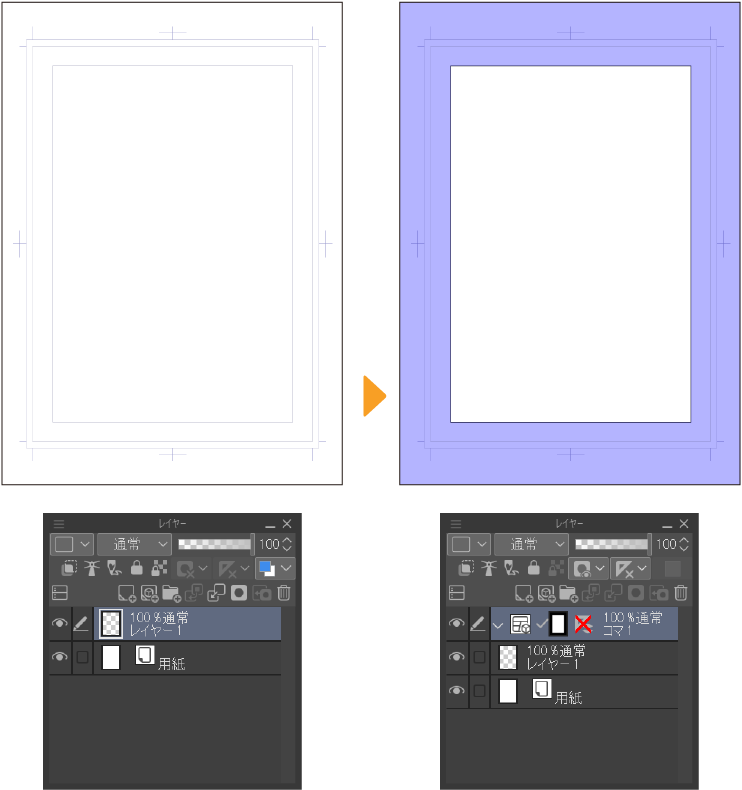
コマ枠フォルダーには、レイヤーマスクも作成されます。コマ枠フォルダー内のレイヤーに描画すると、コマ枠フォルダーからはみ出さずに描画できます。詳しくは『コマ枠に描画する』を参照してください。
新規コマ枠フォルダーダイアログ
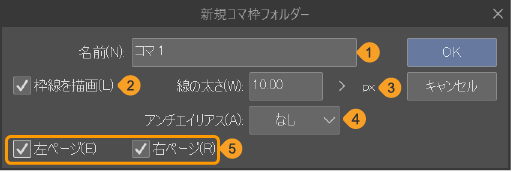
①名前
コマ枠フォルダーの名称を設定できます。
②枠線を描画
オンにすると、コマ枠に枠線が描画されると同時に定規が作成されます。オフにすると、コマ枠に定規だけが作成されます。
③線の太さ
コマ枠の枠線の太さを指定できます。
④アンチエイリアス
コマ枠の枠線にアンチエイリアスを適用できます。
アンチエイリアスを適用した線は、線のギザギザが目立たなくなり、滑らかな輪郭の線を描画できます。アンチエイリアスの強さは[弱]・[中]・[強]から選択できます。アンチエイリアスを適用しない場合は、[なし]を選択します。
⑤左ページ・右ページ【EX】
見開きページの編集時に表示される項目です。コマ枠フォルダーを作成するページを指定できます。
コマ割りテンプレート
[素材]パレットの[漫画素材]→[コマ割りテンプレート]から、[1コマ]を選択し、キャンバスに貼り付けます。キャンバスに枠線が描画され、[レイヤー]パレットに新しいコマ枠フォルダーが作成されます。
コマ割りテンプレートには、4コマなどのように最初からコマ割りされている素材もあります。
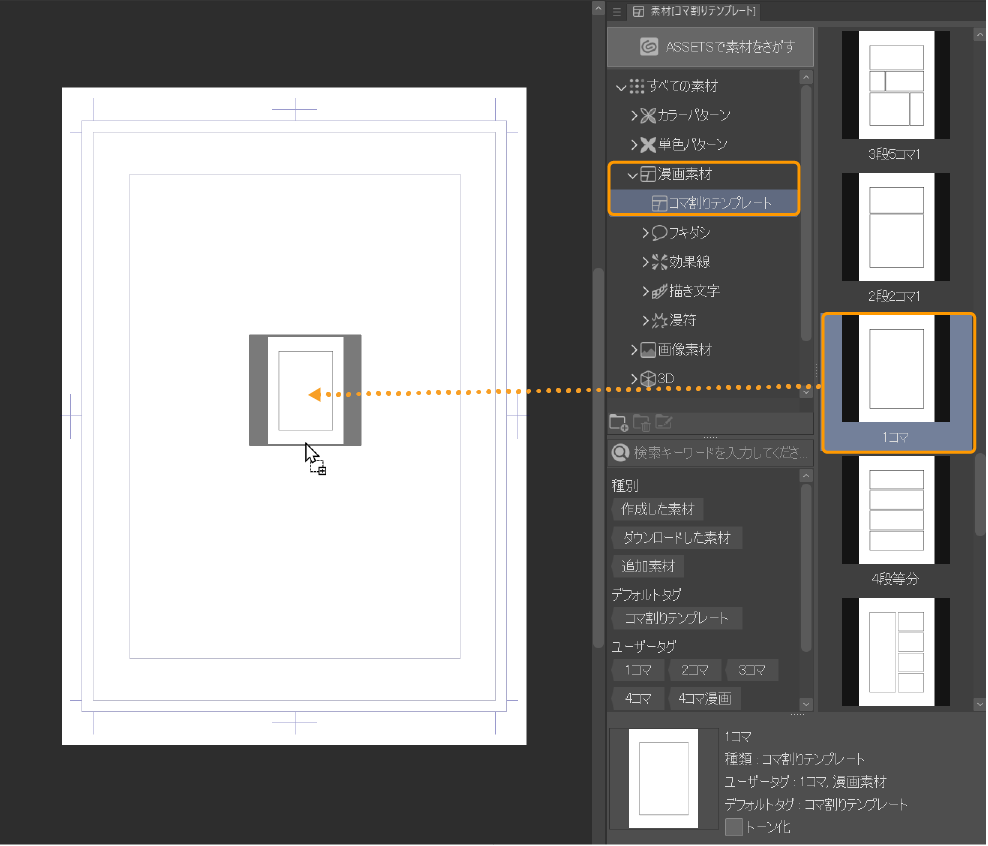
メモ | 自作のコマ枠フォルダーを、テンプレート素材として登録できます。登録方法については、『レイヤーをテンプレート素材として登録する』を参照してください。 |
コマ枠グループ
[ツール]パレットで[コミック]ツールを選択します。[サブツール]パレットから[コマ枠]→[長方形コマ]サブツールを選択します。
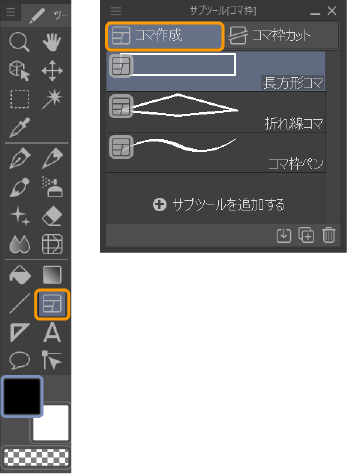
[ツールプロパティ]パレットで、コマ枠の線の太さなどを設定します。
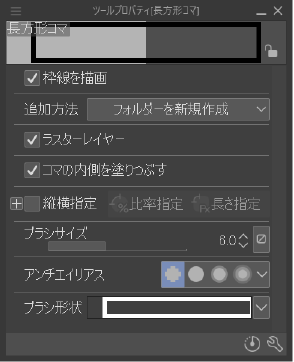
基本枠の近くにマウスカーソルを合わせて、キャンバス上でドラッグします。基本枠にスナップするように、枠線を描画できます。枠線を描画すると、[レイヤー]パレットに新しいコマ枠フォルダーが追加されます。
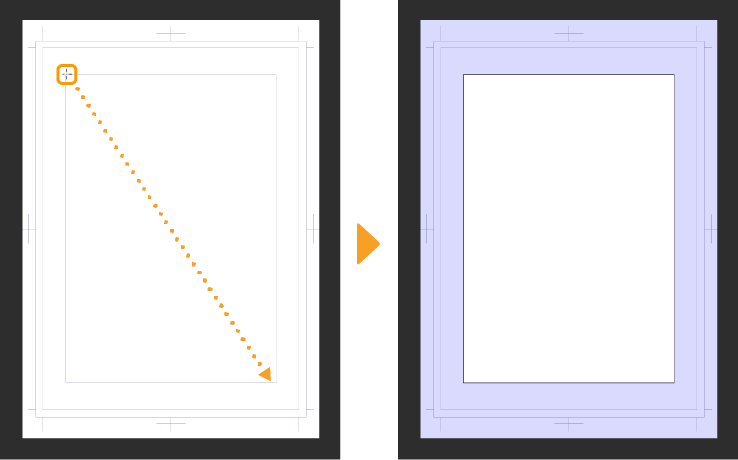
このほかにも、[コマ枠]ツールは、Webtoonのような基本枠のないキャンバスにコマ枠を作成できます。[長方形コマ]サブツールのほかに、[折れ線コマ]サブツールや[コマ枠ペン]サブツールがあり、さまざまな形状のコマ枠を選べます。

スナップするための設定
枠線を描画するときに基本枠やキャンバスにスナップできない場合、次の設定を確認してください。
·[表示]メニュー→[スナップ]→[キャンバス・基本枠にスナップ]を選択してオンにすると、キャンバス・基本枠・仕上がり枠・裁ち切り枠にスナップできます。
·描画に使用しているサブツールの『補正』カテゴリの[表示メニューに従いスナップ]をオンにします。
メモ | [表示]メニュー→[スナップ]→[キャンバス・基本枠はコマ枠のみスナップする]をオンにすると、コマ枠の操作だけキャンバス・基本枠・仕上がり枠・裁ち切り枠にスナップできるようになります。[コマ枠]グループのサブツールを使用したコマ枠の作成や、[オブジェクト]サブツールや[制御点]サブツールを使用したコマ枠の移動や変形時にスナップします。 この設定をオフにすると、[ペン]ツールなどを使用した描画のほか、ベクターや画像素材レイヤーなどの移動や変形も、キャンバスや基本枠などにスナップできるようになります。 |
サブツール詳細パレットの設定
[コマ枠]グループの[長方形コマ]・[粗い長方形コマ]・[折れ線コマ]・[コマ枠ペン]サブツールの[サブツール詳細]パレットでは、『コマ作成【PRO/EX】』・『図形』・『図形操作』のカテゴリよりコマ枠の作成方法を設定できます。それ以外の設定は、ブラシと同様です。詳しくは『ブラシの設定項目』を参照してください。
コマ枠を分割する
サブツールを使って分割する
[ツール]パレットで[コミック]ツールを選択します。[サブツール]パレットから[コマ枠]→[枠線分割]サブツールを選択します。
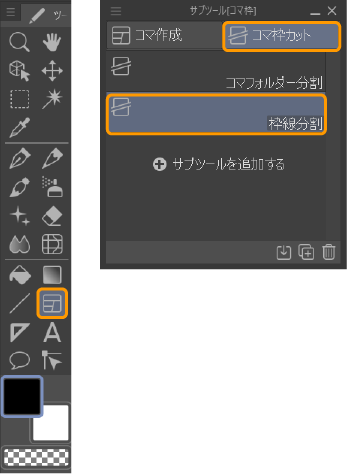
[ツールプロパティ]パレットで、コマ枠の分割方法を設定します。[左右の間隔]や[上下の間隔]で、コマの間隔を設定できます。
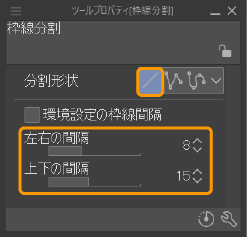
コマの上でドラッグすると、コマ枠がプレビュー表示されます。分割したい位置に合わせてドラッグを終了すると、コマ枠が分割されます。
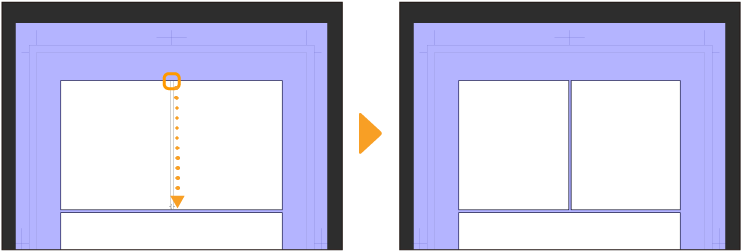
メモ | 1本線でコマ枠を分割したい場合は、[ツールプロパティ]パレットの[左右の間隔]と[上下の間隔]を「0」に設定します。 |
[枠線分割]・[コマフォルダー分割]サブツールは、[ツールプロパティ]パレットや[サブツール詳細]パレットを使うと、より詳細な設定を行えます。設定を変更すると、分割するときの形状や分割方法を設定できます。
[サブツール詳細]パレットで設定できる項目については、『枠線カット【PRO/EX】』を参照してください。
コマ枠を等間隔に分割する
[オブジェクト]サブツールで分割したいコマ枠を選択し、[レイヤー]メニュー→[定規・コマ枠]→[コマ枠を等間隔に分割]を選択します。
[コマ枠を等間隔に分割]ダイアログを設定して[OK]をタップすると、指定した内容に合わせて分割されます。
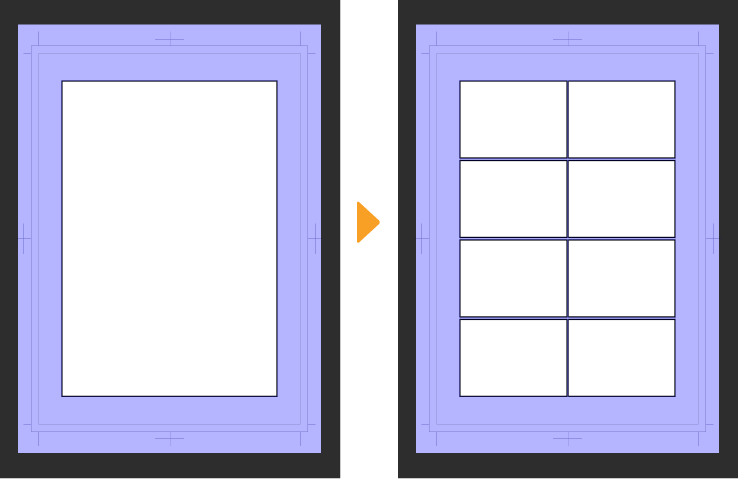
コマ枠を等間隔に分割ダイアログ
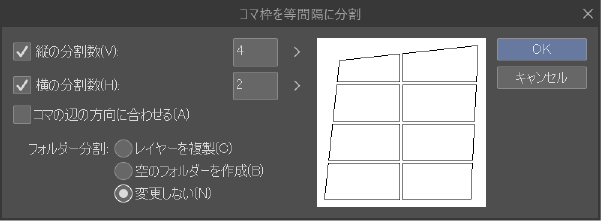
①縦の分割数
オンにすると、入力した値の数だけ縦方向にコマ枠を分割できます。
②横の分割数
オンにすると、入力した値の数だけ横方向にコマ枠を分割できます。
③コマの辺の方向に合わせる
オンにすると、枠線の角度に合わせてコマ枠を分割できます。オフにすると、キャンバスに対して、水平、垂直方向にコマ枠を分割できます。
④フォルダー分割
コマ枠を分割したあとのコマ枠フォルダーの構成を選択できます。
[レイヤーを複製]は、元のコマ枠フォルダーの内容が複製された状態で、コマ枠フォルダーを追加できます。[空のフォルダーを作成]は、空のコマ枠フォルダーを追加できます。[変更しない]はコマ枠フォルダーを増やさずに、コマ枠だけを分割できます。
コマ枠を編集する
[操作]ツールの[オブジェクト]サブツールを選択して、キャンバスから編集したいコマ枠をタップすると、コマ枠の周囲にハンドルやガイド線などが表示されます。また、枠線に合わせて制御点も表示されます。
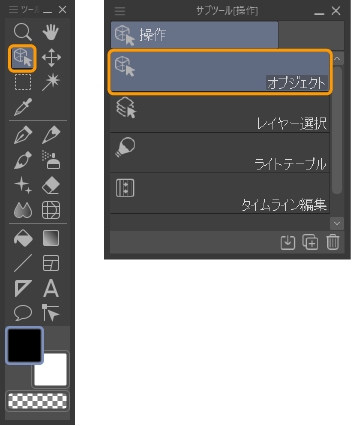
コマ枠を拡張する(裁ち切り)
キャンバスから編集したいコマ枠をタップします。三角のアイコンをタップすると、タップした方向のコマ枠が、キャンバスの端まで拡張されます。
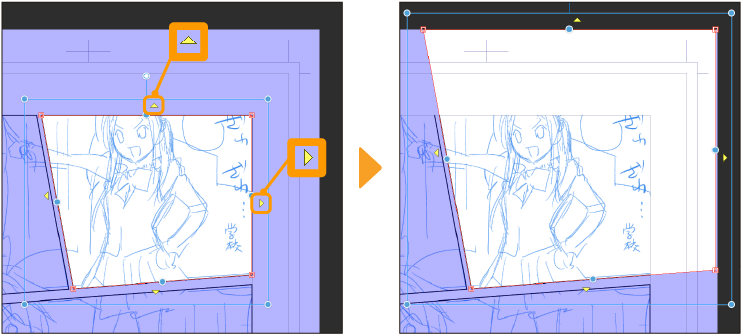
コマ枠の余白をなくしたい場合は、余白をなくしたい方向の三角のアイコンをタップすると、コマ枠間の余白がなくなります。
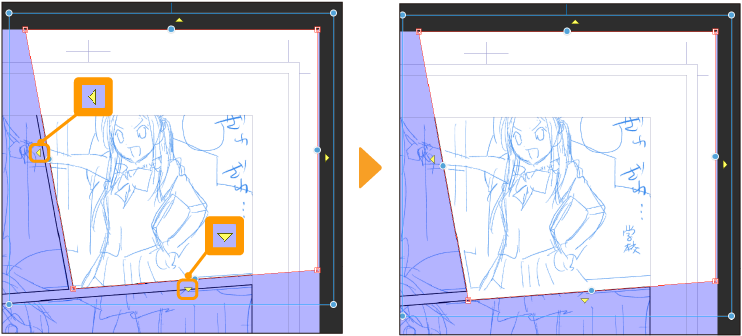
コマ枠の太さや線の種類を変更する
キャンバスから編集したいコマ枠をタップすると、[ツールプロパティ]パレットなどを使用して、コマ枠を設定できるようになります。
メモ | 編集したいコマ枠だけにハンドルやガイド線が表示されていることを確認してください。複数のコマ枠が選択されている場合は、選択したすべてのコマ枠に設定が反映されます。 |
コマ枠の太さを変更する
[ツールプロパティ]パレットの[ブラシサイズ]を設定すると、コマ枠の太さを設定できます。
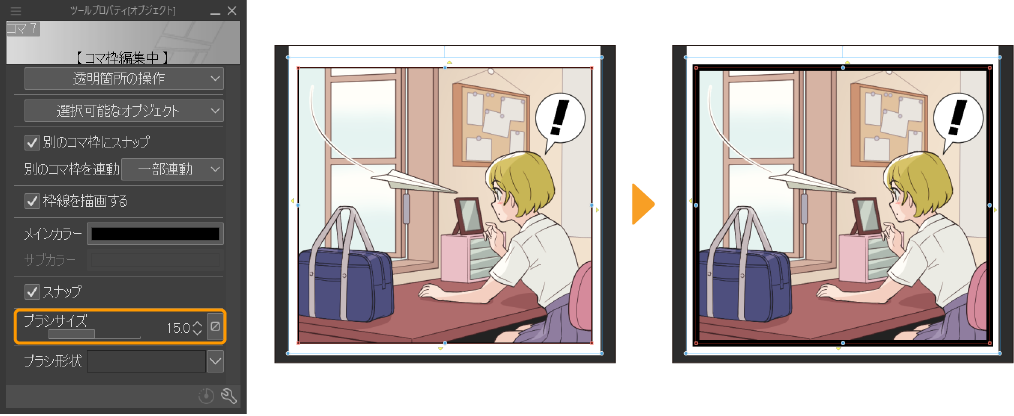
コマ枠の色を変更する
[ツールプロパティ]パレットの[メインカラー]のカラー表示部をタップすると、『色の設定ダイアログ』が表示され、コマ枠の色を変更できます。
また、コマ枠を選択したあとに、[カラーサークル]パレットや[カラーセット]パレットなどから、変更したい色を選択しても、コマ枠の色を変更できます。
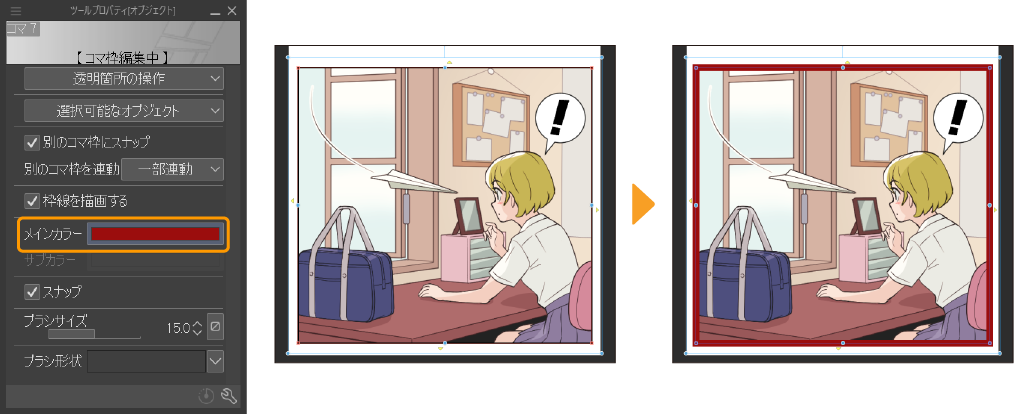
コマ枠の色が変わらない場合は、[レイヤープロパティ]パレットの[枠線の表現色]の設定を確認してください。[枠線の表現色]を[カラー]に変更すると、コマ枠の色が反映されるようになります。
コマ枠の線の種類を変更する
[ツールプロパティ]パレットの[ブラシ形状]のプルダウンメニューから線の種類を選択できます。
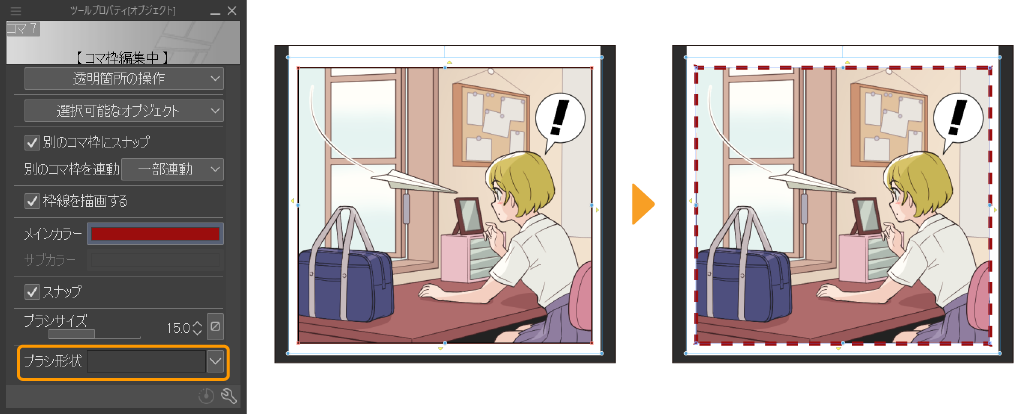
コマ枠を変形する
キャンバスから編集したいコマ枠をタップし、ハンドルやガイド線を操作すると、コマの大きさを変更したり、コマの形状を変更したりできます。ほかにもコマ枠の移動や回転も行えます。なお、コマ枠を変形しても、コマ枠フォルダー内のレイヤーは変形されません。
コマの大きさを変更する
ハンドルをドラッグすると、枠線の位置が変更されると同時に、コマ枠の大きさが変更されます。隣接するコマ枠がある場合は、連動して大きさが変わります。
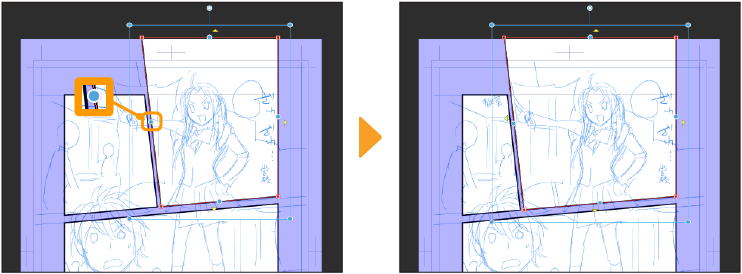
隣接するコマ枠の連動方法は、[ツールプロパティ]パレットや[サブツール詳細]パレットで設定できます。詳しくは『操作』を参照してください。
コマの形状を変更する
コマ枠の制御点をドラッグすると、コマ枠の頂点ごとに変形できます。
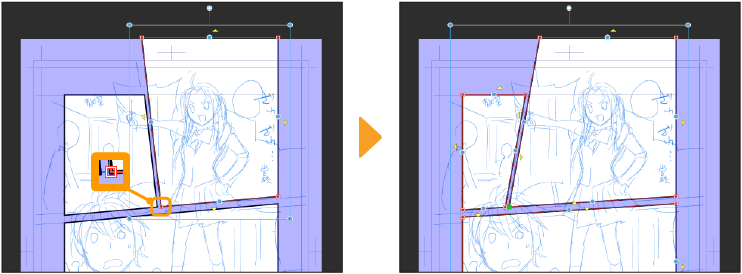
コマ枠を回転する
コマ枠の回転コントローラーをドラッグすると、コマ枠を回転できます。[Shift]キーを押しながらドラッグすると、45°刻みに回転できます。
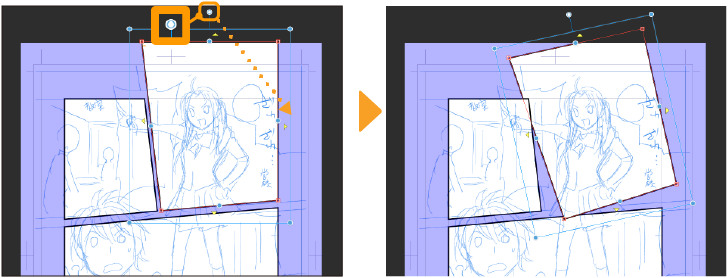
コマ枠を移動する
コマ枠の線にマウスカーソルを合わせてドラッグすると、コマ枠を移動できます。
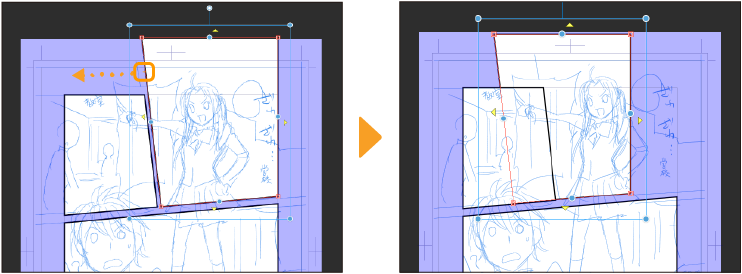
編集メニュー→変形
コマ枠を選択して、[編集]メニュー→[変形]から、[メッシュ変形]を除いたすべての項目を選択できます。変形方法については『画像を変形する』を参照してください。
線修正ツールを使用する
[線修正]ツールを使用して、コマ枠を編集できます。線の一部だけ太さを変えたり、制御点を追加して変形したりできます。詳しくは『線修正ツールで編集する』を参照してください。
コマ枠を結合する
隣接するコマ枠を結合できます。
同じコマ枠フォルダー内のコマ枠を結合する
[Shift]キーを押しながら、結合したいコマ枠をタップして選択します。[レイヤー]メニュー→[定規・コマ枠]→[コマ枠を結合]を選択すると、選択したコマ枠が結合されます。
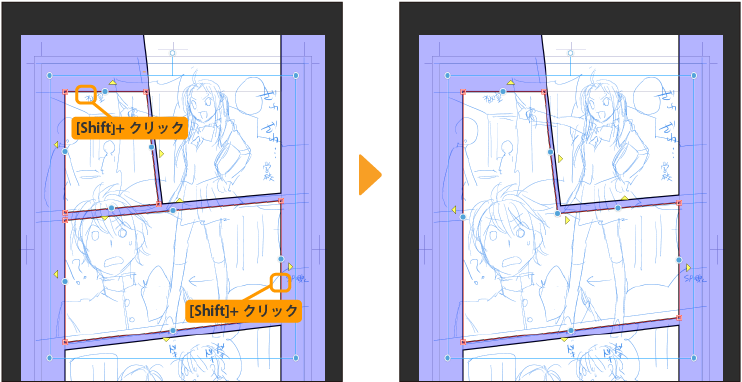
異なるコマ枠フォルダー間でコマ枠を結合する
[レイヤー]パレットから、結合したいコマ枠フォルダーを選択します。2つ目以降のコマ枠フォルダーは、[レイヤー]パレットのレイヤー描画可・描画不可をタップして選択します。
[レイヤー]メニュー→[定規・コマ枠]→[コマ枠を結合]を選択すると、[コマ枠を結合]ダイアログが表示されます。[コマ枠を結合]ダイアログで、結合後のコマ枠フォルダーのフォルダー構成を設定し、[OK]をタップすると、選択したコマ枠が結合されます。
メモ | 異なるコマ枠フォルダーにあるコマ枠を結合する場合は、隣接していないコマ枠も結合できます。ただし、コマ枠の描画は変わりません。 |
コマ枠を結合ダイアログ
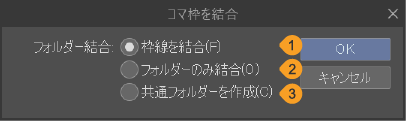
①枠線を結合
コマ枠と同時に、コマ枠フォルダーも結合できます。各コマ枠フォルダー内のレイヤーは、結合されたコマ枠フォルダー内に格納されます。
②フォルダーのみ結合
コマ枠の描画は変更せずに、1つのコマ枠フォルダーに結合できます。各コマ枠フォルダー内のレイヤーは、結合されたコマ枠フォルダー内に格納されます。
③共通フォルダーを作成
コマ枠の描画は変更せずに、1つのコマ枠フォルダーに結合した共通フォルダーを作成できます。各コマ枠フォルダーと内部のレイヤーは、そのまま残ります。
コマ枠を削除する
キャンバスから削除したいコマ枠をタップし、コマンドバーの[消去]をタップするか、[Delete]キーを押すと、コマ枠が削除されます。
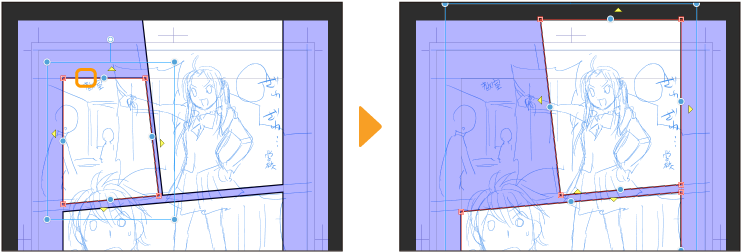
コマ枠フォルダー内のすべてのコマ枠を選択している場合は、コマ枠を削除するときに確認のメッセージが表示されます。
[レイヤーごと削除]を選択すると、コマ枠フォルダー内のレイヤーも削除されます。[枠線のみ削除]を選択すると、コマ枠フォルダーの枠線だけが削除されます。
コマ枠を定規として使う
[操作]ツールの[オブジェクト]サブツールを選択して、コマ枠フォルダーを選択します。[ツールプロパティ]パレットの[枠線を描画する]をオフにすると、枠線が削除され、定規だけが残ります。
コマ枠フォルダーの上にレイヤーを重ねて、描画ツールなどで描画すると、定規に沿った線を引けます。筆圧を活かしたタッチのコマ枠を描画できます。
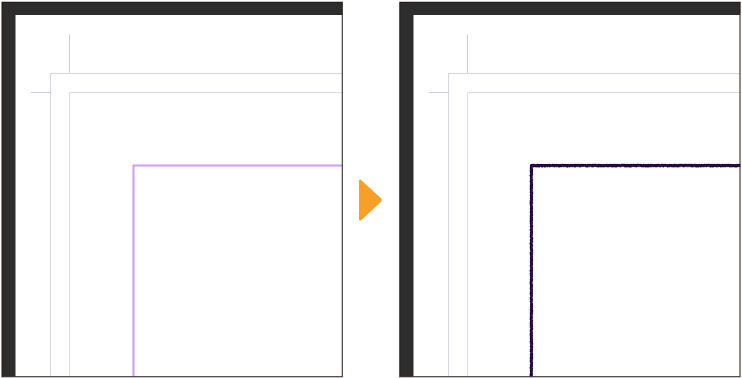
コマ枠編集時のサブツール詳細パレット
[ツールプロパティ]パレットや[サブツール詳細]パレットを使うと、さまざまな設定を行えます。設定を変更すると、コマ枠を変形するときに隣接するコマ枠を連動したり、ほかのコマ枠にスナップするようにコマ枠を移動したりできます。
コマ枠フォルダー選択時の[オブジェクト]サブツールの[サブツール詳細]パレットでは、『操作』と『コマ枠【PRO/EX】』のカテゴリよりコマ枠の描画や変形方法を設定できます。それ以外の設定は、ブラシと同様です。詳しくは『ブラシの設定項目』を参照してください。
コマ枠に描画する
コマ枠内に描画する
コマ枠フォルダー内にレイヤーを作成し、描画します。
コマ枠フォルダー内のレイヤーに描画すると、コマ枠の周囲がマスクされるため、コマ枠から描画がはみ出しません。
コマ枠の外に描画しても、コマ枠からはみ出した部分は表示されません。
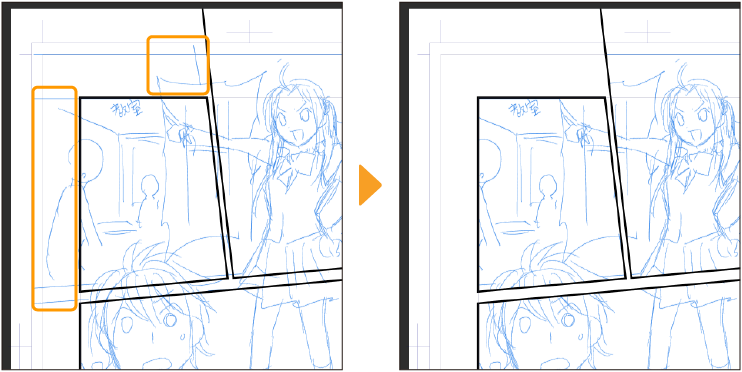
コマ枠の外に描画する
コマ枠からはみだした描画をする場合は、コマ枠フォルダーより上にレイヤーを作成します。コマ枠フォルダーより上に作成したレイヤーは、コマ枠の外に描画した内容も表示されるようになります。「ぶち抜きコマ」を作成する場合も、同様の方法で作成できます。
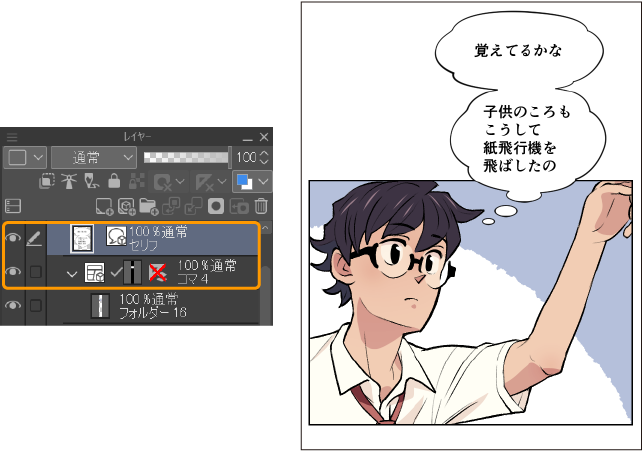
描画した内容にコマ枠の線が表示される場合は、線画のレイヤーとコマ枠フォルダーの間に、線画の内側を白く塗りつぶしたレイヤーを作成すると便利です。