わ行
CLIP STUDIO PAINTの[サブツール詳細]パレットのカテゴリ『枠線カット【PRO/EX】』の機能を紹介します。
枠線カット【PRO/EX】
[コマ枠]ツールの[枠線カット]グループのサブツール使用時に、コマ枠の分割方法などを設定できます。
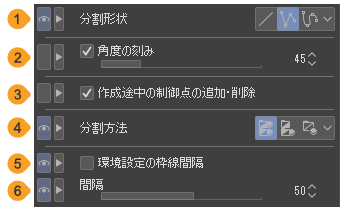
①分割形状
コマ枠の描画と分割を行うときの形状を[直線]・[折れ線]・[スプライン]から選択できます。[折れ線]の描画方法については『折れ線サブツール』を、[スプライン]の描画方法については『スプライン』を参照してください。
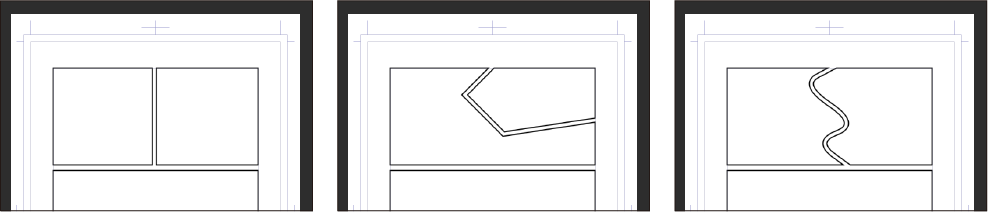
②角度の刻み
オンにすると、コマ枠の分割時に、スライダーで設定した角度刻みでペンやマウスを移動できます。
③作成途中の制御点の追加・削除
オンにすると、コマ枠の分割時に、制御点(通過点)の追加や削除を行えるようになります。制御点をタップすると、線から制御点が削除されます。描画中の線をタップすると、制御点が追加されます。
[分割形状]から[折れ線で分割]または[スプラインで分割]を選択した場合に設定できます。
④分割方法
コマ枠を分割した時のレイヤーフォルダーの分割方法を設定できます。
コマ枠を分割し中のレイヤーを複製 | 分割したコマ枠の数だけコマ枠フォルダーを新規作成します。各コマ枠フォルダーには、分割前のコマ枠フォルダー内のレイヤーが複製されます。 |
コマ枠を分割し空のフォルダーを作成 | 分割したコマ枠の数だけコマ枠フォルダーを新規作成します。 |
フォルダーを分けずコマ枠のみ分割 | 同じコマ枠フォルダー内でコマ枠を分割できます。コマ枠の分割時に、コマ枠フォルダーやラスターレイヤーなどを新規作成しません。 |
⑤環境設定の枠線間隔
オンにすると、[環境設定]ダイアログの『レイヤー・コマ』→[コマ枠]で設定した枠線の間隔で分割できます。
⑥間隔
枠線の間隔をスライダーで指定できます。
[分割形状]で[折れ線で分割]か[スプラインで分割]を選択した場合は、[間隔]が表示されます。
[分割形状]で[直線]を選択した場合は、[上下の間隔]と[左右の間隔]が表示され、それぞれの数値を設定できます。[上下の間隔]は、横方向にコマ枠を分割するときの間隔です。[左右の間隔]は、縦方向にコマ枠を分割するときの間隔です。
[環境設定の枠線間隔]がオンの場合は、[間隔]・[上下の間隔]・[左右の間隔]は設定できません。