ブラシをカスタマイズする
CLIP STUDIO PAINTのブラシをカスタマイズする方法や設定項目について紹介します。ブラシごとに『影響元の設定』を行うことで、筆圧やスタイラスペンの傾きなどをストロークに反映できます。
描画ツールをカスタマイズするには、[サブツール]パレットから、設定を変更したいサブツールを選択します。
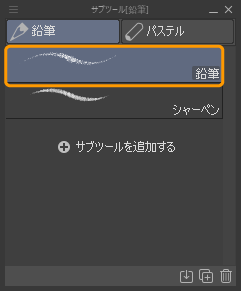
[ツールプロパティ]パレットでブラシの設定を行えます。PRO/EXの場合は、[ツールプロパティ]パレットの[サブツール詳細]をタップして[サブツール詳細]パレットを表示すると、より詳細な設定を行えます。
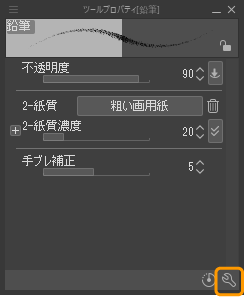
[サブツール詳細]パレットで、より詳細な設定を行います。設定できる項目については、『ブラシの設定項目』を参照してください。[サブツール詳細]パレットの操作方法については、『サブツール詳細パレット【PRO/EX】』も参照してください。
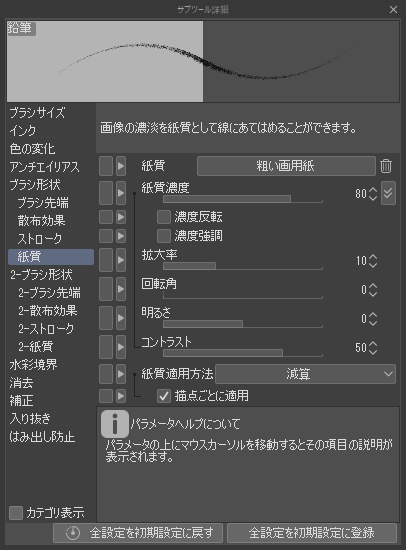
カスタマイズした設定を保存したい場合は、[サブツール詳細]パレットの[全設定を初期設定に登録]をタップします。
元の設定を残したまま、カスタマイズした設定も残したい場合は、[サブツール]パレットのメニューから[サブツールの複製]を選択します。複製されたサブツールの初期設定は、カスタマイズした設定が反映されます。
ブラシの設定項目
ペンやブラシを選択したときに、[サブツール詳細]パレットで設定できるカテゴリについて紹介します。詳細は各項目のリンクを参照してください。
また、図形などの線を描くツールや、ペンで描画するように使用するツールでも、これらの設定を行えます。
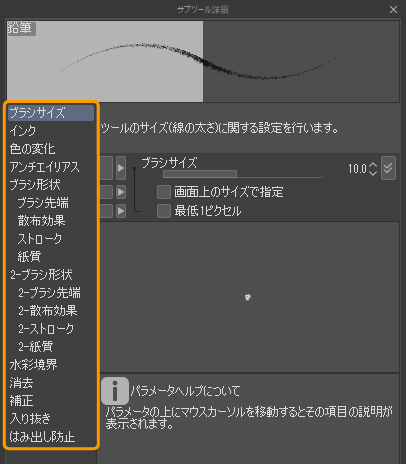
ブラシサイズ
『ブラシサイズ』は、ツールのサイズ(太さ)に関する設定を行えます。
インク
『インク』は、ブラシの不透明度や混色設定を行えます。色をぼかしたり、なじませたりするのに向いています。
色の変化
『色の変化』は、ブラシの色に変化を与える効果を設定できます。ランダムに色を変えたいときに便利です。
アンチエイリアス
『アンチエイリアス』は、ブラシにアンチエイリアスを設定できます。
ブラシ形状
『ブラシ形状』は、ブラシの先端形状をプリセットから選択できます。
ブラシ先端
『ブラシ先端』は、ブラシの先端形状を設定できます。描画したときに形状の[向き]や[厚さ]なども併せて設定できます。
散布効果
『散布効果』は、ブラシ先端にスプレーのような散布効果を設定できます。
ストローク
『ストローク』は、ブラシ先端の間隔など、ストロークに関する設定を行えます。
紙質
『紙質』は、ブラシに紙質を設定できます。
2-ブラシ形状
『2-ブラシ形状』は、デュアルブラシを設定できます。1つのブラシに2種類目のブラシ形状を設定できます。
2-ブラシ先端
2種類目のブラシの先端形状を設定できます。設定項目は『ブラシ先端』と同様です。
2-散布効果
2種類目のブラシの散布効果を設定できます。設定項目は『散布効果』と同様です。
2-ストローク
2種類目のブラシのストロークを設定できます。設定項目は『ストローク』と同様です。
2-紙質
2種類目のブラシの紙質を設定できます。設定項目は『紙質』と同様です。
水彩境界
『水彩境界』は、線のフチに水彩絵の具のような淡い色の変化を設定できます。
消去
『消去』は、画像を消去するための設定を行えます。
補正
『補正』は、線をきれいに描くための設定を行えます。ペンの手ブレを補正する機能などがあります。また、定規やグリッドなどにスナップするための設定も行えます。
入り抜き
『入り抜き』は、描き始めと描き終わりを徐々に変化させる効果について設定できます。
はみ出し防止
『はみ出し防止』は、参照レイヤーに設定した線画から、はみ出さないように塗るための設定を行えます。
影響元の設定
[ツールプロパティ]パレットや[サブツール詳細]パレットの設定項目の右端にボタンが表示されている場合があります。これを[影響元]といいます。
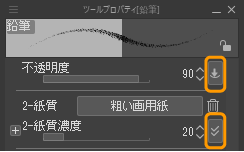
[影響元]をタップして表示される画面で、各設定項目に影響するペンの操作を設定できます。設定したい操作をオンにすると、スライダーで[最小値]を設定できます。
設定後、[影響元]の表示が、設定した項目のアイコンに変更されます。設定項目により、[影響元]から設定できる項目は異なる場合があります。
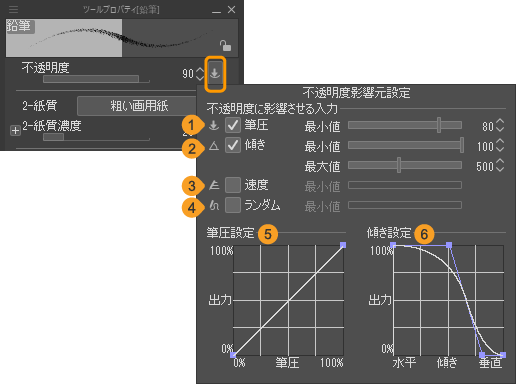
①筆圧
ペンの筆圧の強弱が、ツールの設定に反映されるようになります。オンにすると、[最小値]と[筆圧設定]で細かい調整を行えます。
②傾き
ペンの傾きが、ツールの設定に反映されるようになります。オンにすると、[最小値]・[最大値]のほか、[傾き設定]で細かい調整を行えます。[最大値]は、ペンを傾けたときの描画が、設定した値より大きい値で反映されます。
ペンの傾きを感知しないペンを使用している場合、[傾き]の設定は反映されません。
③速度
ペンのストロークの速度が、ツールの設定に反映されるようになります。オンにすると、[最小値]を設定できます。
④ランダム
ストロークに関係なく、ツールの設定がランダムに変化するようになります。オンにすると、[最小値]を設定できます。
⑤筆圧設定
グラフでペンの筆圧に応じた出力を設定できます。
縦軸は出力です。上に行くほど、設定項目の効果が強く出力されます。例えば、ブラシサイズの場合は、上に行くほどブラシサイズが大きくなります。横軸は筆圧の強さです。右に行くほど、筆圧を強くしたときの設定を行えます。
筆圧が低い場合や柔らかめのタッチにする場合は、筆圧が低くても出力が大きくなるようにグラフを左上に膨らませます。筆圧が強い場合や、硬めのタッチにする場合は、筆圧が高い時も出力が小さくなるようにグラフを右下に膨らませます。
グラフを調整するには、グラフ上をタップしてポイントを追加します。ポイントをドラッグするとグラフの曲線を調整できます。グラフの外にポイントをドラッグすると、ポイントを削除できます。

⑥傾き設定
グラフでペンの傾きに応じた出力を設定できます。
縦軸は出力です。上に行くほど、設定項目の効果が強く出力されます。例えば、ブラシサイズの場合は、上に行くほどブラシサイズが大きくなります。横軸はペンの傾きです。左端は水平で、中央は傾き、右端は垂直です。グラフの設定方法は、[筆圧設定]と同様です。
メモ | [向き]と[粒子の向き]は、[影響元]の設定画面が異なります。[向き]は、『影響元の設定項目(向き)』を参照してください。[粒子の向き]は、『影響元の設定項目(粒子の向き)』を参照してください。 |