ベクターレイヤー【PRO/EX】
CLIP STUDIO PAINTのベクターレイヤーは、中心線(パス)と制御点で構成されるレイヤーです。中心線と制御点には、筆圧を含めたストロークの情報が記録されています。描画したあとでも、ブラシ先端形状・ブラシサイズ・線の色などを変更したり、線を描き直したりできます。
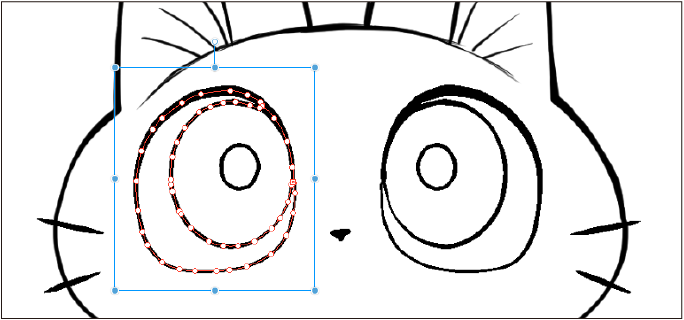
ラスターレイヤーと異なり、[編集]メニュー→[変形]→[拡大・縮小]などで描画を拡大しても、ジャギーが発生しません。ただし、ラスターレイヤーのように色の塗りつぶしや、フィルターを使った加工などは行えません。
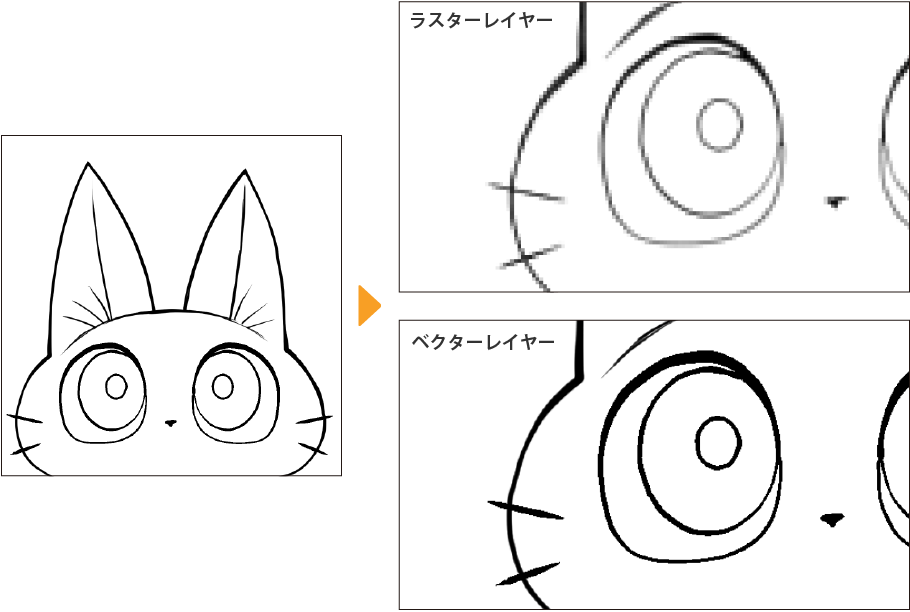
ここでは、『ベクターレイヤーを作成する』、『線や制御点を選択する』、『ベクターレイヤーを変形する』、『線の太さや色を変更する』、『線修正ツールで編集する』、『ベクター線を消去する』、『ベクターレイヤーの表示方法を変更する』、『ベクターレイヤーを定規に変換する』、『ベクターレイヤーの読み込みと書き出し』について説明します。
ベクターレイヤーを作成する
·[レイヤー]パレットの[新規ベクターレイヤー]をタップします。
·[レイヤー]メニュー→[新規レイヤー]→[ベクターレイヤー]を選択します。
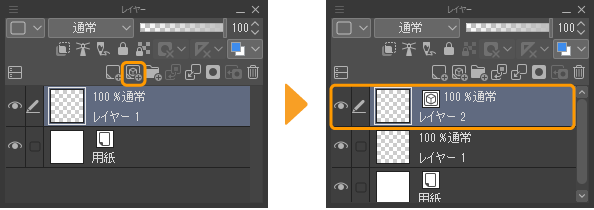
レイヤーの新規作成と同時に、レイヤー名や表現色を設定したい場合は、[レイヤー]メニュー→[新規レイヤー]→[ベクターレイヤー]を選択します。 [新規ベクターレイヤー]ダイアログが表示され、[名前]・[表現色]・[合成手法](合成モード)を設定できます。[表現色]に[モノクロ]か[グレー]を選択した場合は、描画色も設定できます。
表現色と描画色については、『レイヤーの表現色と描画色』を参照してください。
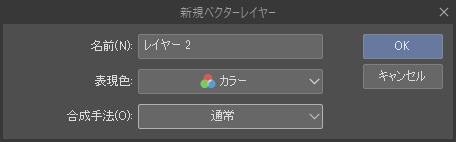
[Alt]キーを押しながら、[レイヤー]パレットの[新規ベクターレイヤー]をタップしても、[新規ベクターレイヤー]ダイアログを表示できます。
線や制御点を選択する
ベクターレイヤーを編集するには、線や制御点を選択すると、線や制御点ごとに編集を行えます。
[操作]ツールの[オブジェクト]サブツールを選択して、キャンバスからベクターレイヤーの線をタップすると、ハンドルや制御点が表示された部分のベクターレイヤーの線を編集できます。
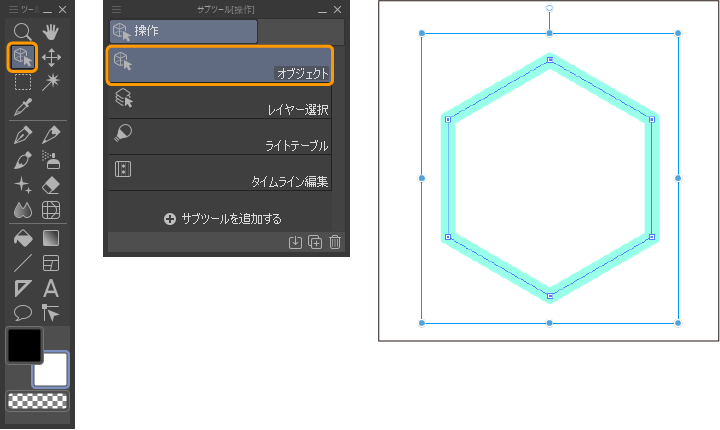
さらに制御点を選択するには、[オブジェクト]サブツールで選択したい制御点をタップします。[Shift]キーを押しながらタップすると、複数の制御点を選択できます。
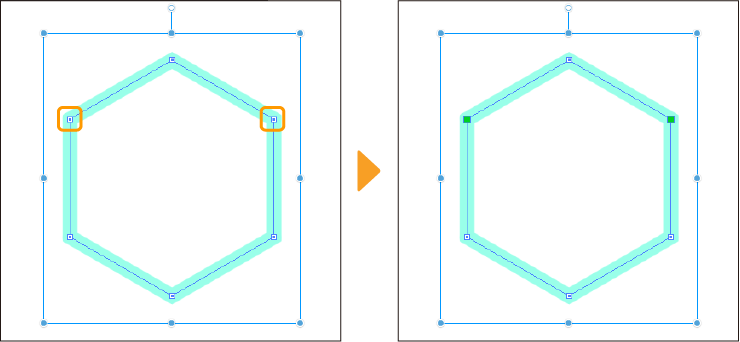
メモ | 広い範囲のベクターレイヤーの線や制御点をまとめて選択する場合は、ドラッグを使った選択が便利です。[オブジェクト]サブツール選択時の[ツールプロパティ]パレットの[透明箇所の操作]から[ドラッグで範囲指定して選択]をオンにします。詳しくは『操作』を参照してください。 |
選択範囲とメニューコマンドを組み合わせる
ベクターレイヤー選択時に、選択範囲とメニューコマンドを組み合わせて、ベクターレイヤーの線を選択できます。
·[選択範囲]メニュー→[選択範囲にかかるベクターを選択]を選択すると、選択範囲に中心線がかかっている線を選択できます。
·[選択範囲]メニュー→[選択範囲に含まれるベクターを選択]を選択すると、選択範囲に全体が含まれる線を選択できます。
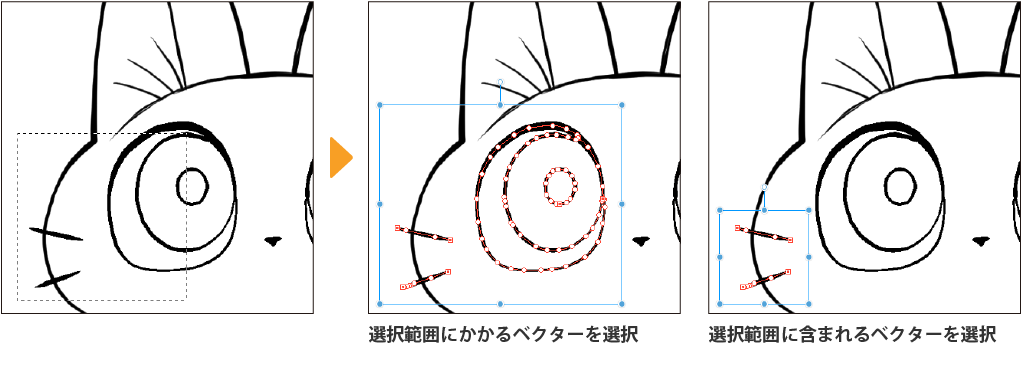
ベクターレイヤーを変形する
ベクターレイヤーの線を選択すると表示されるハンドルで、回転や移動を行えます。
回転する
回転コントローラーをドラッグすると、線を回転できます。 [Shift]キーを押しながらドラッグすると、45°刻みに回転できます。
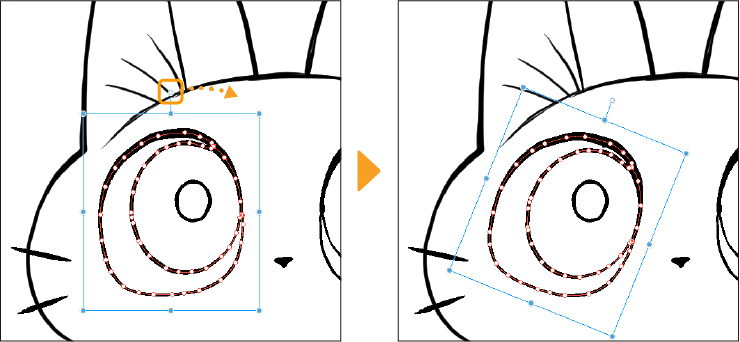
移動する
ガイド線をドラッグすると、線を移動できます。[Shift]キーを押しながらドラッグすると、水平・垂直・斜め45°に画像を移動できます。
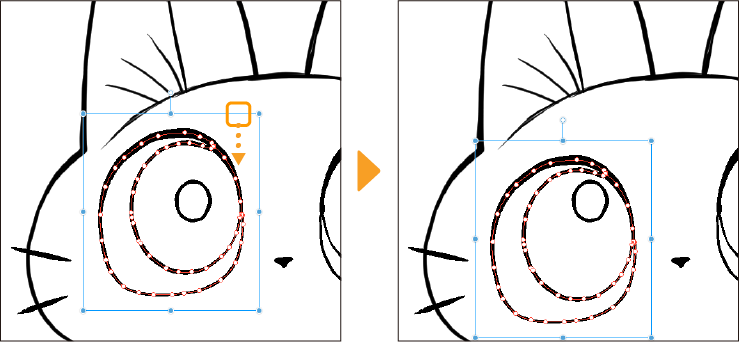
変形する
初期設定では、ハンドルをドラッグすると変形を行えます。[Shift]キーを押しながらドラッグすると、縦横比を固定した状態で拡大・縮小を行えます。
[ツールプロパティ]パレットや[サブツール詳細]の[変形方法]から、ハンドルをドラッグしたときの変形方法を選択できます。
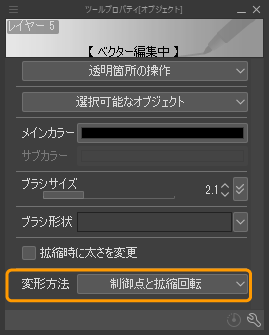
初期設定では、[制御点と拡縮回転]になっています。線全体の拡大・縮小・回転のほか、制御点を選択して編集を行えます。そのほか、ベクターレイヤー独自の項目として、[制御点の移動]があります。選択すると、ガイドやハンドルが非表示になり、制御点だけを移動、編集できる状態になります。
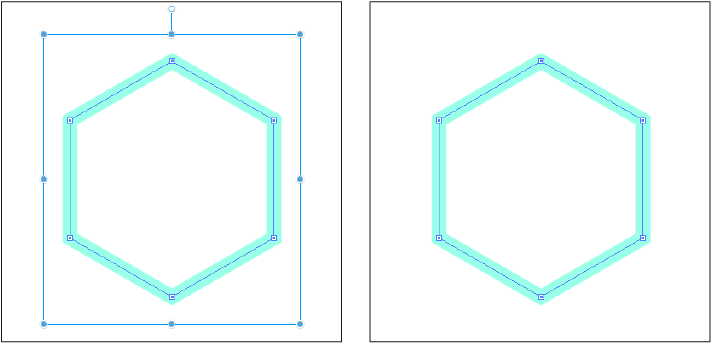
そのほかの変形方法については『変形方法の種類』を参照してください。
線の太さや色を変更する
[オブジェクト]サブツールでベクターレイヤーを選択すると、[ツールプロパティ]パレットに線の色・ブラシサイズ・ブラシ形状を変更する設定項目が表示されます。
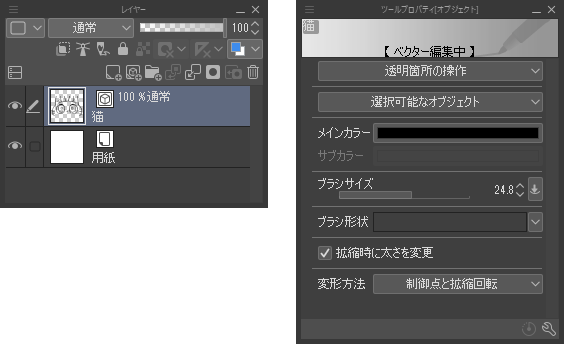
[ツールプロパティ]パレットを設定すると、線の色・ブラシ形状・サイズなどを変更できます。ベクターレイヤー内の線を選択すると、選択した線だけに設定を反映できます。
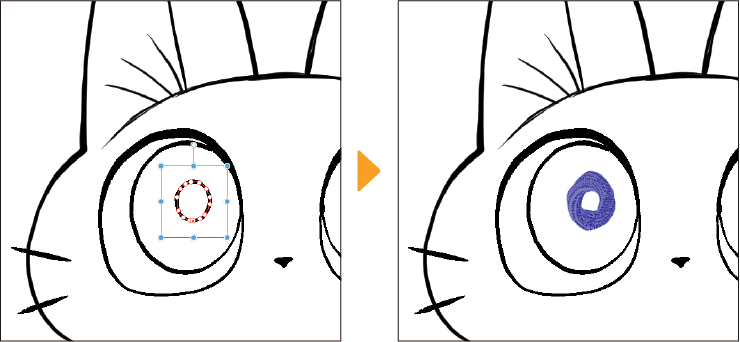
変更方法については、フキダシレイヤーと同様です。『フキダシの線の太さや色を変更する』も参照してください。
ベクターレイヤー選択時のサブツール詳細パレット
[ツールプロパティ]パレットや[サブツール詳細]パレットを使うと、さまざまな設定を行えます。
ベクターレイヤー選択時の[オブジェクト]サブツールの[サブツール詳細]パレットでは、『操作』・『補正』・『ベクター【PRO/EX】』・『変形設定』のカテゴリからベクターレイヤーの選択方法や変形方法を設定できます。それ以外の設定は、ブラシと同様です。詳しくは『ブラシの設定項目』を参照してください。
線修正ツールで編集する
[ツール]パレットの[線修正]ツールの[線修正]グループを使用すると、ベクターレイヤーの描画のほか、コマ枠フォルダー・フキダシレイヤー・定規を修正できます。制御点を編集して線を調整したり、線幅を変更して入り抜きのような効果を追加したりできます。
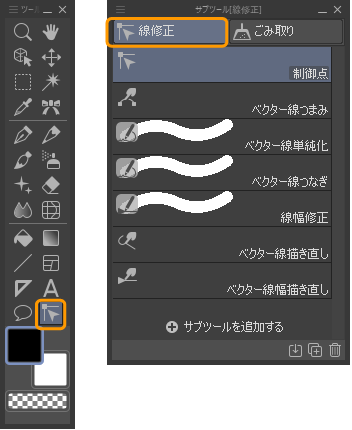
制御点サブツール
[制御点]サブツールを使用すると、[ツールプロパティ]パレットで選択した項目に応じて、制御点の編集を行えます。
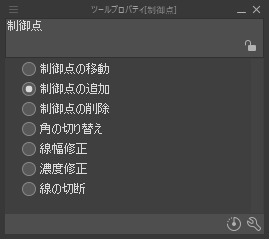
制御点の移動
制御点をドラッグすると、制御点の周辺の形状を変形できます。
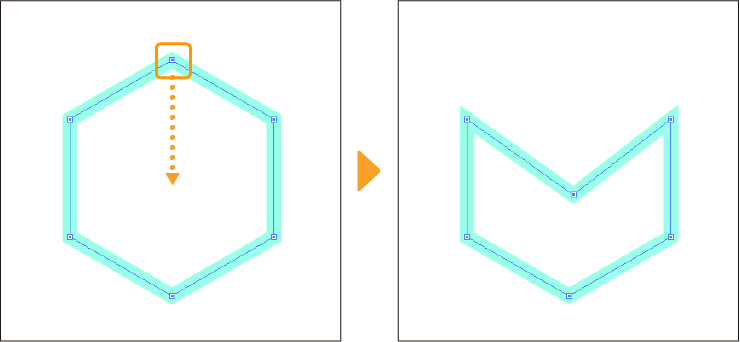
[ツールプロパティ]パレットの[曲線]から[3次ベジェ]を選択して描画した線の場合、方向点をドラッグ中に[Alt]キーを押すと、線の形状を変形すると同時に通過点を角に変更できます。
制御点の追加
線の上でタップすると、制御点を追加できます。制御点をドラッグすると、制御点の周辺の形状を変形できます。
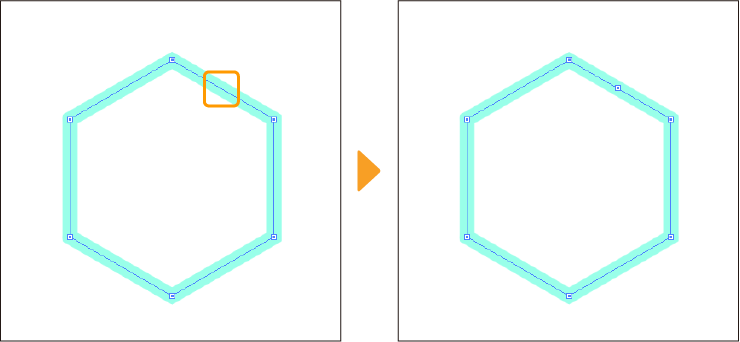
[ツールプロパティ]パレットの[曲線]から[3次ベジェ]を選択して描画した線の場合、線をドラッグすると、ドラッグの開始位置に通過点が追加され、ドラッグの終了位置に方向点が作成されます。方向点の位置に応じて、線の形状が変わります。また、方向点をドラッグ中に[Alt]キーを押すと、通過点を角に変更できます。
制御点の削除
制御点をタップすると、制御点を削除できます。
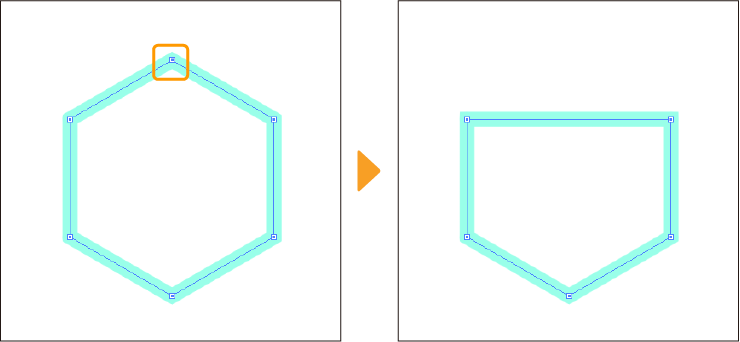
角の切り替え
制御点をタップすると、タップした位置の形状を切り替えられます。タップするごとに、角がある形状と、角がない形状が切り替わります。
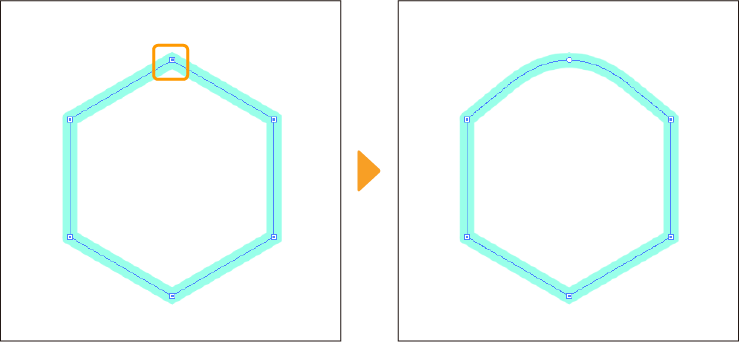
[ツールプロパティ]パレットの[曲線]から[3次ベジェ]を選択して描画した線の場合、通過点をドラッグすると、通過点を曲線に変更できます。同時にドラッグの終了位置に方向点が移動します。方向点をドラッグすると、線の形状が変わると同時に、通過点が角に変わります。
線幅修正
制御点をドラッグすると、制御点周辺の線の太さを変更できます。左方向にドラッグすると細く、右方向にドラッグすると太くなります。
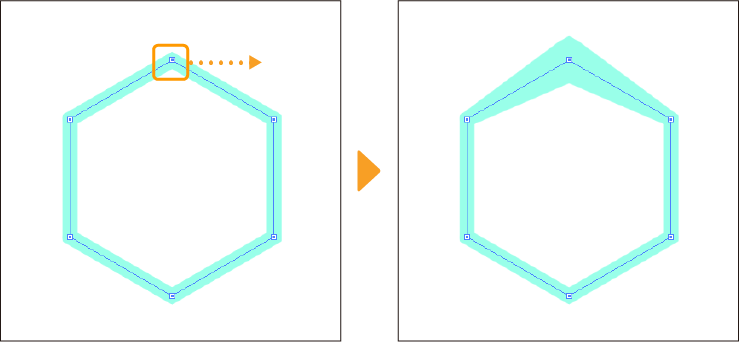
濃度修正
制御点をドラッグすると、制御点周辺の線の濃度を変更できます。左方向にドラッグすると薄く、右方向にドラッグすると濃くなります。
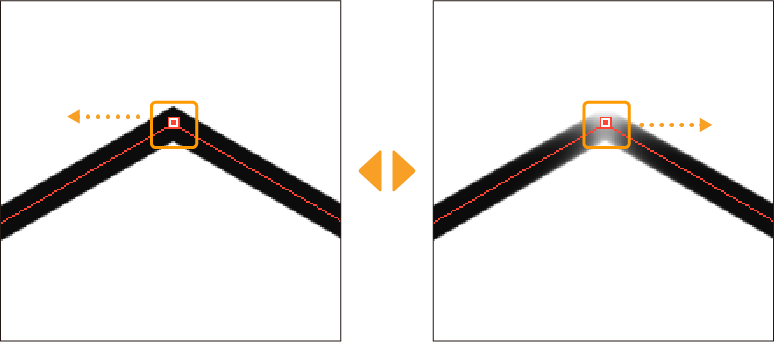
線の切断
線の上でタップすると、タップした位置で線を切断できます。
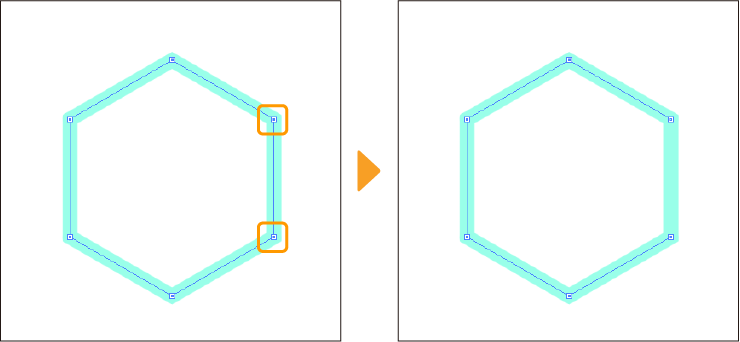
メモ | Windows/macOSは、[オブジェクト]サブツール選択時に制御点や線からコンテキストメニューを表示すると、[制御点]サブツールの一部機能を使用できます。 |
サブツール詳細パレットの設定
[制御点]サブツールは、[サブツール詳細]パレットを使うと、より詳細な設定を行えます。設定を変更すると、対象のレイヤーを変更したり、定規などのスナップを有効にしたりできます。
[サブツール詳細]パレットでは、『制御点【PRO/EX】』・『補正』の各カテゴリの設定を行えます。詳しくは各カテゴリのリンク先を参照してください。
ベクター線つまみサブツール
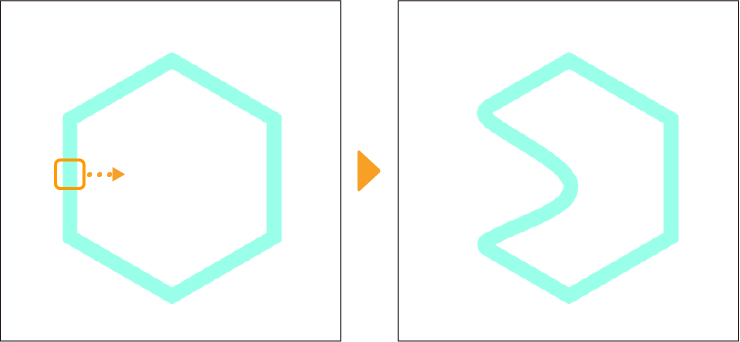
[ベクター線つまみ]サブツールは、[ツールプロパティ]パレットや[サブツール詳細]パレットを使うと、つまむ範囲を調整したり、複数のベクター線をつないだり、線に制御点を追加したりできます。詳しくは『線つまみ【PRO/EX】』を参照してください。
ベクター線単純化サブツール
線をなぞるようにドラッグすると、線の制御点を減らせます。制御点が減ると、単純な線に変換されます。
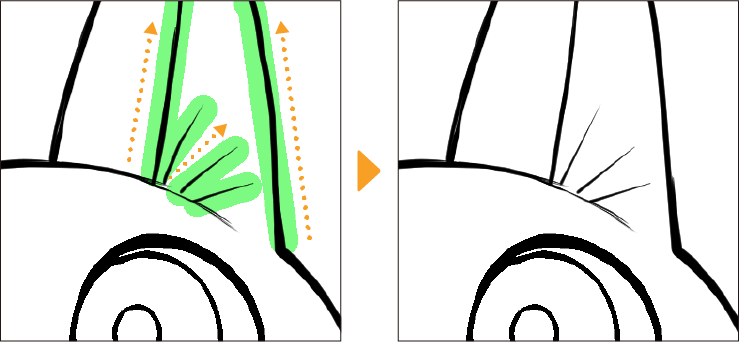
[ベクター線単純化]サブツールは、[ツールプロパティ]パレットや[サブツール詳細]パレットを使うと、線を単純化する加減を調整したり、スプライン曲線をベジェ曲線に変更したりできます。詳しくは『線編集【PRO/EX】』を参照してください。なぞる範囲の設定はブラシと同様です。詳しくは『ブラシの設定項目』を参照してください。
ベクター線つなぎサブツール
複数の線の間をつなぐようにドラッグすると、1本の線としてつなげます。初期設定では、ブラシ先端形状やブラシサイズが同じ線だけをつなげます。
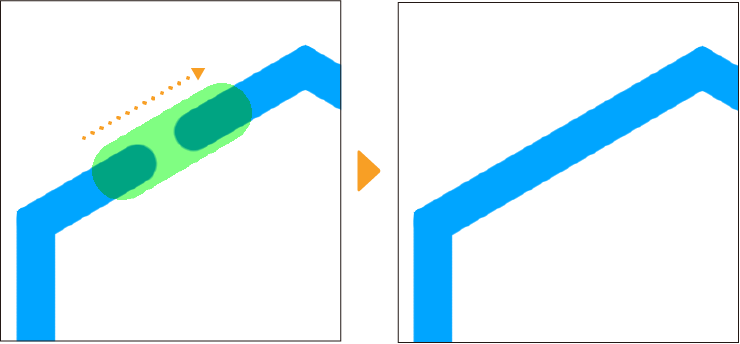
[ベクター線つなぎ]サブツールは、[ツールプロパティ]パレットや[サブツール詳細]パレットを使うと、線をつなぐ効果の強さやつなぐ線の種類などを設定できます。詳しくは『線編集【PRO/EX】』を参照してください。なぞる範囲の設定はブラシと同様です。詳しくは『ブラシの設定項目』を参照してください。
線幅修正サブツール
線をなぞるようにドラッグすると、ドラッグした部分の線の太さを変更できます。指定した幅や倍率で線を太くしたり、細くしたりできます。
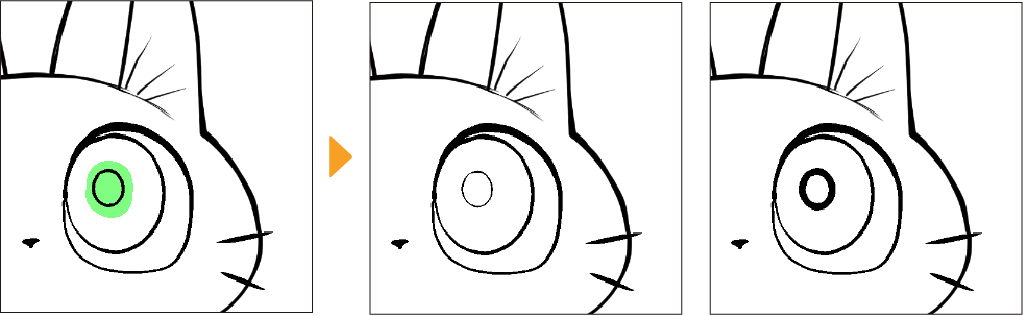
[線幅修正]サブツールは、[ツールプロパティ]パレットや[サブツール詳細]パレットを使うと、線の変更方法を設定できます。設定によっては、線の一部をなぞるだけで、線全体のサイズを変更できます。詳しくは『線幅修正【PRO/EX】』を参照してください。なぞる範囲の設定はブラシと同様です。詳しくは『ブラシの設定項目』を参照してください。なお、[線幅修正]サブツールの一部の機能は、ラスターレイヤーでも使用できます。
ベクター線描き直しサブツール
線を修正したい位置から、線を描き直すようにドラッグすると、線の位置を変更できます。
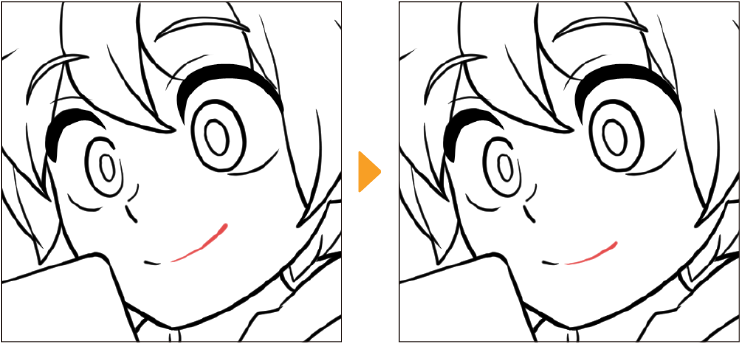
[ベクター線描き直し]サブツールは、[ツールプロパティ]パレットや[サブツール詳細]パレットを使うと、線を描き直すときの変換方法や線の補正方法を設定できます。詳しくは『描き直し【PRO/EX】』と『補正』を参照してください。
ベクター線幅描き直しサブツール
線をなぞるようにドラッグすると、なぞった部分の線の太さが変更されます。[線幅修正]サブツールと異なり、線の太さに筆圧が反映されます。あとから、強弱のある線にしたいときに便利です。
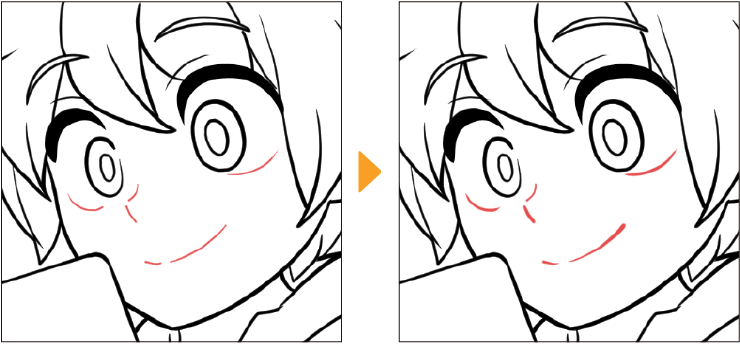
[ツールプロパティ]パレットや[サブツール詳細]パレットで、線の太さや影響元を設定できます。
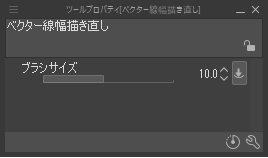
[ブラシサイズ]で、描き直し後の線幅をスライダーで設定できます。[影響元]をタップすると、設定項目に影響するペンの操作を設定できます。『影響元の設定』を参照してください。
[画面上のサイズで指定]をオンにすると、キャンバスを拡大・縮小表示しているときに、100%表示しているときと同じサイズで描画できます。
制御点同士のスナップ
[表示]メニュー→[スナップ]→[制御点同士のスナップ]を選択してオンにすると、制御点同士のスナップを行えるようになります。[オブジェクト]サブツールや[制御点]サブツールで制御点を移動するときに、近隣の制御点に対して次のようにスナップできます。
·制御点を1つだけ移動するときに、近隣の制御点と真上・真下・真横になるように配置します。
·複数の制御点を移動するときに、選択した制御点の範囲の左端・右端・上端・下端が近隣の制御点の真上・真下・真横になるように配置します。
スナップ先として参照する制御点は、角の制御点と端の制御点だけです。
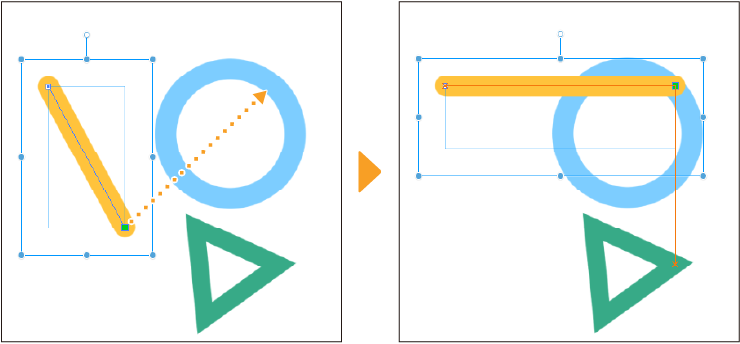
3次ベジェ曲線の場合、[オブジェクト]サブツールや[制御点]サブツールで、3次ベジェ曲線で制作した制御点を移動するときに、近隣の制御点に対して次のようにスナップできます。
·方向点を移動するとき、その方向点に接続する通過点と真上・真下・真横になるよう配置します。
·通過点を移動するとき、隣接する通過点の接線(通過点と方向点のなす直線)上に配置します。
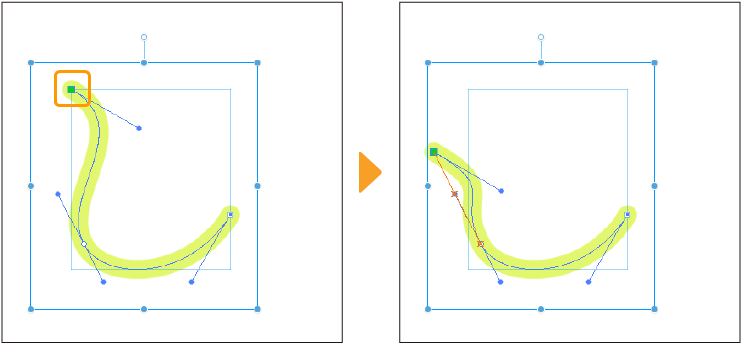
制御点同士のスナップは、ベクターレイヤーのほか、フキダシレイヤー・コマ枠フォルダー・定規・平行曲線定規・多重曲線定規・放射曲線定規の制御点で行えます。
メモ | 『スナップ中にガイドを表示』を有効にしてガイド線を表示しておくと、スナップするときの位置を合わせやすくなります。 |
ベクター線を消去する
[消しゴム]ツールの[ベクター用]サブツールを使用すると、ベクターレイヤーの線を消す方法を選択できます。[ツールプロパティ]パレットの[ベクター消去]から設定できます。
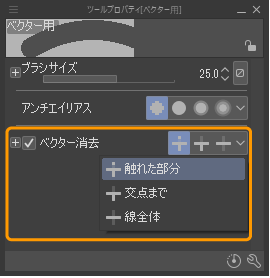
同じ部分をドラッグしても、[ベクター消去]で選択した項目に応じて、消去する範囲が異なります。
触れた部分
通常の[消しゴム]ツールと同様に、ドラッグしてなぞった部分だけを消去できます。
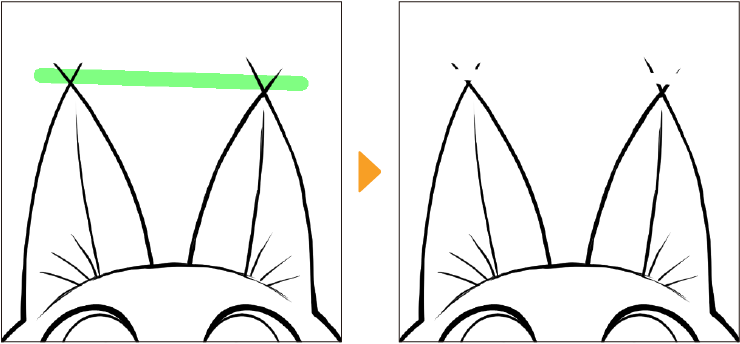
交点まで
ベクターレイヤーに描かれている線が交差している場合、消しゴムでなぞった線の交点までを消去できます。
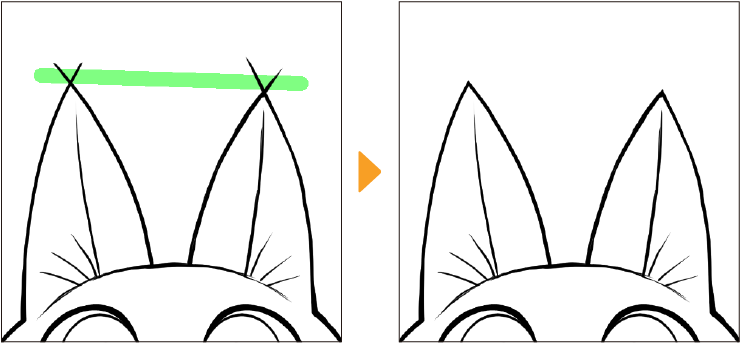
線全体
消しゴムでなぞった線全体を消去できます。線の一部をなぞっただけで、まとまった範囲を消去できるので、入り組んだ描画などに使用すると便利です。
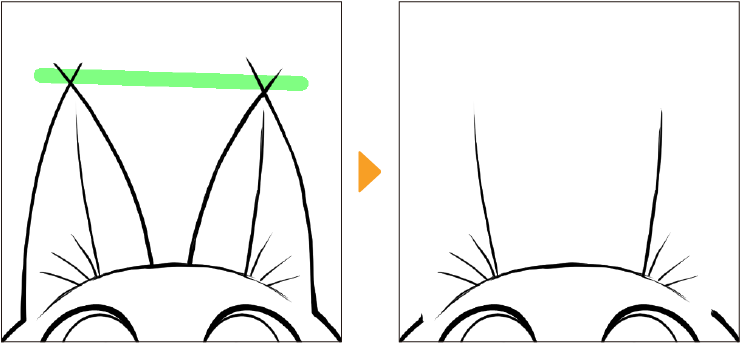
ベクターレイヤーの表示方法を変更する
[表示]メニュー→[ベクター中心線表示]の各項目を選択すると、[オブジェクト]サブツールや[線修正]ツールなどで線を選択しなくても、ベクターレイヤーの中心線を表示できます。中心線を表示すると、制御点の表示方法も設定できるようになります。
メモ | ベクターレイヤーの中心線は、描画されている線の色に応じて、青とオレンジのいずれかの色で表示されます。なお、中心線の不透明度は[環境設定]ダイアログで変更できます。『レイヤー・コマ』を参照してください。 |
選択中のレイヤーの中心線を表示
[表示]メニュー→[ベクター中心線表示]→[選択中のレイヤーの中心線を表示]を選択すると、[レイヤー]パレットで選択したベクターレイヤーだけ、中心線を表示できます。コマ枠フォルダーやフキダシレイヤーを選択しても、中心線を表示できます。
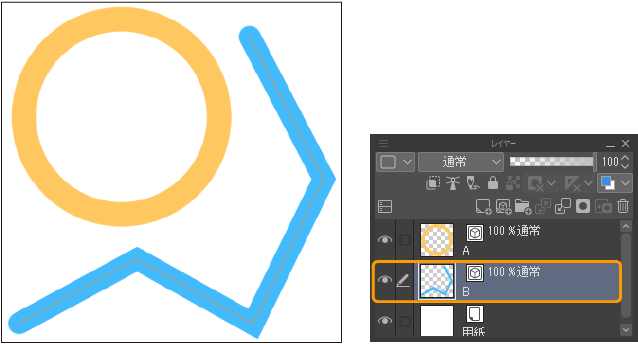
すべてのベクターレイヤーの中心線を表示
[表示]メニュー→[ベクター中心線表示]→[すべてのベクターレイヤーの中心線を表示]を選択すると、すべてのベクターレイヤーの中心線を表示できます。
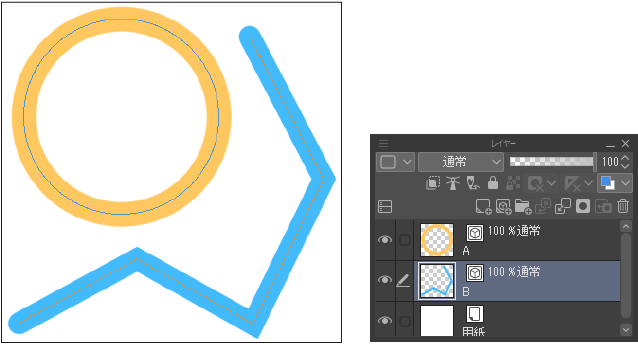
ただし、コマ枠フォルダーとフキダシレイヤーの中心線は表示されません。中心線を表示するには、[レイヤー]パレットからコマ枠フォルダーやフキダシレイヤーを選択してください。
端の制御点を表示
[表示]メニュー→[ベクター中心線表示]→[端の制御点を表示]を選択すると、線の両端に制御点を表示できます。コマ枠フォルダー・フキダシレイヤー・定規の制御点も表示できます。ただし、特殊定規・パース定規・対称定規を除きます。
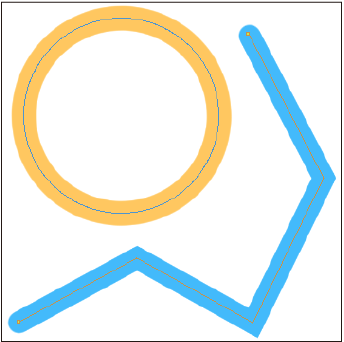
すべての制御点を表示
[表示]メニュー→[ベクター中心線表示]→[すべての制御点を表示]を選択すると、すべての制御点を表示できます。コマ枠フォルダー・フキダシレイヤー・定規の制御点も表示できます。ただし、特殊定規・パース定規・対称定規を除きます。
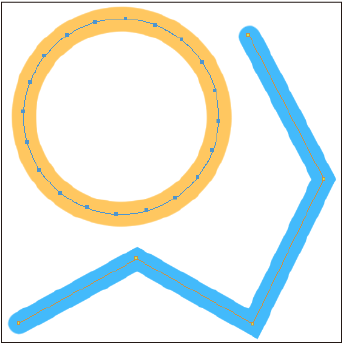
ベクターレイヤーを定規に変換する
ベクターレイヤーを選択し、[レイヤー]メニュー→[定規・コマ枠]→[ベクターから定規]を選択すると、ベクターレイヤーの描画内容に合わせた定規を作成できます。
[オブジェクト]サブツールで特定の線を選択している場合は、選択した線の定規だけ作成できます。
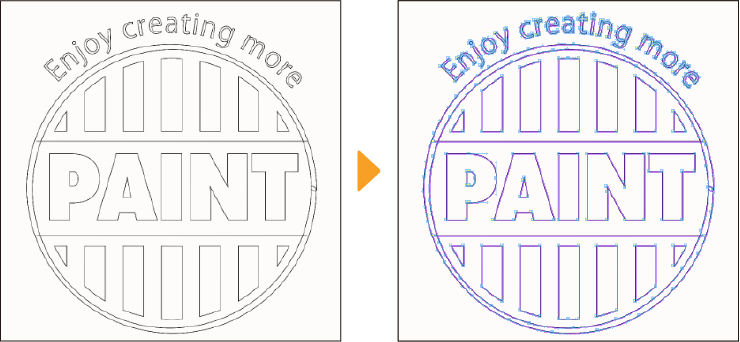
なお、ベクターレイヤーを非表示にしている場合や、フキダシレイヤー・ベクター画像素材レイヤー・コマ枠フォルダーを選択している場合は、[ベクターから定規]を実行できません。
ベクターレイヤーの読み込みと書き出し
SVG形式のデータを使用すると、CLIP STUDIO PAINTとほかのアプリケーション間で、制御点などの情報を維持した状態のベクターレイヤーのやり取りを行えます。
SVG(Scalable Vector Graphics)とは、拡大縮小しても画質が劣化しない、二次元ベクターデータ形式の画像フォーマットです。
ベクターを読み込む
[ファイル]メニュー→[読み込み]→[ベクター]を選択すると、Adobe Illustratorなどから書き出したSVG形式のファイルをベクターレイヤーとして読み込めます。SVG形式のファイルをCLIP STUDIO PAINTにドラッグ&ドロップしても、同様に読み込めます。
SVG形式のファイルは、1ファイルにつき、1枚のベクターレイヤーが作成されます。複数のファイルを選択した場合は、ファイルの数だけベクターレイヤーが作成されます。ベクターレイヤーの名称はファイル名と同じになります。
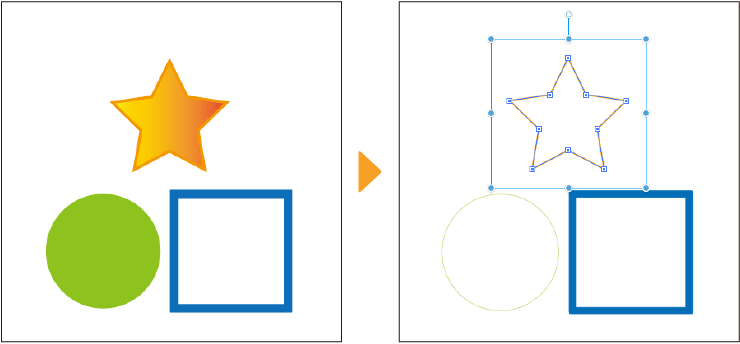
CLIP STUDIO PAINTにIllustratorなどで制作したSVG形式のファイルを読み込んだ場合、次のように変換されます。
·線の場合は、線の色、サイズ、不透明度はそのまま反映されます。ただし、Illustratorから書き出したSVG形式のファイルは72dpiの解像度でピクセル単位に変換されます。そのため、解像度が高いキャンバスの場合は、大きく拡大されます。
·Illustratorで[角の形状]を[マイター結合]に設定されている場合は、角のとがったベクター線に変換されます。
·塗りやクリッピングマスクは、輪郭線に変換されます。輪郭線の太さは72dpiのとき1ピクセルになり、キャンバスの解像度が高いほど太くなります。塗りの場合、輪郭線は塗りの色が反映されます。クリッピングマスクの場合、輪郭線の色は黒になります。
·テキストやラスター画像は、CLIP STUDIO PAINTに反映されません。
·線にブラシ定義を設定した場合は、複数の線や塗りに分解される場合があります。CLIP STUDIO PAINTでは、分解後の線や塗りの設定が線画に変換されます。
·曲線を含む線は3次ベジェの曲線に変換されます。ただし、円や楕円は、スプライン曲線に変換されます。
なお、線や塗りを含まないSVG形式のファイルは、CLIP STUDIO PAINTに読み込めません。
ベクター書き出し
ベクターレイヤーを選択して、[ファイル]メニュー→[ベクター書き出し]を選択すると、レイヤー内の画像をSVG形式のファイルに書き出せます。複数のレイヤーを選択しても書き出せますが、ファイルは1つにまとめられます。
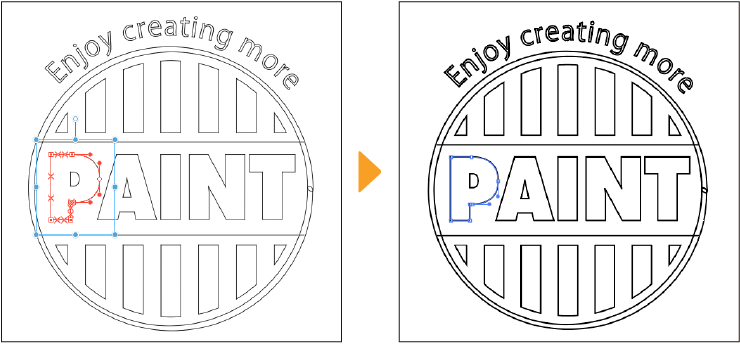
SVG形式で保存すると、制御点などの情報を維持した状態で、Adobe IllustratorなどSVG形式に対応しているソフトウェアに読み込めるようになります。ただし、次の情報が失われます。再度、SVG形式のファイルをCLIP STUDIO PAINTに読み込んだ場合も、同様です。
·筆圧などの影響元による線の太さなどの変化は反映されません。
·SVG形式に反映される線の設定は、[ブラシサイズ]・[メインカラー]・[不透明度]・[角をとがらせる]です。
·ベクターの線の色は反映されますが、[レイヤープロパティ]パレットの[レイヤーカラー]で設定した色は反映されません。
·レイヤーマスクが設定されている場合は、レイヤーマスクが削除された状態で保存されます。
·[ツールプロパティ]パレットの[曲線]で[スプライン]・[2次ベジェ]に設定して描画した線は、3次ベジェに変換され、制御点の配置が変更されます。
·[消しゴム]ツールや選択範囲を作成して切断したベクター線に作成される、斜めの中心線や制御点は削除されます。
上記に加え、CLIP STUDIO PAINTで書き出したSVG形式のファイルをIllustratorに読み込むと、次のように変換されます。
·複数のレイヤーを選択して書き出した場合は、レイヤーごとにIllustratorのグループに変換されます。グループ名はレイヤー名と同じになります。
·[サブツール詳細]パレットの[インク]で設定した[不透明度]は、線の不透明度に変換されます。ベクターレイヤーの[不透明度]は、グループの不透明度に変換されます。
·[サブツール詳細]パレットの[補正]で[角をとがらせる]をオンにして描画した場合は、Illustratorの[角の形状]が[マイター結合]に変換されます。[角をとがらせる]をオフにして描画した場合は、Illustratorの[角の形状]が[ラウンド結合]に変換されます。
なお、フキダシレイヤー・ベクター画像素材レイヤー・コマ枠フォルダーを選択している場合や、キャンバスのタイムラインが有効になっている場合は、[ベクター書き出し]を実行できません。
ベクターをSVG 形式でコピー【Windows/macOS】
ベクターレイヤーを選択し、[編集]メニュー→[ベクターをSVG形式でコピー]を選択すると、ベクターレイヤー内の制御点などの情報を維持した状態で、Adobe Illustratorに貼り付けられます。
·複数のベクターレイヤーを選択している場合は、まとめてクリップボードにコピーされます。
·選択範囲を作成している場合は、選択範囲内の線がクリップボードにコピーされます。
·[オブジェクト]サブツールで特定の線を選択している場合は、選択した線だけがクリップボードにコピーされます。
·フキダシレイヤー・ベクター画像素材レイヤー・コマ枠フォルダーに対して、[ベクターをSVG形式でコピー]を実行できません。
·タイムラインが有効になっている場合は、[ベクターをSVG形式でコピー]を実行できません。
·ベクターレイヤーの互換性については、SVG形式のファイルを書き出した場合と同様です。
Illustratorからベクターレイヤーを貼り付ける【Windows/macOS】
Adobe Illustratorの画像をコピーして、CLIP STUDIO PAINTにベクターレイヤーとして貼り付けられます。[環境設定]ダイアログの[クリップボードにSVGコードがあるとき]を設定すると、CLIP STUDIO PAINTに貼り付けるときの処理方法を指定できます。詳しくは『コマンド』を参照してください。