Usar fotogramas clave
Los fotogramas clave pueden grabar información como la posición del ángulo de la cámara o el volumen de los archivos de audio, así como la apariencia de los cels y las capas de la línea de tiempo.
Si se establecen dos fotogramas clave en dos ubicaciones, la información registrada en el primer fotograma clave cambiará para convertirse en la información establecida en el segundo fotograma clave. Puedes, por ejemplo, animar la pista de una carpeta de cámara 2D para configurar un movimiento de cámara que se desplace de izquierda a derecha.
Activar edición de fotogramas clave
Esto permite establecer fotogramas clave en las pistas seleccionadas.
Para editar un fotograma clave, selecciónalo en la paleta Línea de tiempo y pulsa Habilitar claves para esta capa en la paleta Línea de tiempo o ve al menú Animación > Editar pista > Habilitar claves para esta capa.
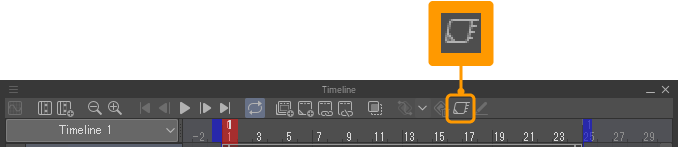
Esto permite establecer fotogramas clave en las pistas seleccionadas.
Si usas la subherramienta Objeto para seleccionar una pista, podrás editarla usando fotogramas clave, cambiando así también la visualización de las paletas Línea de tiempo y Capa.
·Las pistas en la paleta Línea de tiempo tendrán ajustes adicionales específicos para los fotogramas clave, como Transformar y Opacidad. En las pistas configuradas con una máscara, también se añadirá la Máscara. Toca el icono + que hay junto al nombre de la pista para ver más ajustes.
·Con los elementos que no se pueden editar, aparece un icono en la paleta Capa para indicar que la línea de tiempo está bloqueada. En los cels de la carpeta de animación se mostrará un icono de bloqueo semitransparente indicando que no se pueden editar.
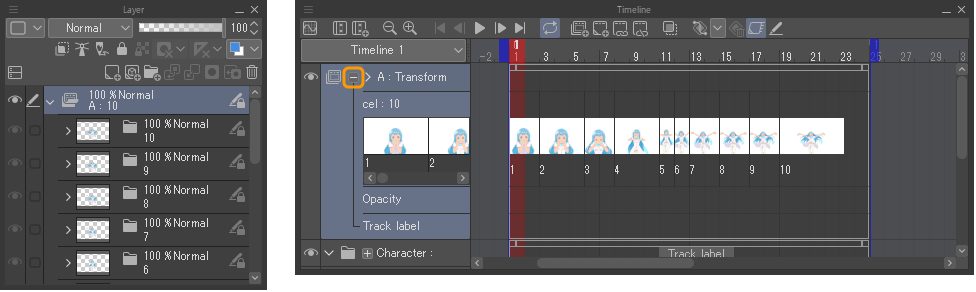
Nota | ·Para dibujar en capas con fotogramas clave habilitados, consulta "Editar capas con fotogramas clave habilitados". ·Las pistas de audio y de la carpeta de cámara 2D siempre tienen activada la edición de fotogramas clave, por lo que no necesitas activar este ajuste. |
Dependiendo de la pista que hayas activado para aplicar fotogramas clave, pueden aplicarse las siguientes restricciones.
Carpetas de capas
En las carpetas de capas, si activas la opción Habilitar claves para esta capa, los ajustes se reflejarán en todas las capas que haya dentro de la carpeta. Ten en cuenta que en las capas de las carpetas de capas no es posible desactivar la opción Habilitar claves para esta capa.
Carpetas de animación (cels)
En los cels que hay dentro de las carpetas de animación, si la opción Habilitar claves para esta capa está activada, el ajuste se reflejará en la carpeta de animación entera.
En los cels de las carpetas de animación con la opción Habilitar claves para esta capa activada, si se desactiva la opción Habilitar mesa de luz en un cel de la carpeta de animación, seleccionar un fotograma separado con un cel asignado en la paleta Línea de tiempo no lo cambiará al cel seleccionado en la paleta Capa. Lo mismo se aplica a los cels sin ninguna capa de mesa de luz establecida.
Desactivar edición de fotogramas clave
Sirve para desactivar la configuración de los fotogramas clave de la pista seleccionada.
Desde la paleta Línea de tiempo, selecciona la capa o pista que tiene la edición de fotogramas clave activada y pulsa Habilitar claves para esta capa en la paleta Línea de tiempo o ve al menú Animación > Editar pista > Habilitar claves para esta capa.
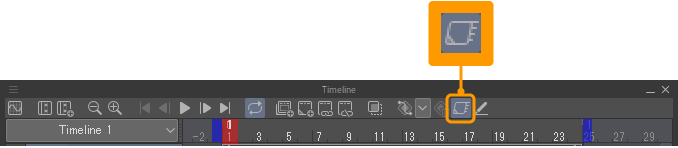
Los fotogramas clave establecidos en las pistas de la paleta Línea de tiempo se ocultarán y la configuración de los fotogramas clave ya no estará disponible. El lienzo no mostrará los ajustes registrados en el fotograma clave ni los ajustes de los fotogramas clave en la paleta Línea de tiempo. El icono de bloqueo de la paleta Capa también se ocultará.
Nota | Las pistas de audio y de la carpeta de cámara 2D siempre tienen activada la edición de fotogramas clave, por lo que no necesitas activar este ajuste. |
Al volver a activar los fotogramas clave
Al desactivar Habilitar claves para esta capa y volverlo a activar, se recuperan los ajustes guardados al desactivarlo, los fotogramas clave se mostrarán en la Línea de tiempo y las transformaciones de la capa se restaurarán.
Si cambias la opacidad de un cel o capa mientras la opción Habilitar claves para esta capa está desactivada, no tendrá efecto al volver a activar el ajuste.
Ajustes de fotograma clave
Puedes crear fotogramas clave y grabar ajustes en ellos. Dependiendo del tipo de pista, se pueden establecer distintos elementos para los fotogramas clave.
Pista de carpeta de cámara 2D
Al usar las carpetas de cámara 2D, puedes añadir movimientos de cámara a tu animación sin necesidad de modificar las propias imágenes de las capas o carpetas de animación. Es posible grabar los siguientes elementos con un fotograma clave: transformaciones (posición, escala, rotación, centro de rotación), opacidad e interpolación de fotogramas clave.
Antes de realizar la configuración, crea una carpeta de pista de cámara 2D y guarda los cels y capas a los que quieras añadir movimientos de cámara en la pista de la carpeta de cámara 2D.
A continuación, veremos qué pasos seguir para que el fondo se mueva junto con el personaje.
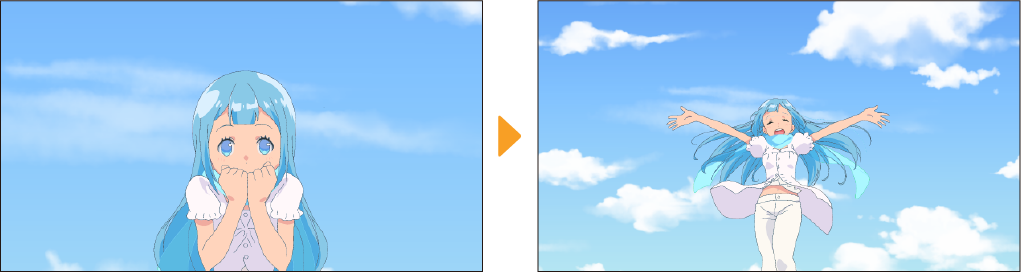
1Selecciona la subherramienta Objeto.
2Desde la paleta Línea de tiempo, selecciona el fotograma desde el cual quieres que comience el movimiento de la cámara.
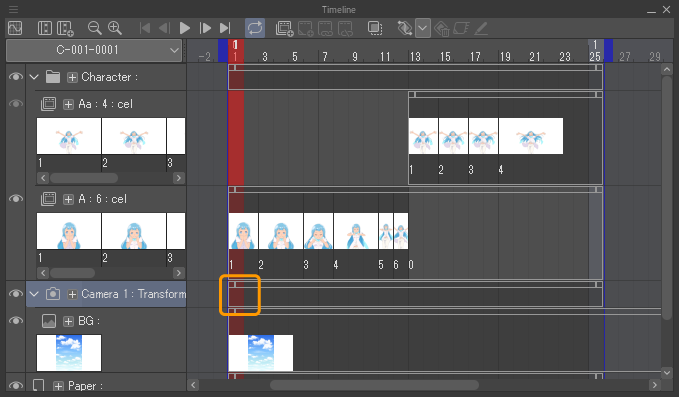
3Selecciona un método de Interpolación de nuevas claves en la paleta Línea de tiempo.
Para saber más, consulta "Cambiar la interpolación de nuevos fotogramas clave".

4Arrastra los manejadores del marco de la cámara 2D mostrados en el lienzo para configurar el movimiento de la cámara. Puedes ajustar el marco de la cámara 2D introduciendo valores numéricos desde la paleta Propiedad de herramienta. Es muy útil para que la configuración sea más detallada.
Al mostrarse un fotograma de la animación, aparecerá una caja de transformación sobre el marco de la cámara 2D. Esto no está disponible en Clip Studio Paint DEBUT.
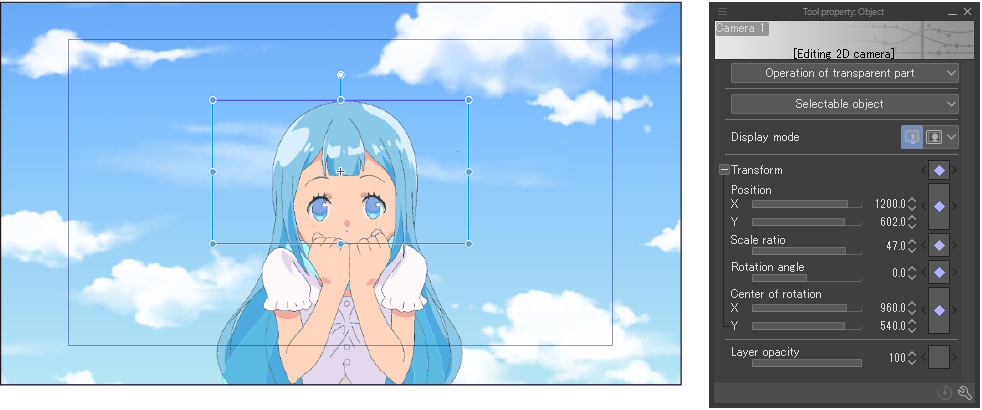
El marco de la cámara 2D corresponde al visor de la cámara. El interior de dicho marco será el área que se mostrará en la animación exportada.
5Se creará un fotograma clave en la Línea de tiempo y se registrarán sus ajustes.
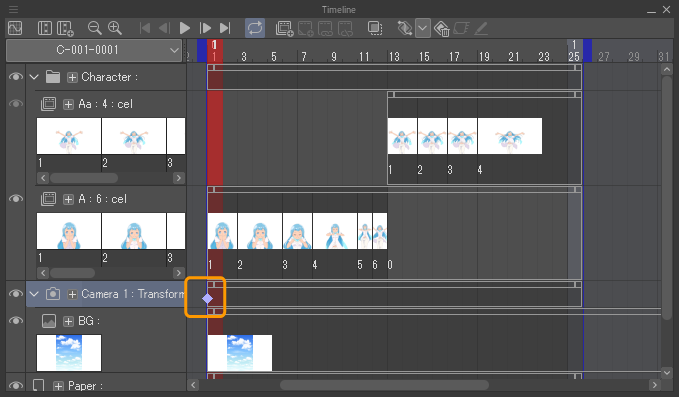
6Para añadir movimiento, selecciona el último fotograma para el movimiento de la cámara.
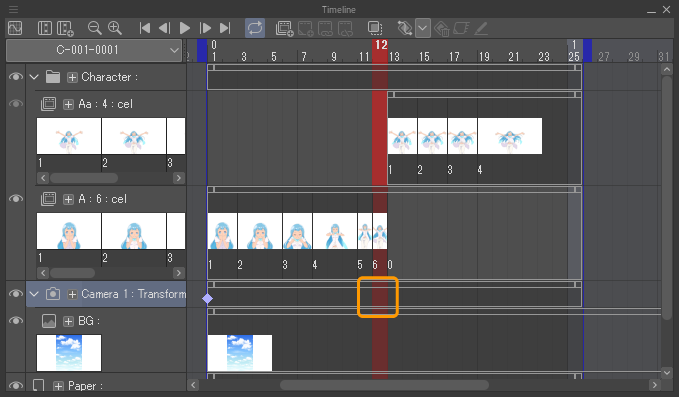
7Vuelve a seguir los pasos 3 y 4 para ajustar la posición de la cámara.

Tras realizar los ajustes, se creará un fotograma clave para el fotograma seleccionado en el paso 6.
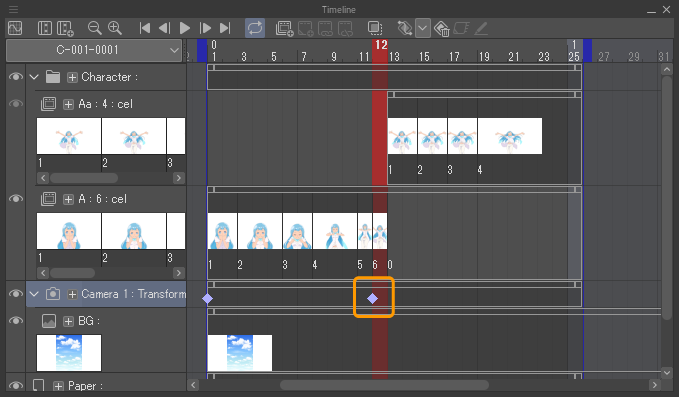
Reproduce la línea de tiempo para ver en acción la pista de la carpeta de cámara 2D.
Puedes acceder a más ajustes desde las paletas Propiedad de herramienta y Detalle subherramienta.
Puedes configurar la posición y el método de visualización de la pista de la carpeta de cámara 2D al seleccionarla con la subherramienta Objeto mediante las opciones de la paleta Detalle subherramienta > categorías "Operación", "Corrección", "Cámara 2D", "Transformar imagen" y "Capa".
Capas y carpetas de animación
Las carpetas de animación con cels y las capas convencionales que se encuentran en las pistas se pueden editar mediante los fotogramas clave habilitados. Los fotogramas clave habilitados pueden contener transformaciones (posición, escala, rotación, centro de rotación), opacidad e interpolación de fotogramas clave.
1Selecciona la subherramienta Objeto.
2Desde las pistas de la paleta Línea de tiempo, selecciona el fotograma donde comenzará el movimiento.
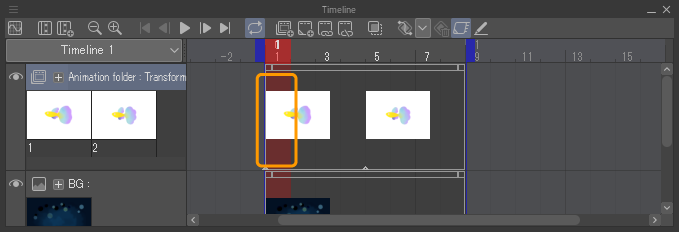
3Selecciona un método de Interpolación de nuevas claves en la paleta Línea de tiempo.
Para saber más, consulta "Cambiar la interpolación de nuevos fotogramas clave".
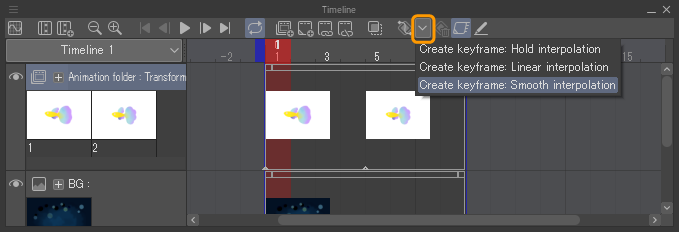
4Aparecerá un marco y varios manejadores en el lienzo. Arrastra los manejadores y el marco para ajustar la posición y los ángulos de las capas. Desde la paleta Propiedad de herramienta puedes ajustar la posición y el ángulo introduciendo valores numéricos. También te permite configurar la opacidad.
Al mostrarse un fotograma de la animación, aparecerá una caja de transformación sobre el fotograma de salida.
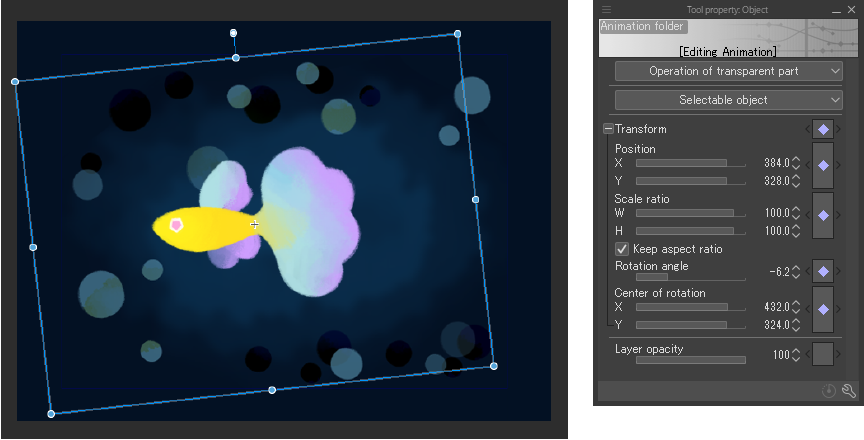
Se creará un fotograma clave en la Línea de tiempo y se registrarán sus ajustes.
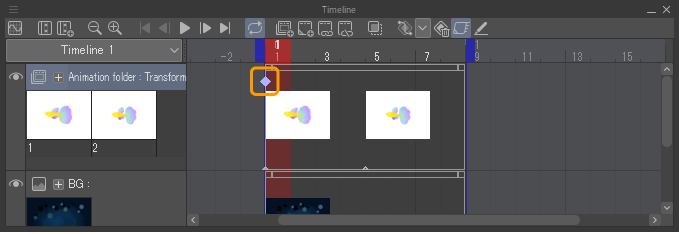
5Para añadir movimientos, selecciona otro fotograma.
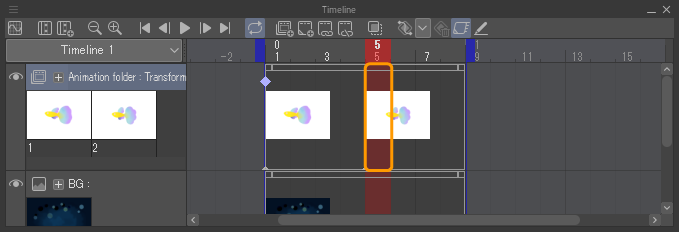
6Vuelve a seguir los pasos 3 y 4 para ajustar la posición de la capa y los ángulos.
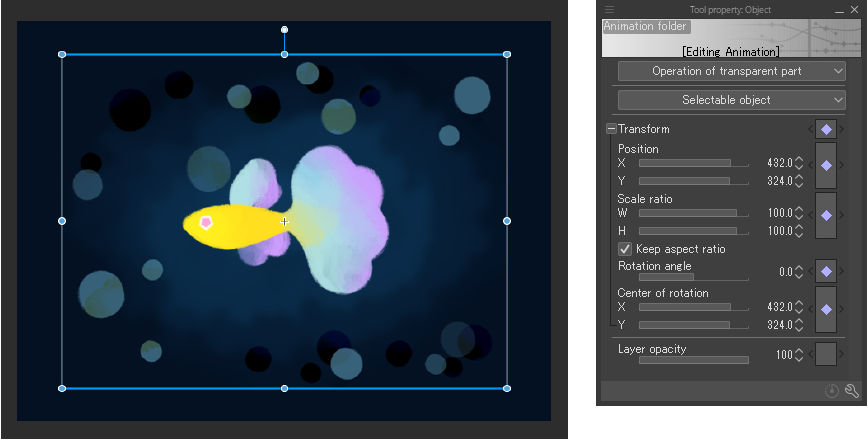
Tras realizar los ajustes, se creará un fotograma clave para el fotograma seleccionado en el paso 6.
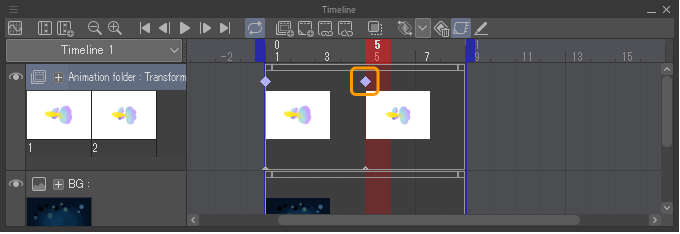
Reproduce la línea de tiempo para ver en acción el fotograma clave.
Puedes acceder a más ajustes desde las paletas Propiedad de herramienta y Detalle subherramienta.
Selecciona con la subherramienta Objeto una capa o carpeta de animación con la edición de fotogramas clave activada para ajustar la posición de la imagen y el método de visualización desde la paleta Detalle subherramienta > categorías "Operación", "Transformar imagen" y "Capa".
Máscara de capa
Al establecer una pista con una máscara de capa, solo se puede transformar la máscara de capa. Es posible grabar los siguientes elementos con un fotograma clave: transformaciones (posición, escala, rotación) e interpolación de fotogramas clave.
Para seleccionar un fotograma clave con una máscara de capa, selecciona la subherramienta Objeto y toca Detalles (+) en la pista en la que se ha aplicado la máscara en la paleta Línea de tiempo. Al expandirse el nombre de la pista, toca Máscara para seleccionarla. También puedes tocar la miniatura de la máscara de capa en la paleta Capa para seleccionarla.
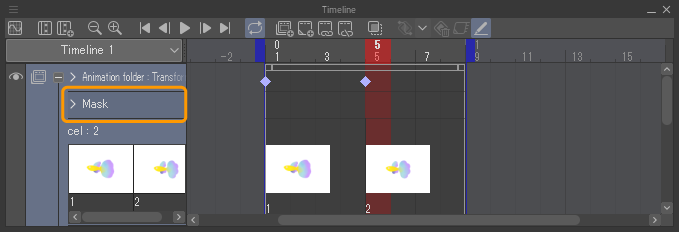
Al seleccionar la máscara de capa, aparece un recuadro y manejadores en el lienzo. Los pasos posteriores son los mismos que los descritos a partir del 2.º paso de "Capas y carpetas de animación".
Puedes acceder a más ajustes desde las paletas Propiedad de herramienta y Detalle subherramienta.
Usa la subherramienta Objeto para seleccionar una capa o una carpeta de animación con la edición de fotogramas clave activada. Después, configura la posición de la imagen y el método de visualización desde Detalle subherramienta > categorías "Operación" y "Transformar imagen".
Pista de audio
En las pistas de audio es posible usar fotogramas clave para registrar ajustes de volumen e interpolación de fotogramas en los fotogramas clave. Es muy útil para modificar el volumen de los archivos de audio según la escena.
1Selecciona la subherramienta Objeto. Después, en la pista de audio de la paleta Línea de tiempo, selecciona el fotograma cuyo volumen quieres ajustar.
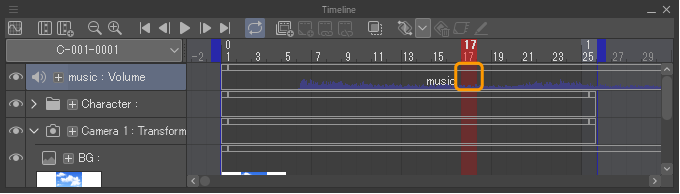
2Selecciona un método de Interpolación de nuevas claves en la paleta Línea de tiempo.
Para saber más, consulta "Cambiar la interpolación de nuevos fotogramas clave".
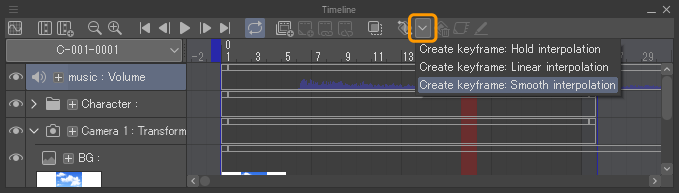
3Ajusta el Volumen en la paleta Propiedad de herramienta.
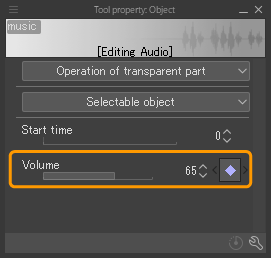
Tras terminar con la configuración, el fotograma clave se añadirá a la paleta Línea de tiempo.
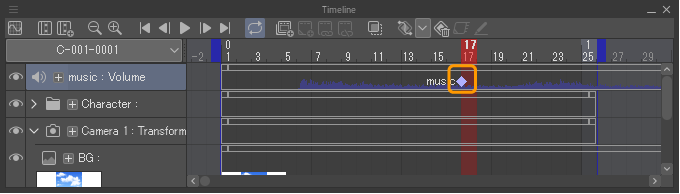
4Selecciona otro fotograma y sigue los pasos 2 y 3 para crear un fotograma clave con el volumen registrado en otro fotograma.
El volumen cambiará ahora entre el fotograma clave establecido en el paso 1 y el fotograma clave establecido en el paso 4.
Puedes acceder a más ajustes desde las paletas Propiedad de herramienta y Detalle subherramienta.
Al seleccionar una pista de audio con la herramienta Objeto, puedes ajustar el volumen y el tiempo inicial de reproducción del archivo de audio desde la paleta Detalle subherramienta > categorías "Operación" y "Audio".
Vista de los fotogramas clave
Al establecer un fotograma clave, es posible que aparezca con poco tamaño. Si ciertos elementos de la configuración no se han modificado desde el fotograma clave anterior o si se ha eliminado la configuración del fotograma clave, la vista se mostrará así.
Después de tocar Detalles (+) en el nombre de la pista, pulsa > a la izquierda del nombre de la capa para expandir más los ajustes detallados.
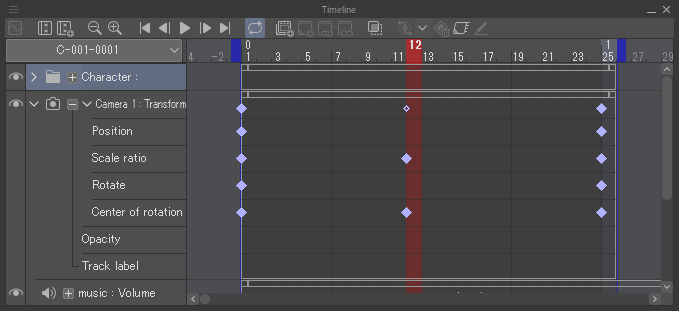
El color de la visualización del fotograma clave también depende de los ajustes del método de interpolación. Para obtener más información sobre los métodos de interpolación, consulta: "Interpolación de fotogramas clave".
Seleccionar un fotograma clave
Toca un fotograma clave para seleccionarlo. Los fotogramas clave seleccionados se indican con un recuadro rojo.
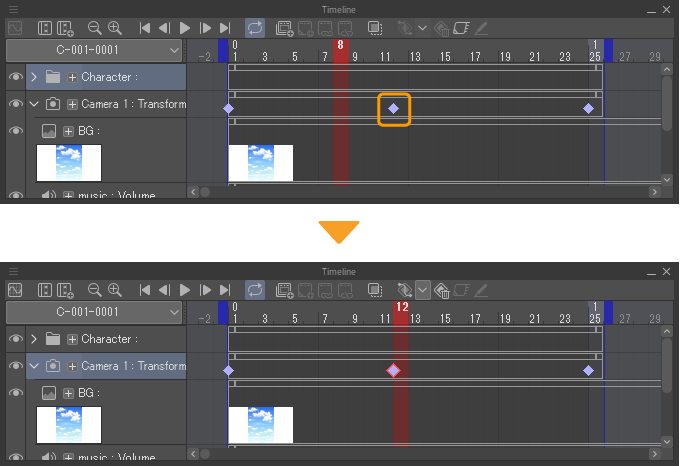
También puedes seleccionar un fotograma clave arrastrando cerca de él.
Usando este mismo método, puedes seleccionar varios fotogramas clave a la vez. También puedes seleccionar a la vez varios fotogramas clave que estén en diferentes pistas.
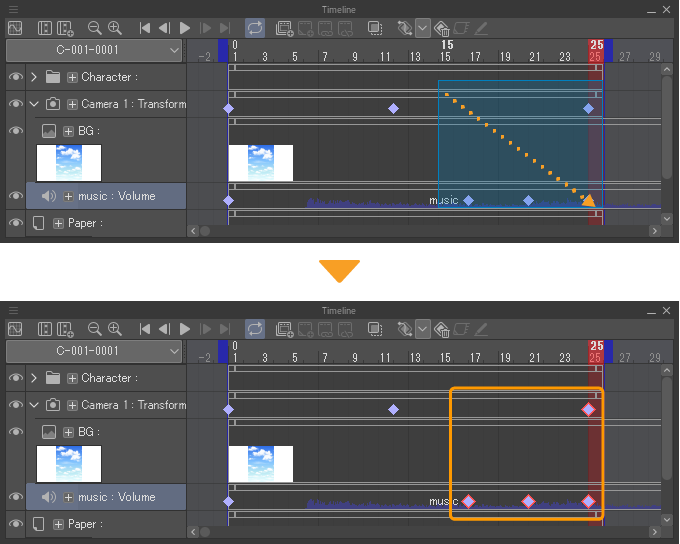
Una vez seleccionado el fotograma clave, puedes combinar teclas de modificación y arrastrar para facilitar la selección.
·Mantén pulsada la tecla Mayús y arrastra la línea de tiempo para seleccionar más fotogramas clave en el área especificada.
·Mantén pulsada la tecla Ctrl y arrastra la línea de tiempo para eliminar los fotogramas clave en el área especificada de la selección.
Insertar fotogramas clave
Se pueden crear fotogramas clave para cada pista en la línea de tiempo. Es muy útil para poder modificar los ajustes más tarde y simplemente crear los fotogramas clave primero.
Selecciona la pista y el fotograma para el cual deseas crear un fotograma clave y toca Insertar clave en la paleta Línea de tiempo. También puedes ir al menú Animación > Editar pista > Insertar clave o tocar Insertar clave en el menú emergente de la Línea de tiempo.
El fotograma clave se añade con sus ajustes intactos.
Cambiar los ajustes de los fotogramas clave
Los ajustes registrados en los fotogramas clave se pueden modificar en cualquier momento. Selecciona la subherramienta Objeto y, desde la paleta Línea de tiempo, selecciona el fotograma clave cuya configuración deseas cambiar.
·Al modificar los ajustes en la paleta Propiedad de herramienta, los cambios se muestran en los fotogramas clave.
·En el caso de las pistas y capas de carpetas de la cámara 2D, se pueden cambiar los ajustes de los fotogramas clave manipulando los manejadores y otros elementos en el lienzo.
Es necesario cambiar los ajustes de cada fotograma clave por separado. Seleccionar varios fotogramas clave no te permite cambiar los ajustes de todos ellos a la vez.
Cambiar la interpolación de nuevos fotogramas clave
Selecciona el fotograma clave cuyo método de interpolación quieres modificar y elige el método de interpolación desde la paleta Línea de tiempo > Interpolación de nuevas claves.
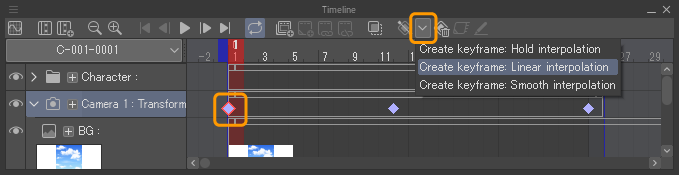
Toca Insertar clave en la paleta Línea de tiempo para cambiar el método de interpolación de los fotogramas clave.
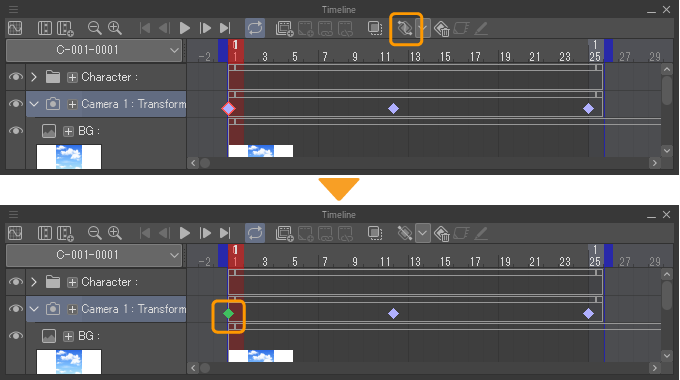
Cambiar el método de interpolación de varios fotogramas clave
Puedes cambiar los ajustes de los fotogramas clave mediante los comandos del menú principal. Al utilizar este método, se pueden cambiar los ajustes de varios fotogramas clave a la vez. También puedes seleccionar fotogramas clave de diferentes pistas y cambiar su método de interpolación.
Selecciona un fotograma clave para cambiar su método de interpolación y desde el menú de la paleta Línea de tiempo y elige Interpolación fija, Interpolación lineal o Interpolación suave. Otra opción es ir al menú Animación > Editar pista para seleccionar Interpolación fija, Interpolación lineal o Interpolación suave.
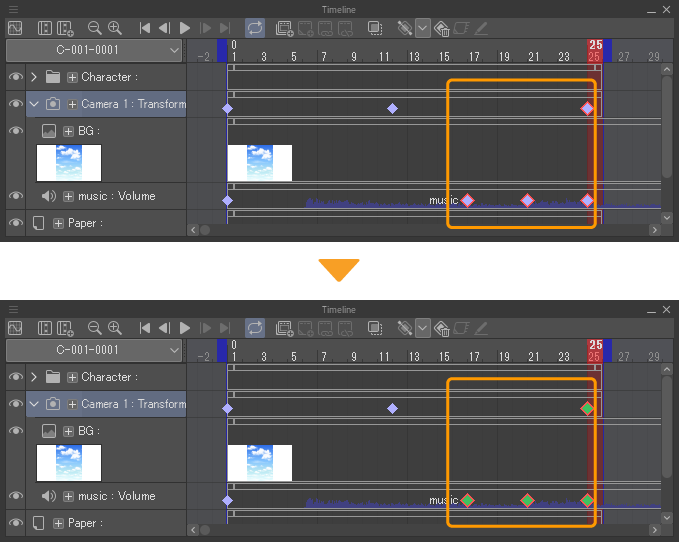
Interpolación de fotogramas clave
Hay tres tipos de métodos de interpolación de fotogramas clave. El color del fotograma clave cambia dependiendo del método de interpolación que hayas establecido.
Al visualizar la paleta Línea de tiempo en el Editor de curvas de animación, el método de interpolación se puede ver en forma de gráfico. Para saber más, consulta "Usar Editor de curvas de animación".
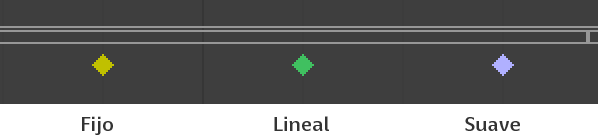
Fijo
Los ajustes del fotograma clave seleccionado se llevarán al siguiente fotograma clave a una velocidad fija. Los valores se reemplazan cuando comienza el siguiente fotograma clave. El icono del fotograma clave será amarillo.
En el Editor de curvas de animación, se muestra así:
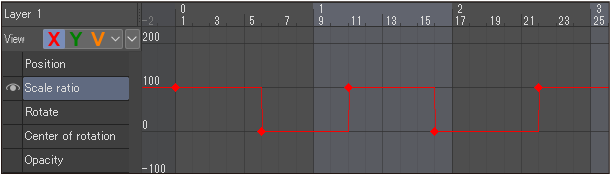
Lineal
Los ajustes del fotograma clave seleccionado se llevarán al siguiente fotograma clave a una velocidad lineal. El icono del fotograma clave será verde.
En el Editor de curvas de animación, se muestra así:
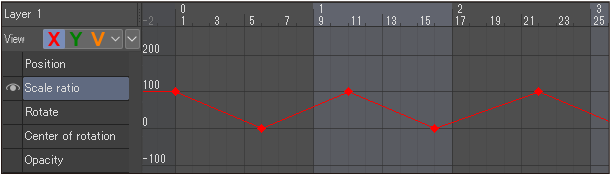
Suave
La velocidad aumentará progresivamente después del fotograma clave seleccionado y disminuirá justo antes del siguiente fotograma clave. El icono del fotograma clave será azul.
En el Editor de curvas de animación, se muestra así:
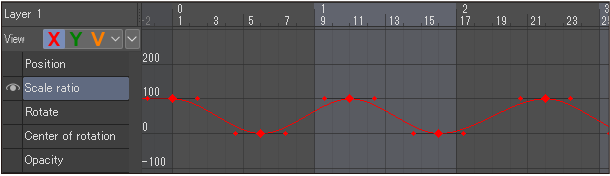
Mover fotogramas clave
Si arrastras y sueltas un fotograma clave en la paleta Línea de tiempo, puedes cambiarlo de posición.
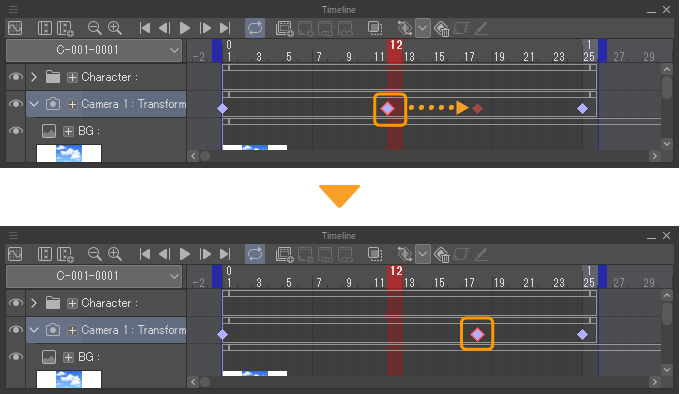
Los fotogramas clave también se pueden mover seleccionándolos y luego tocando Cortar y Pegar en el menú emergente de la paleta Línea de tiempo. También puedes ir al menú Animación > Editar pista > Cortar y Pegar.
Duplicar fotogramas clave
Puedes duplicar los fotogramas clave manteniendo pulsada la tecla Alt para arrastrarlos hasta la paleta Línea de tiempo y soltarlos.
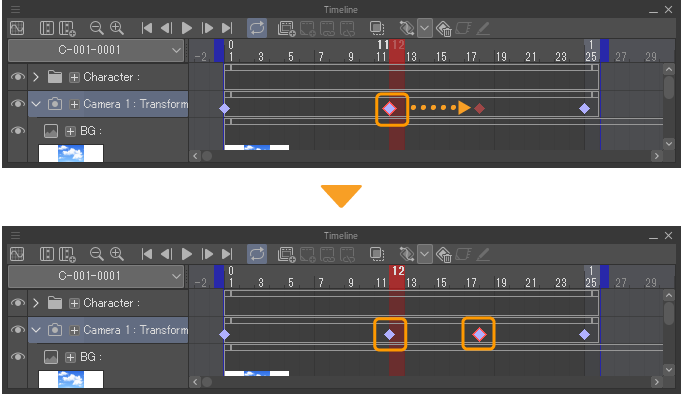
Los fotogramas clave también se pueden duplicar seleccionándolos y usando Copiar y Pegar en el menú emergente de la paleta Línea de tiempo. También puedes ir al menú Animación > Editar pista > Copiar y Pegar.
Al pegar un fotograma clave en un fotograma sin clips utilizando el método anterior, se creará un clip adicional para el área sin clips. Ten en cuenta que no es posible pegar fotogramas de pista de vídeo y audio en fotogramas sin clips.
Eliminar fotogramas clave
Puedes eliminar un fotograma clave seleccionándolo y tocando Eliminar clave en la paleta Línea de tiempo.
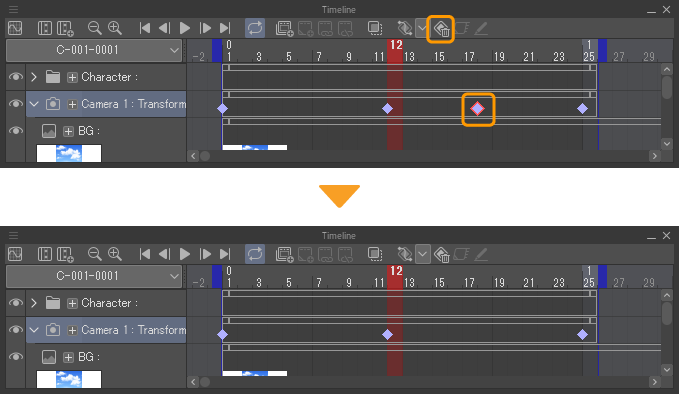
Los fotogramas clave también se pueden eliminar seleccionándolos y luego tocando Eliminar en el menú emergente de la paleta Línea de tiempo. También puedes eliminarlos desde el menú Animación > Editar pista > Eliminar.
Eliminar todos los fotogramas clave
Esta función elimina todos los fotogramas clave de la pista seleccionada.
Selecciona la pista cuyos fotogramas clave quieres eliminar y ve al menú Animación > Editar pista > Eliminar todas las claves o toca Eliminar todas las claves en el menú contextual de la Línea de tiempo.
Editar capas con fotogramas clave habilitados
Puedes editar y dibujar temporalmente en las capas con la opción Habilitar claves para esta capa activada.
Desde la paleta Línea de tiempo, selecciona la pista que contiene la capa que deseas editar y toca Editar capas con claves activadas en la paleta Línea de tiempo o ve al menú Animación > Editar pista > Editar capas con claves activadas.
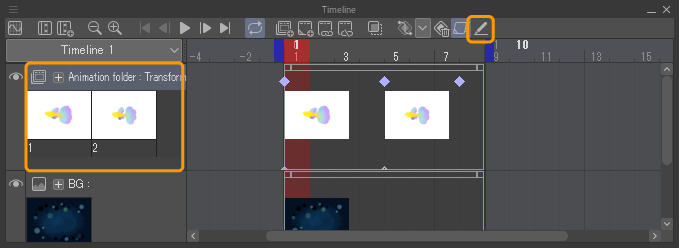
Al eliminar las ediciones registradas en los fotogramas clave, solo se mostrarán la pista seleccionada y la capa de papel. Las imágenes de las demás pistas aparecen semitransparentes.
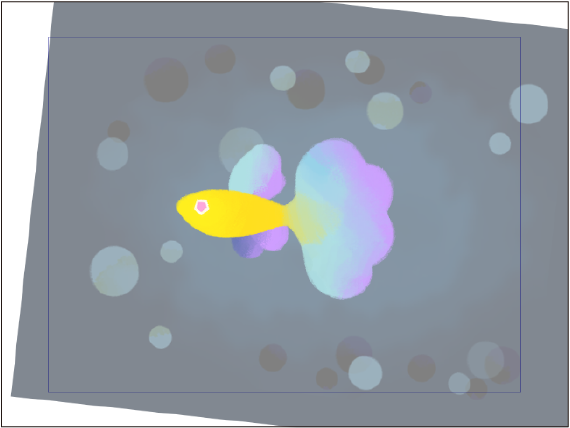
Al cambiar de pista, este ajuste se desactiva automáticamente. La visualización del lienzo también vuelve a su estado original.