Usar Editor de curvas de animación
Al usar fotogramas clave, puedes editar las distintas pistas con el Editor de curvas de animación.
Al cambiar de la paleta Línea de tiempo al Editor de curvas de animación, aparece un gráfico que conecta los fotogramas clave. El eje vertical del gráfico cambia según la pista elegida. El eje horizontal indica el tiempo.
Puedes editar la curva de animación para agregar transformaciones de imágenes, cambiar la opacidad de las imágenes o ajustar con más detalle los métodos de interpolación entre fotogramas clave. También puedes ajustar el volumen de las pistas de audio.
Cambiar al editor de curvas de animación
Puedes cambiar al Editor de curvas de animación para editar los fotogramas clave. Para editar una pista en el Editor de curvas de animación, selecciónala en la paleta Línea de tiempo y toca el icono del Editor de curvas de animación en la paleta Línea de tiempo o ve al menú Animación > Curva de animación > Editor de curvas de animación.
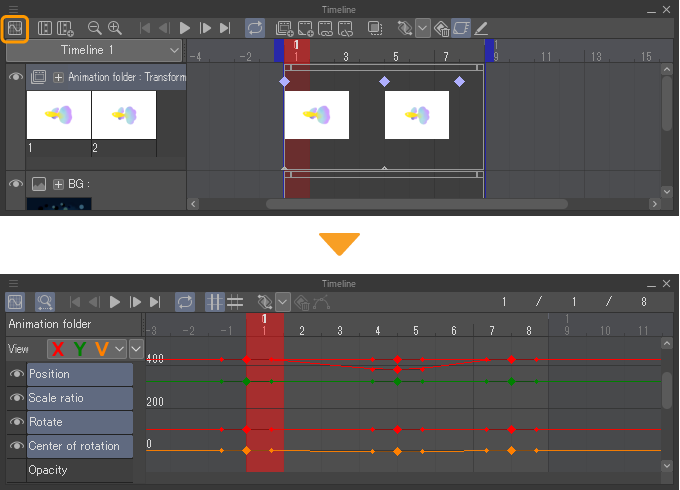
Cerrar editor de curvas de animación
Puedes volver a la visualización estándar de la paleta Línea de tiempo mediante la misma acción usada para abrir el Editor de curvas de animación.
Paleta Línea de tiempo
Las siguientes son las funciones disponibles en la paleta Línea de tiempo al usar el Editor de curvas de animación.
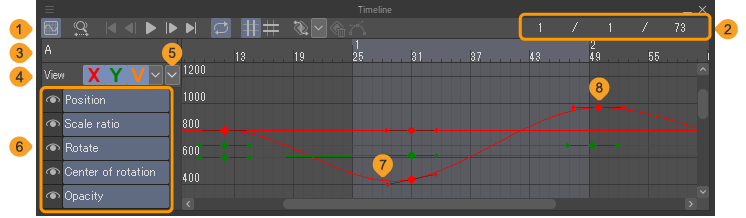
(1)Barra de comandos
(2)Fotograma actual/Fotograma inicial/Fotograma final
Muestra las posiciones del fotograma actual, el fotograma inicial y el fotograma final.
(3)Nombre de la pista
(4)Menú Ver
Muestra u oculta las curvas de animación, el Eje X, el Eje Y y Otros al tocar sus botones correspondientes. Al seleccionar Otros, se muestran los gráficos que no se ven afectados por las curvas de X e Y, como Opacidad y Volumen.
(5)Mostrar en la Lista
Establece los elementos que se mostrarán en la Lista de ajustes. Toca el icono para ver los ajustes listados y luego en los ajustes que quieras que aparezcan en la Lista de ajustes.
(6)Lista de ajustes
Aquí se muestran los elementos que puedes editar con una curva de animación. Tocar el icono del ojo muestra u oculta la información relativa a esa curva de animación.
(7)Curva de animación
Muestra los ajustes editables con gráficos y curvas de animación. El eje Y corresponde a la posición de la cámara, las transformaciones de capa, la opacidad y otros ajustes. El eje horizontal indica el tiempo.
Al modificar las curvas de animación, puedes ajustar el momento de las transformaciones, así como los movimientos y rotaciones de cámara registrados en los fotogramas clave.
Las curvas de animación se muestran en rojo en el eje X, en verde en el eje Y y en naranja en los demás elementos.
(8)Fotogramas clave
Es posible registrar las transformaciones de capa, la opacidad y otros ajustes. La configuración de los fotogramas clave te permite ajustar cuándo suceden las transformaciones, así como las posiciones y ángulos de la cámara.
Aparecerá una inclinación en el fotograma clave. Puedes ajustar la curvatura de la línea que une los fotogramas clave mediante los puntos de control de dicha inclinación.
Barra de comandos

(1)Editor de curvas de animación
Desde aquí puedes cambiar la vista estándar de la paleta Línea de tiempo y la vista del Editor de curvas de animación.
(2)Arrastrar para acercar/alejar
Al activarlo, puedes arrastrar para acercar y alejar la Línea de tiempo. Arrastrar hacia la izquierda aleja la vista, mientras que arrastrar hacia la derecha la acerca. Para editar los fotogramas clave, toca la opción de nuevo para desactivarla.
Nota | En Windows y macOS, puedes acercar y alejar la paleta Línea de tiempo manteniendo pulsado el clic derecho del ratón y arrastrando, aunque la opción Arrastrar para acercar/alejar esté desactivada. También puedes acercar o alejar el zoom con la rueda del ratón. |
(3)Ir al inicio
Selecciona el primer fotograma en la paleta Línea de tiempo.
(4)Ir al fotograma anterior
Selecciona el fotograma anterior al seleccionado en la Línea de tiempo.
(5)Reproducir/Detener
(6)Ir al fotograma siguiente
Selecciona el fotograma posterior al seleccionado en la paleta Línea de tiempo.
(7)Ir al final
Selecciona el último fotograma en la paleta Línea de tiempo.
(8)Reproducción en bucle
Cuando está activado, una vez que la animación termina de reproducirse, vuelve a reproducirse en bucle.
(9)Ajustar al eje X
Ajusta al eje X al editar fotogramas clave.
(10)Ajustar al eje Y
Ajusta al eje Y al editar fotogramas clave.
(11)Insertar clave
(12)Interpolación de nuevas claves
(13)Eliminar clave
(14)Liberar manejadores
Insertar clave
Se pueden añadir fotogramas clave para ajustar las curvas de animación.
Selecciona un fotograma para añadirlo como fotograma clave.
En la paleta Línea de tiempo, selecciona un método de interpolación desde Interpolación de nuevas claves y pulsa Insertar clave. Se añadirán fotogramas clave a todas las curvas de animación del fotograma.
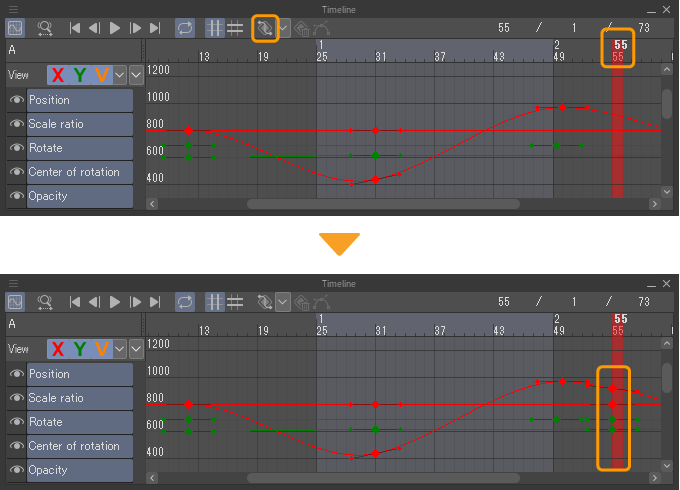
Nota | Dependiendo del método de interpolación seleccionado en Interpolación de nuevas claves, la curva de animación puede cambiar significativamente al agregar fotogramas clave. |
Añadir fotograma clave a una curva de animación específica
En la paleta Línea de tiempo, selecciona un método de interpolación desde Interpolación de nuevas claves y, después, mantén pulsada la tecla Alt y pulsa la curva de animación. Se añadirá un fotograma clave en la posición seleccionada. No se añadirán fotogramas clave a otras curvas de animación dentro del mismo fotograma.
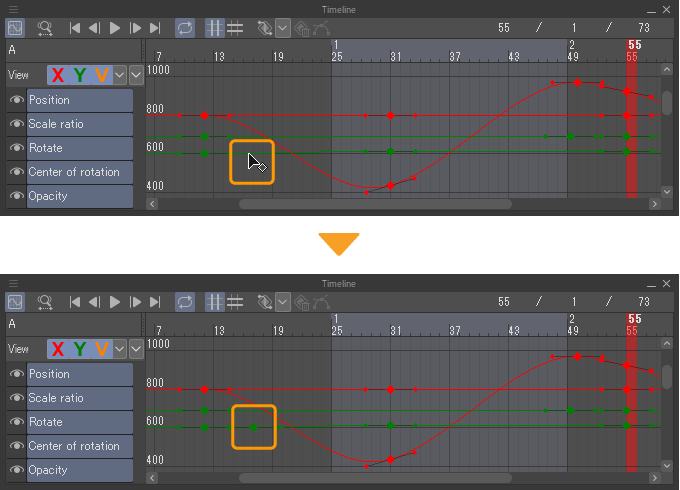
Eliminar fotogramas clave
Puedes eliminar un fotograma clave seleccionándolo y tocando Eliminar clave en la paleta Línea de tiempo. Puedes seleccionar varios fotogramas clave para eliminarlos a la vez.
También puedes eliminarlos desde el menú Animación > Editar pista > Eliminar o manteniendo pulsada la tecla Alt mientras seleccionas los fotogramas clave que quieres eliminar.
Mover fotogramas clave
Para mover un fotograma clave mientras usas el Editor de curvas de animación, selecciona el fotograma clave y arrástralo.
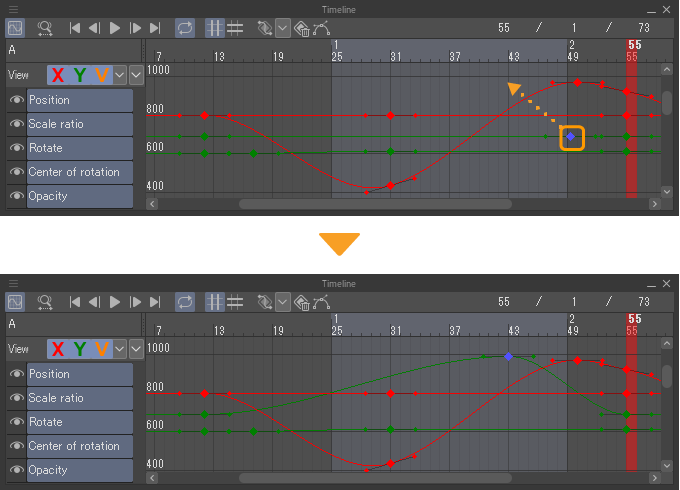
·Si arrastras un fotograma clave seleccionado mientras mantienes pulsada la tecla Mayús, puedes limitar el movimiento a la dirección del eje X o Y. Puedes moverlo en la dirección en la que arrastraste por primera vez.
·Si las opciones Ajustar a eje X o Ajustar a eje Y están activadas en la paleta Línea de tiempo, se ajustará a la cuadrícula que muestra los fotogramas y las pistas en la paleta Línea de tiempo y será más fácil moverlo en vertical u horizontal.
Mover varios fotogramas clave
Al seleccionar varios fotogramas clave, puedes elegir cualquiera de ellos para arrastrarlos. Los fotogramas clave seleccionados se moverán en la dirección en la que los arrastres.
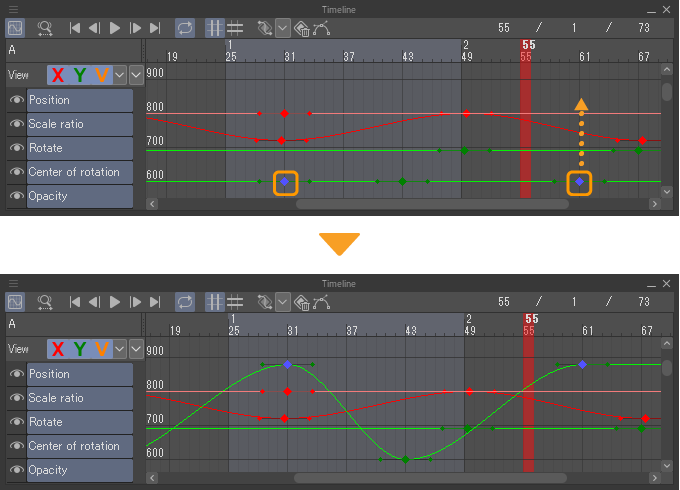
Aunque tengas varios fotogramas clave seleccionados, puedes pulsar la tecla Mayús para limitar la dirección del movimiento o ajustarlo a la cuadrícula.
Además, al seleccionar varios fotogramas clave, puedes mantener pulsadas las teclas Ctrl + Mayús mientras arrastras para extender o reducir los fotogramas clave.
·Si arrastras a lo largo del eje X mientras mantienes pulsadas las teclas Ctrl + Mayús, el fotograma clave que esté más a la izquierda permanecerá en su lugar y los fotogramas clave seleccionados se expandirán o reducirán a lo largo del eje X.
·Si arrastras a lo largo del eje Y mientras mantienes pulsadas las teclas Ctrl + Mayús, los fotogramas clave seleccionados se expandirán o reducirán a lo largo del eje Y. La escala del gráfico está en un valor cercano a 0.
Mover curva de animación entera
Si arrastras cualquier parte que no sean los fotogramas clave de la curva de animación, la curva de animación se moverá entera.
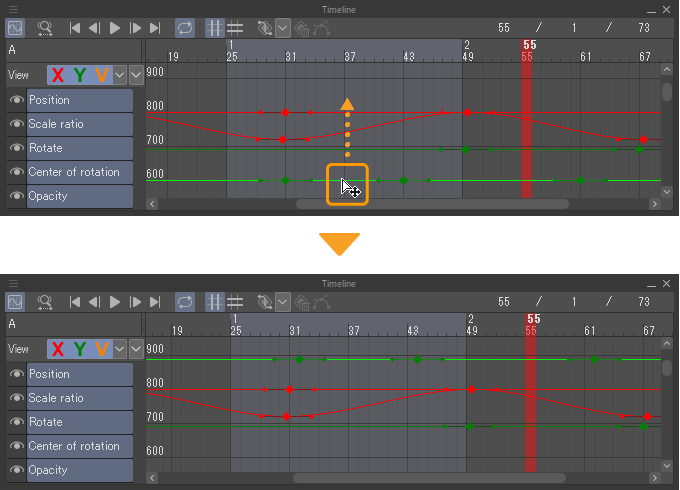
Ajustar curva de animación
Para ajustar la curva, arrastra los puntos de control que hay en las tangentes.
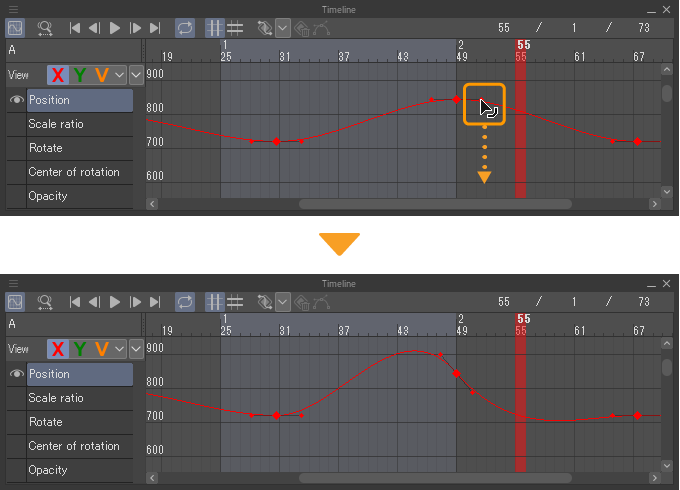
Ajustar por separado cada lado de la curva de animación
Selecciona el fotograma clave que quieras ajustar y pulsa Liberar manejadores en la paleta Línea de tiempo o ve al menú Animación > Curva de animación > Liberar manejadores.
La forma del fotograma clave pasa a ser rectangular, permitiendo que los puntos de control a izquierda y derecha puedan controlarse por separado al ajustar la curva.
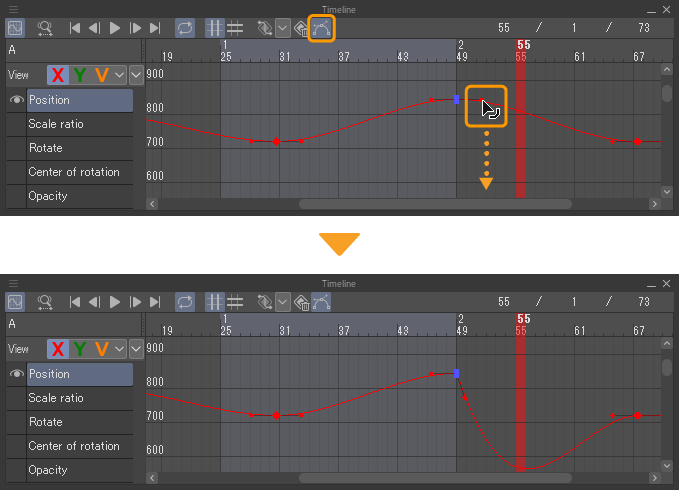
Seleccionar el mismo fotograma clave de nuevo y tocar Liberar manejadores cancelará los ajustes realizados en los puntos de control a izquierda y derecha. La forma del fotograma clave y los ajustes de los puntos de control también volverán a sus valores originales.