Usar capas de la mesa de luz
Puedes registrar cels o capas que quieras usar como referencia de dibujo como capas de mesa de luz al registrarlas en la paleta Cels de animación.
Registrar cels en la mesa de luz
Arrastra y suelta un cel o una capa de referencia arrastrándola desde la paleta Capa hasta la mesa de luz específica para cels o la mesa de luz común en la paleta Cels de animación.
Las capas también se pueden arrastrar y soltar en la mesa de luz específica para cels o en la mesa de luz común. Si no estableces un cel objetivo, no podrás arrastrar y soltar en la mesa de luz específica para cels.
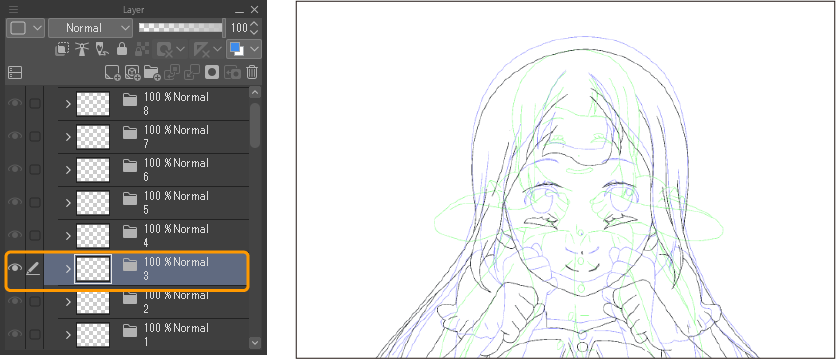
Las capas se registrarán como capas de mesa de luz en la paleta Cels de animación.
Si se registra una capa que contiene una carpeta de capas o una máscara de capa, la carpeta o la máscara de capa se combinarán en la versión de la capa registrada en la paleta Cels de animación.
Nota | ·El color mostrado y la opacidad de las capas de la mesa de luz se pueden configurar en la ventana de Preferencias inmediatamente después de registrarlos. ·Si el cel objetivo cambia al arrastrar y soltar una capa, puedes resolverlo activando Fijar cel actual como objeto de edición antes de registrar una capa de mesa de luz para que el cel objetivo no cambie. ·Las capas registradas en la mesa de luz no se pueden eliminar desde la paleta Capa. Para ello, desactiva la capa de la mesa de luz y elimínala. Para saber más, consulta "Eliminar capas de mesa de luz". |
Las capas de la mesa de luz se pueden registrar arrastrándolas y soltándolas en la paleta Cels de animación o mediante comandos del menú o la barra de comandos en la paleta.
Registrar capa seleccionada
Puedes registrar una capa seleccionada en la paleta Capa como una capa de mesa de luz en la paleta Cels de animación.
Si un cel aparece como cel objetivo, activa Fijar cel actual como objeto de edición antes de seleccionar la capa que deseas registrar. Después, ve al menú Animación > Mesa de luz > Registrar capa seleccionada o toca Registrar capa seleccionada en la paleta Cels de animación.
La capa seleccionada se registrará como una capa de mesa de luz en la mesa de luz específica para cels, en la paleta Cels de animación. Si no se establece ningún cel objetivo en la paleta Cels de animación, la imagen se registra en la mesa de luz común.
Ten en cuenta que se pueden registrar varias capas a la vez si se seleccionan.
Seleccionar y registrar archivos
Puedes registrar otros archivos de imagen como capas de mesa de luz en la paleta Cels de animación.
Puedes registrar los siguientes formatos de archivo: formato de Clip Studio (.clip), BMP, JPEG, PNG, WebP, TIFF, Targa, Documento de Adobe Photoshop (.psd) y Documento grande de Adobe Photoshop (.psb).
Para ello, ve al menú Animación > Mesa de luz > Seleccionar y registrar archivo o pulsa Seleccionar y registrar archivo en la paleta Cels de animación. Selecciona un archivo de la ventana Seleccionar archivo. El archivo seleccionado se registrará como una capa de mesa de luz en la mesa de luz específica para cels, en la paleta Cels de animación.
Si no se establece ningún cel objetivo en la paleta Cels de animación, la imagen se registra en la mesa de luz común.
Si el archivo tiene varias capas (formato de Clip Studio, Documento de Adobe Photoshop o Documento grande de Adobe Photoshop), las capas se combinarán y se registrarán.
Nota | ·En Windows, macOS y iPad, puedes arrastrar archivos de imagen desde el explorador de archivos y soltarlos en la paleta Cels de animación para registrarlos como capas de mesa de luz. ·En los archivos registrados como capas de mesa de luz, solo se registra el destino del archivo en el lienzo. Por lo tanto, si cambias el destino del archivo registrado o del lienzo, la capa de la mesa de luz se ocultará. Para mostrar la capa de la mesa de luz, pulsa Seleccionar y registrar archivo de nuevo. |
Registrar capas copiadas de otros lienzos
Las capas copiadas de otras lienzos abiertos en Clip Studio Paint se pueden registrar como capas de mesa de luz en la paleta Cels de animación.
Selecciona una capa de otro lienzo y cópiala al portapapeles desde el menú Editar > Copiar. Copiar una capa en el portapapeles no crea automáticamente ninguna selección. Al crear una selección, Registrar capa copiada de otro lienzo ya no estará disponible.
Ve al menú Animación > Mesa de luz > Registrar capa copiada de otro lienzo.
La capa copiada se registrará en la mesa de luz común. Si la capa seleccionada es una capa de mesa de luz de una mesa de luz específica para cels, se registra en la mesa de luz específica para cels.
Nota | Para los archivos registrados como capas de mesa de luz, solo se registra en el lienzo la ubicación del archivo fuente. Por lo tanto, si cambias el destino del archivo o lienzo original, la capa de la mesa de luz se ocultará. Para mostrar la capa de la mesa de luz, vuelve a registrarla en la paleta Cels de animación. |
Registrar imágenes de papel cebolla
Cuando la función de Papel cebolla está activada, las imágenes de los cels anteriores y posteriores al papel cebolla se pueden registrar como una capa de mesa de luz en la paleta Cels de animación.
Ve al menú Animación > Mesa de luz > Registrar imágenes de papel cebolla. La imagen del papel cebolla se registrará en la mesa de luz específica para cels, en la paleta Cels de animación. El color de la capa de papel cebolla de las capas registradas de la mesa de luz se mantiene, pero no la opacidad.
Ten en cuenta que los cels registrados como capas de mesa de luz no se pueden mostrar como papel cebolla.
Reordenar capas de la mesa de luz
Para cambiar el orden de las capas de la mesa de luz, selecciona la capa de la mesa de luz que quieres mover, arrástrala hasta la ubicación deseada y suéltala. En tabletas, mantén el manejador de la capa de la mesa de luz y arrástrala para soltarla donde quieras colocarla.
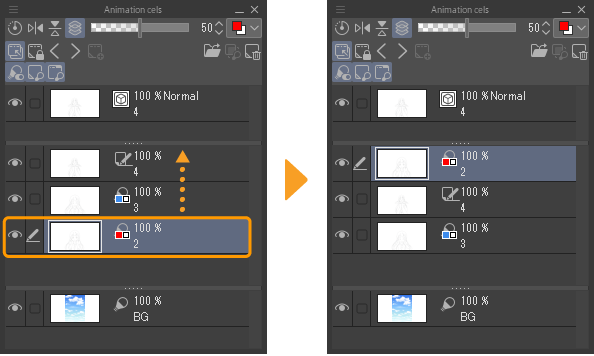
Las capas de la mesa de luz también se pueden mover entre la mesa de luz específica para cels y la mesa de luz común. Sin embargo, las capas de la mesa de luz que hay en una mesa de luz específica para cels no se pueden mover a la mesa de luz común si son iguales al cel objetivo.
Modo de color de las capas de la mesa de luz
En las capas de la mesa de luz registradas en la paleta Cels de animación es posible cambiar su color de visualización y opacidad.
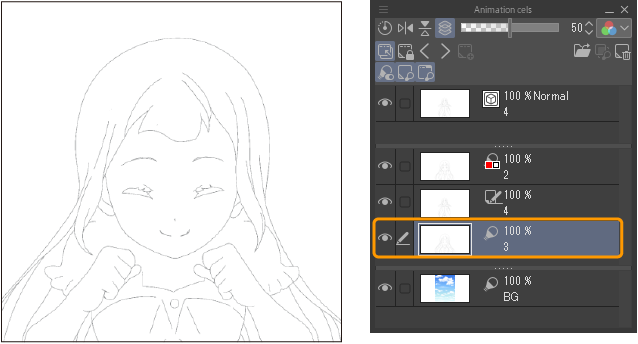
Selecciona la capa de la mesa de luz que deseas cambiar. Después, pulsa la paleta Cels de animación y selecciona Color, Medio color o Monocromático en el menú desplegable.
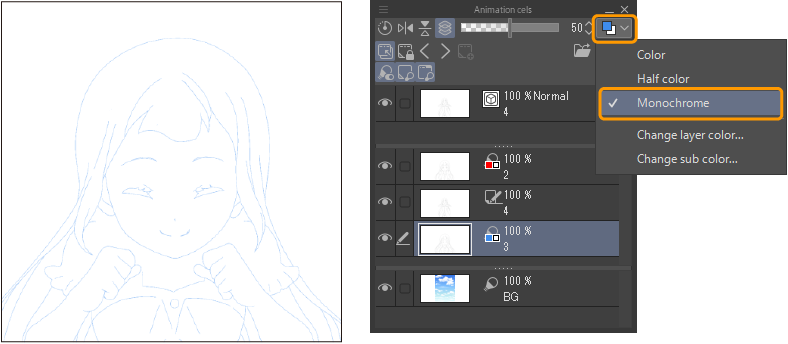
Si seleccionas el modo de color Medio color o Monocromático, podrás cambiar el color de la pantalla.
Si seleccionas Cambiar color de capa en el menú desplegable, podrás seleccionar un color de visualización en la ventana de Ajustes de color. El color seleccionado se aplicará a la capa de la mesa de luz.
La opacidad de la capa de la mesa de luz se puede ajustar con el deslizador de opacidad de la paleta Cels de animación.
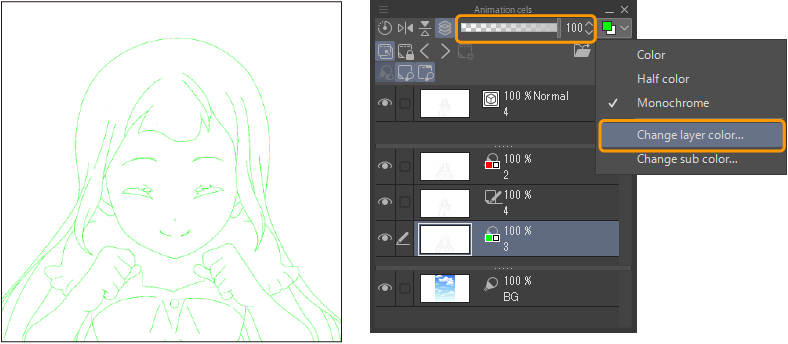
También puedes establecer el modo de color para la mesa de luz en la paleta Propiedad de la capa.
Subherramienta Mesa de luz
Selecciona la herramienta Operación > subherramienta Mesa de luz para usar la capa de mesa de luz en el lienzo.
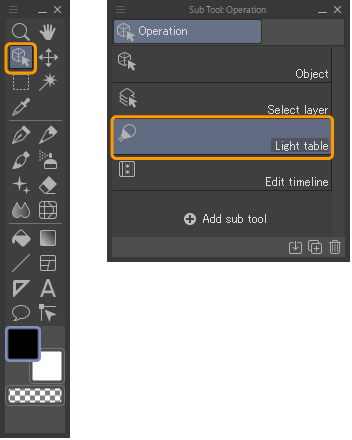
También puedes seleccionar la subherramienta Mesa de luz tocando el icono de Mesa de luz en la paleta Cels de animación.
Transformar una capa de la mesa de luz
Puedes cambiar la posición y el ángulo de la capa de la mesa de luz y modificar el tamaño de la pantalla para adaptarlos a la imagen que quieres dibujar. Editar una capa de mesa de luz no cambia el contenido de la capa o archivo desde el cual se ha importado.
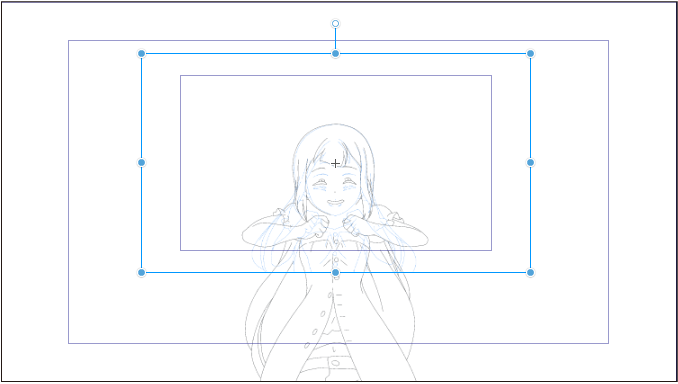
Redimensionar capas de la mesa de luz
Arrastra los manejadores verdes para redimensionar la capa de la mesa de luz.
Cambiar ángulo de las capas de la mesa de luz
Para conocer más detalles, consulta la sección Rotar en "Cómo transformar líneas vectoriales".
Mover capas de la mesa de luz
Para conocer más detalles, consulta la sección Mover en "Cómo transformar líneas vectoriales".
Invertir las capas de la mesa de luz en vertical u horizontal
En la paleta Cels de animación, pulsa Invertir capas verticalmente en la mesa de luz o Invertir capas horizontalmente en la mesa de luz. La misma acción también se puede realizar tocando Voltear verticalmente o Voltear horizontalmente en la paleta Propiedad de herramienta.
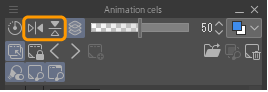
Reiniciar transformación
Puedes restaurar lo que has editado con la subherramienta Mesa de Luz. Selecciona la capa de la mesa de luz y, en la paleta Línea de tiempo, pulsa Reiniciar posición de las capas en la mesa de luz.
La misma acción también se puede realizar tocando Reiniciar en la paleta Propiedad de herramienta.
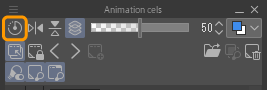
Ajustes avanzados de la subherramienta Mesa de Luz
Las paletas Propiedad de herramienta y Detalle subherramienta te permiten cambiar el ángulo especificando un valor numérico, modificar el centro de rotación y realizar otros ajustes.
En la paleta Detalle subherramienta de la subherramienta Mesa de luz, puedes configurar cómo transformar una imagen mediante las categorías "Mesa de luz", "Corrección", "Referencia", "Trazo" y "Malla/anclajes".
Mover lienzo al centro
Cuando se registran varias capas de mesa de luz en la mesa de luz específica para cels o se seleccionan dos capas de la mesa de luz, puedes ajustar la posición y el ángulo del lienzo en función de las capas de la mesa de luz mostradas en el lienzo.
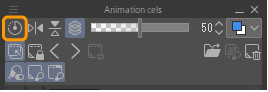
Ve al menú Animación > Mesa de luz > Mover lienzo al centro. En la ventana, usa el deslizador para ajustar la posición o el ángulo del lienzo.
·Los nombres de las capas de la mesa de luz se muestran en ambos extremos del deslizador. Puedes mover el lienzo para que esté más cerca de la mesa de luz en la dirección en la que lo arrastres.
·Establecer el valor del deslizador en 50 coloca el lienzo en el centro de la capa de la mesa de luz.
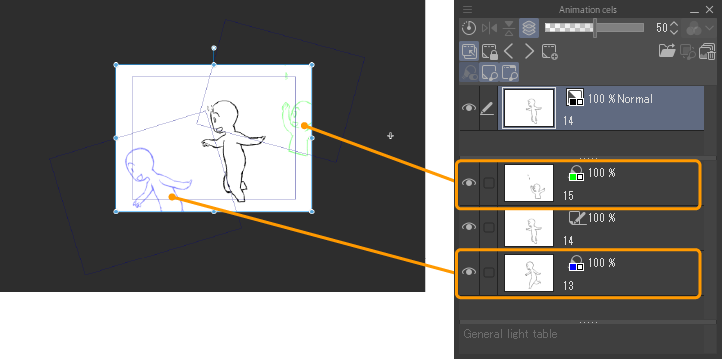
Después de ajustar el ángulo, toca Aceptar para confirmar la posición del lienzo.
Eliminar capas de mesa de luz
Puedes eliminar las capas de mesa de luz registradas en la paleta Cels de animación. La capa se elimina de la paleta Cels de animación, pero el archivo o capa referenciados permanecen intactos.
Eliminar una capa específica de la mesa de luz
Desde la paleta Cels de animación, selecciona la capa de mesa de luz que deseas eliminar y toca el icono de Cancelar el registro de imagen seleccionada de la mesa de luz en la paleta Cels de animación o ve al menú Animación > Mesa de luz > Cancelar el registro de imagen seleccionada de la mesa de luz.
Eliminar todas las capas de la mesa de luz
Desde la paleta Cels de animación, selecciona el cel que deseas editar y luego toca el icono Cancelar todas las imágenes de la mesa de luz o ve al menú Animación > Mesa de luz > Cancelar todas las imágenes de la mesa de luz.
Solo se eliminan las capas de la mesa de luz vinculadas al Cel editado seleccionado. La "Mesa de luz común para lienzo" también se elimina. Cambiar el Cel editado desactivará y ocultará la capa de la mesa de luz en la mesa de luz común.
Fijar cel actual como objeto de edición
Sirve para fijar el cel mostrado como un Cel editado. Al configurarlo, el Cel editado en la paleta Cels de animación no cambia cuando se selecciona otro cel en las paletas Capa o Línea de tiempo.
Sin embargo, si tocas Seleccionar cel anterior o Seleccionar cel siguiente en la paleta Cels de animación, el cel editado cambiará.