Capas de degradado
Las capas de degradado se crean con un patrón de degradado editable en el lienzo. Puedes cambiar el color, el área y la dirección del degradado.
Cómo crear capas de degradado
Puedes crear capas de degradado desde el menú Capa o con la herramienta Degradado. Si añades el degradado en una capa de degradado en lugar de en una capa rasterizada, podrás editar los colores, la forma y el ángulo del degradado en cualquier momento, aunque ya lo hayas agregado.
Nota | Las capas de degradado no están disponibles en Clip Studio Paint DEBUT. |
Para crear una capa de degradado desde el menú Capa, usa el comando Capa > Nueva capa > Degradado.
Aparecerá un degradado en el lienzo y se abrirá la ventana Editar degradado. Por defecto, el degradado en el lienzo empezará con el color de dibujo y terminará con el subcolor. Puedes editar los colores del degradado desde la "Ventana de degradado". Pulsa Aceptar en la ventana Editar degradado para confirmar los colores.
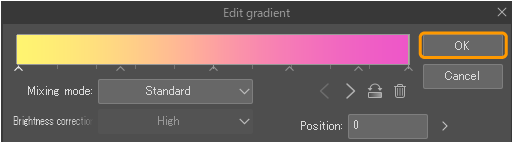
Esto creará una nueva capa con el degradado elegido, así como una máscara de capa adjunta. Si hay un área de selección en el lienzo, el degradado solo aparecerá dentro del área de selección, mientras que las demás áreas quedarán enmascaradas. Si no hay ninguna área de selección, la máscara de capa estará en blanco y el degradado será visible en todo el lienzo.
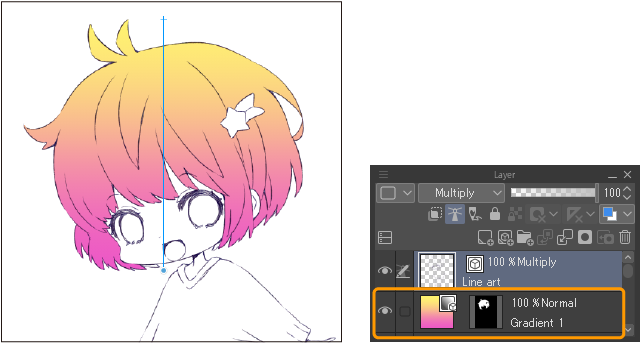
También puedes crear capas de degradado usando la herramienta Degradado.
Si quieres editar el degradado tras haberlo añadido, selecciona la herramienta Degradado. Después, en las paletas Propiedad de herramienta o Detalle subherramienta, cambia la configuración de Crear en de Dibujar en capa seleccionada a Crear capa de degradado. Ahora, al dibujar un degradado con esa subherramienta, se creará automáticamente una nueva capa de degradado.
Al elegir Dibujar en capa seleccionada, el degradado se creará en la capa actual, por lo que no se podrá editar después.
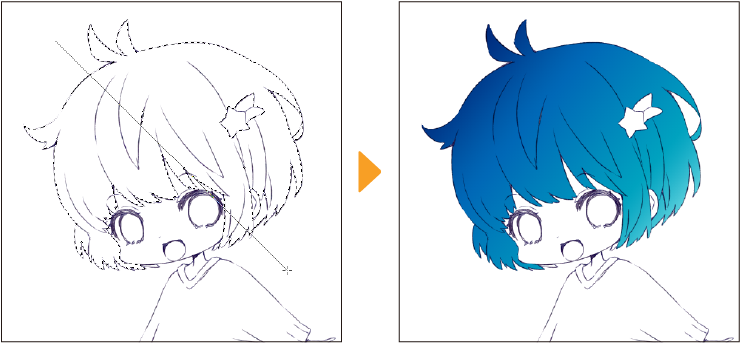
Cómo editar las capas de degradado
Selecciona una capa de degradado con la herramienta Objeto o Degradado para editarla. Al seleccionarla con la herramienta Objeto, puedes modificar los siguientes ajustes desde la paleta Propiedad de herramienta o Detalle subherramienta: "Operación", "Corrección", "Relleno", "Tinta" y "Suavizado".
Cómo ajustar la dirección y la posición del degradado
Cuando selecciones una capa de degradado, aparecerán unos manejadores que indican el punto inicial y el punto final del degradado.
Arrastra el punto inicial (icono en forma de cruz) para cambiar la posición del degradado.
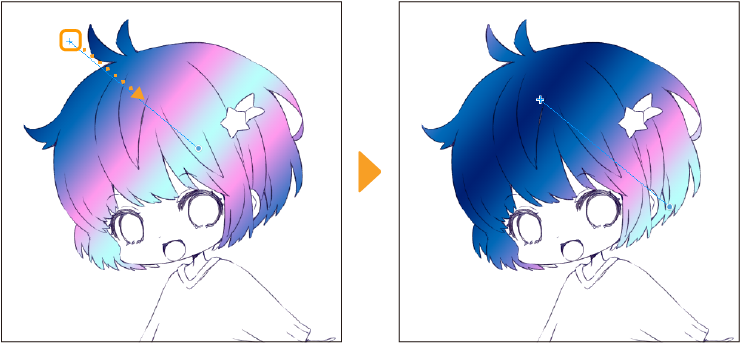
Arrastra el punto final (manejador circular) para modificar el tamaño del degradado o gíralo para ajustar el ángulo del degradado.
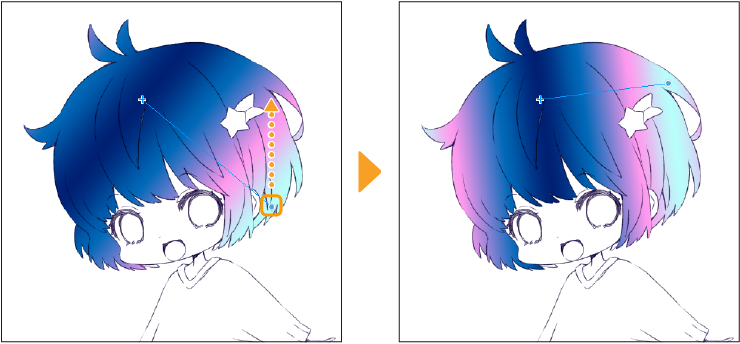 s
s
Si la opción "Ajuste inteligente" está activada, podrás ajustar los manejadores del degradado a otros objetos y reglas, entre otros elementos. |
Cómo cambiar el color del degradado
Puedes cambiar el color y la forma del degradado desde la paleta Propiedad de herramienta tras seleccionar la capa de degradado.
El color se puede modificar en la categoría Ajustes de relleno. Si el degradado contiene el color de dibujo y el subcolor, solo tienes que cambiar dichos colores. En los demás tipos de degradados, aparecerá el icono de relleno al colocar el cursor sobre los iconos de color de la barra de degradado. Pulsa los iconos para reemplazarlos con el color de dibujo seleccionado.
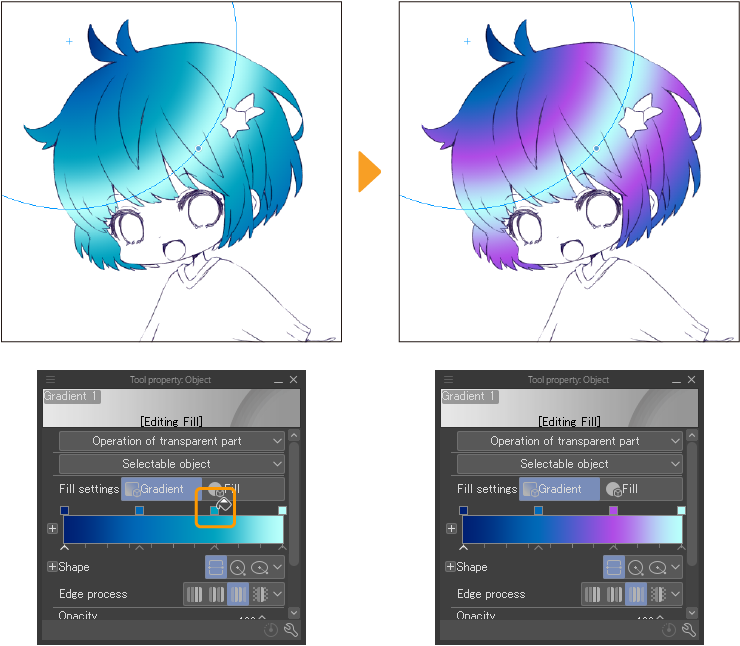
Para ajustar el color de forma más avanzada para, por ejemplo, cambiarlo por un conjunto de degradados diferente, toca el icono + para ver la opción de Ajustes avanzados. Esto abrirá la ventana de Ajustes de degradado, donde puedes ajustar el degradado en detalle.
Nota | Para saber más sobre la edición de degradados, consulta: "Degradado". |
Cómo modificar la forma del degradado
Puedes cambiar la forma del degradado mediante el ajuste Forma. Hay tres opciones:
Línea recta: Es la configuración predeterminada. Crea un degradado lineal según la longitud especificada.
Círculo: Crea un degradado en un círculo perfecto. Puedes ajustar el tamaño del círculo con los manejadores.
Elipse: Crea un degradado en forma de elipse. Puedes ajustar el tamaño y el ángulo de la elipse con los manejadores.
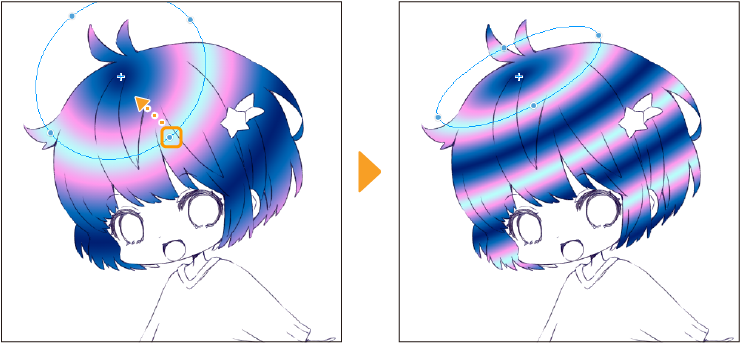
También puedes cambiar cómo se muestra el color en el borde del tamaño de degradado especificado. Hay cuatro ajustes:
No repetir: Es la configuración predeterminada. Las áreas que superen los bordes del degradado se rellenarán con el primer y el último color, respectivamente.
Repetir: En los extremos del degradado, el degradado se repite en el mismo orden.
Invertir: En los extremos del degradado, el degradado se repite en el orden opuesto.
No dibujar: El degradado solo se dibuja hasta el tamaño especificado y los bordes quedan transparentes.
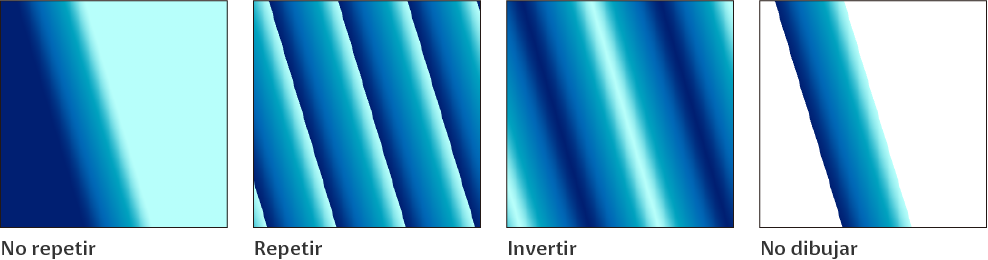
Puedes configurar en detalle otros ajustes desde la paleta Detalle subherramienta.