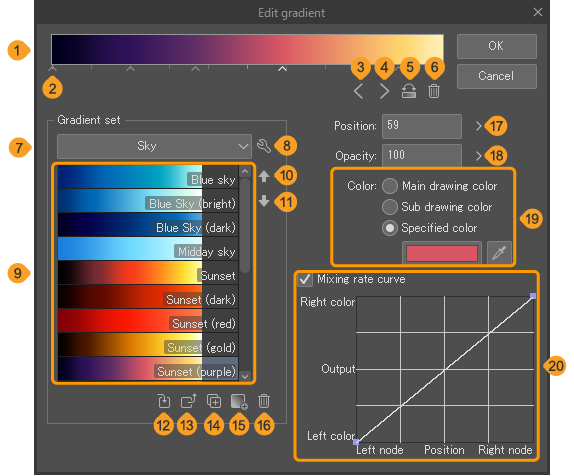D
Aprende sobre OOOO, Degradado y otras categorías de configuración que comienzan con D en Clip Studio Paint.
D- Efecto pulverizador
Este ajuste se puede modificar cuando el Pincel doble está activado en la categoría D- Forma del pincel. Puedes ajustar el efecto de pulverización de la punta del pincel secundario. Para más detalles sobre cada ajuste, consulta la categoría "Efecto pulverizador".
D- Forma del pincel
Los ajustes del pincel doble se pueden cambiar al usar herramientas de dibujo como Pincel o Figura.
Un pincel doble es una función que te permite combinar el trazo de dos pinceles. Puedes crear trazos con nuevas formas al combinar y superponer pinceles.
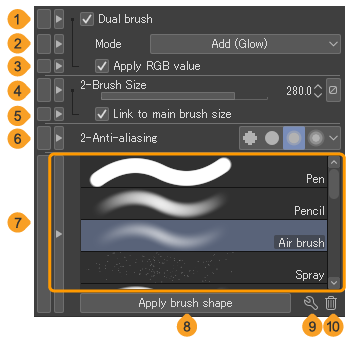
(1)Pincel doble
Cuando esté habilitado, podrás configurar una segunda forma de punta del pincel.
(2)Modo
Cuando aplicas un pincel doble, puedes configurar cómo se superpone la punta del pincel secundario con el modo de mezcla.
Puedes elegir entre Normal, Multiplicar, Añadir (brillo), Sustraer, Oscurecer, Aclarar, Trama, Superponer, Subexponer color, Subexponer color, Subexponer (lineal), Mezcla definida o Altura (lineal).
Altura (lineal) es similar al modo de combinación Sustraer, pero la diferencia es que la densidad del pincel es más oscura que Sustraer.
Para obtener más información, consulta: "Modos de combinación".
(3)Aplicar valores RGB
Cuando está habilitado, el color de la punta del pincel secundario se aplicará tal como está. Cuando está desactivado, el valor alfa (transparencia) de la punta del pincel secundario se combina con la punta del pincel primario, y el color de expresión de la punta del pincel no tiene ningún efecto.
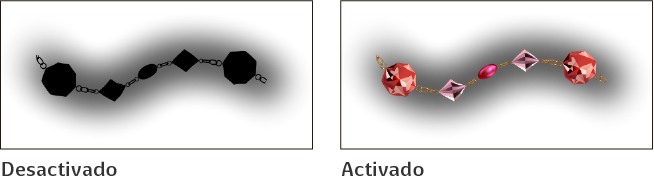
(4)Tamaño del pincel
Puedes establecer el tamaño del pincel para la punta secundaria del pincel. Toca el icono de Dinámicas para que el tamaño del pincel refleje los cambios en la presión del lápiz y la velocidad del trazo.
(5)Aplicar al tamaño del pincel principal
Cuando está activado, al cambiar el tamaño principal del pincel en la configuración de Tamaño del pincel o en la paleta de Tamaño del pincel, también se cambia el tamaño de la punta secundaria del pincel.
(6)Suavizado
Puedes configurar el suavizado para la punta secundaria del pincel. Con líneas suavizadas, puedes dibujar contornos más suaves ya que los las líneas dentadas se suavizan. Puedes ajustar la fuerza de suavizado a Ninguno, Débil, Medio o Fuerte.
(7)Preajuste de forma del pincel
Lista de preajustes de formas de pincel. Toca para seleccionar un preajuste para usar en la punta del pincel secundario. Puedes agregar preajustes en la categoría de Forma del pincel.
(8)Adaptar forma del pincel
Toca para aplicar el preajuste de forma de pincel seleccionado como la punta de pincel secundaria. Cuando se aplica un preajuste, los siguientes ajustes se reemplazan por los registrados en el preajuste: D- Textura, D- Efecto pulverizador, D- Trazo y D- Punta del pincel.
(9)Preajuste de ajustes de forma del pincel
Toca para abrir el diálogo de Preajuste de ajustes de forma del pincel, donde puedes cambiar el nombre del preajuste seleccionado.
(10)Eliminar forma del pincel
Toca para eliminar el preajuste de forma de pincel seleccionado de la lista de preajustes.
D- Punta del pincel
Este ajuste se puede modificar cuando el Pincel doble está activado en la categoría D- Forma del pincel. Puedes ajustar la forma de la punta del pincel para la punta secundaria del pincel. Para más detalles sobre cada ajuste, consulta la categoría "Punta del pincel".
D- Textura
Este ajuste se puede modificar cuando el Pincel doble está activado en la categoría D- Forma del pincel. Se puede establecer una textura similar al papel para la punta secundaria del pincel. Para más detalles sobre cada ajuste, consulta la categoría "Textura".
D- Trazo
Este ajuste se puede modificar cuando el Pincel doble está activado en la categoría D- Forma del pincel. Puedes ajustar los ajustes como el espacio entre cada imagen de la punta del pincel en un solo trazo. Para más detalles sobre cada ajuste, consulta la categoría "Trazo".
Degradado
Establece los tonos degradados y la forma al dibujar con la herramienta Degradado.
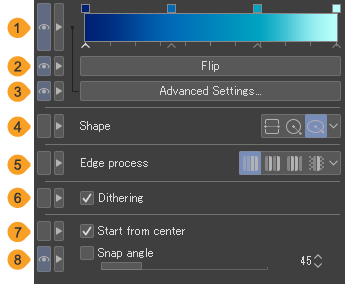
(1)Barra de color
Esta es una vista previa del degradado. Toca la barra de color para abrir el diálogo Editar degradado donde podrás editar el degradado en detalle.
Cambia el color del degradado tocando el cuadrado encima de la barra de color. Arrastra los nodos en la barra de colores para cambiar los tonos del degradado. Para saber más, consulta "Herramienta de degradado".
(2)Voltear
Toca para invertir el degradado.
(3)Ajustes avanzados
Toca para abrir el diálogo Editar degradado donde podrás configurar el degradado en detalle.
(4)Forma
Elige la forma del degradado: Línea recta, Círculo o Elipse. Con Línea recta, puedes dibujar un degradado lineal de acuerdo a la línea que dibujes. Con Círculo, puedes dibujar un degradado en la forma del círculo creado al arrastrar la herramienta. Con Elipse, puedes dibujar un degradado en la forma de la elipse creada al arrastrar la herramienta.
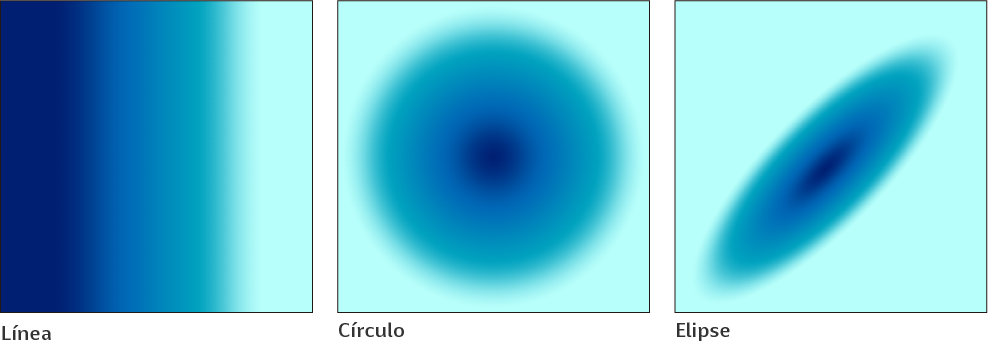
(5)Procesamiento de borde
Puedes establecer cómo se dibujan los degradados fuera del área arrastrada al crear un nuevo degradado especificando arrastrando. Las opciones disponibles son: No repetir, Repetir, Invertir y No dibujar.
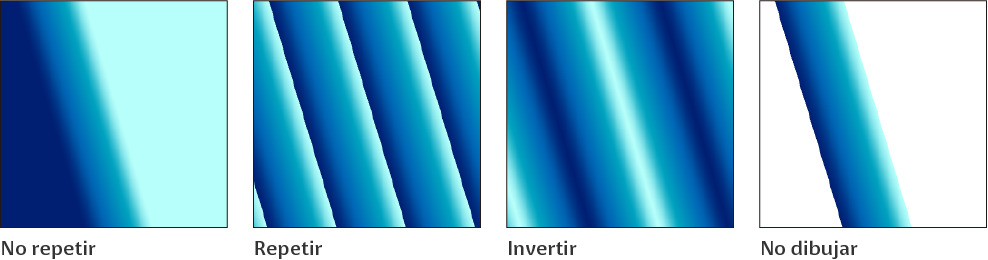
(6)Tramado
Al activarlo, se añade un ligero ruido al degradado para ocultar las separaciones entre colores. Esto hace que el degradado parezca más natural.
(7)Comenzar desde el centro
Si la forma está configurada como Círculo o Elipse, puedes activar esta opción para que el centro del degradado creado esté donde empiezas a arrastrar.
(8)Ajustar ángulo
Activa esta opción para cambiar el ángulo del degradado creado. Crea degradados en los intervalos de ángulo establecidos con el deslizador.
Ventana de degradado
(1)Barra de color
Esta es la previsualización del degradado.
(2)Nodo
Los nodos marcan cada color del degradado, así como los puntos de transición. Puedes editar el degradado con los nodos arrastrando y soltando horizontalmente. Arrastra el nodo verticalmente para eliminar el nodo seleccionado. Pulsa el área bajo la barra de color para añadir un nuevo nodo.
Para cambiar el color del nodo y otras configuraciones, toca el nodo y ajusta la Posición, Opacidad, Color y Curva de porcentaje de mezcla.
(3)Seleccionar nodo izquierdo
(4)Seleccionar nodo derecho
(5)Invertir degradado
(6)Eliminar nodo
(7)Modo de mezcla
Puedes establecer el modo de mezcla de colores en Estándar, Perceptual, Perceptual (compatible con Photoshop) o Lineal (compatible con Photoshop).
Estándar es el modo de mezcla desde la versión 2.2 y anteriores. El modo Perceptual resulta en una mezcla de colores más realista y vibrante.
Perceptual (compatible con Photoshop) o Lineal (compatible con Photoshop) son modos de mezcla para compatibilidad con los métodos de interpolación Lineal y Perceptual de los degradados de Adobe Photoshop.
Nota | Si una capa de corrección tiene un Modo de mezcla configurado en algo que no sea Estándar, la capa ya no será editable en la versión 2.2 y anteriores. |
(8)Corrección de brillo
Cuando el modo de mezcla está configurado en Perceptual, puedes ajustar la Corrección de brillo. Hay cinco niveles de brillo para mezclar colores entre los que puedes elegir.
(9)Lista de conjuntos de degradado
Pulsa para abrir una lista desplegable de conjuntos de degradado. Selecciona un conjunto de degradado y la lista de degradados cambiará.
(10)Menú de ajustes
Toca para mostrar un menú relacionado con conjuntos de degradado. Para saber más, consulta "Menú de Conjunto de degradado".
(11)Lista de degradados
Los degradados registrados en el conjunto de degradado actual se muestran en la lista de degradados. Toca para seleccionar un degradado y toca dos veces para aplicar el degradado a la barra de color.
(12)Arriba/Abajo
Mueve el degradado seleccionado en la lista de degradados hacia arriba o hacia abajo una posición.
(13)Reemplazar degradado
Reemplaza los ajustes de degradado seleccionados en la lista de degradados con los ajustes mostrados en la barra de color.
(14)Aplicar a los ajustes de degradado
Aplica los ajustes de degradado seleccionados en la lista de degradados con los ajustes mostrados en la barra de color.
(15)Duplicar degradado seleccionado
Duplica los ajustes de degradado seleccionados en la lista de degradados.
(16)Añadir degradado
Agrega la configuración de degradado en la barra de colores como un degradado en la lista. Los ajustes de degradado añadidos se muestran en la parte inferior de la lista.
(17)Eliminar degradado
Elimina los ajustes de degradado seleccionados en la lista de degradados.
(18)Posición
Especifica la posición del nodo seleccionado con un valor.
(19)Opacidad
Especifica la opacidad del nodo seleccionado con un valor.
(20)Color
Puedes cambiar el color del nodo seleccionado a Color principal, Subcolor o Color especificado.
Cuando se establece en Color especificado, puedes pulsar el icono de color para abrir los Ajustes de color y elegir un color. Usuarios de Windows/macOS: Toca Obtener color de pantalla para usar el Cuentagotas y seleccionar un color en tu pantalla.
(21) Curva de porcentaje de mezcla
Cambia cómo cambian los colores entre el nodo seleccionado y el nodo a su derecha.
El eje vertical muestra la proporción de mezcla de colores con el nodo a la derecha. Cuanto más alto sea, más cerca estará del color del nodo a la derecha. El eje horizontal indica la posición entre nodos. Ajústalo a la derecha para controlar el color del nodo a la derecha.
Pulsa el gráfico para añadir más puntos y ajustarlo. Para modificar la curva del gráfico, arrastra los puntos. Para eliminar puntos del gráfico, arrástralos fuera.
Menú de Conjunto de degradado
Administra y establece los conjuntos de degradado y degradados seleccionados en la lista de degradados.
Crear nuevo conjunto
Ingresa un nombre de conjunto en el diálogo Crear nuevo conjunto y pulsa en OK para crear un nuevo conjunto de degradado.
Eliminar conjunto
Elimina el conjunto de degradado seleccionado.
Duplicar conjunto
Duplica el conjunto de degradado seleccionado.
Ajustes de conjunto
Establece el nombre del conjunto de degradado seleccionado en la ventana Ajustes de conjunto.
Registrar conjunto como material
Registra el conjunto de degradado seleccionado como material. Para más detalles, consulta el capítulo. "Materiales"
Añadir conjunto de degradados
Los materiales de conjunto de degradado registrados en la paleta Material se pueden registrar en el diálogo Editar degradado desde el diálogo Añadir material de degradado. Para obtener detalles sobre cómo importar un conjunto de degradado de material, consulta . "Materiales de conjunto de degradado"
Añadir degradado
Agrega la configuración de degradado en la barra de colores como un degradado en la lista.
Eliminar degradado
Elimina el conjunto de degradado seleccionado.
Duplicar degradado
Duplica la configuración de degradado seleccionada.
Cambiar nombre de degradado
Establece el nombre del conjunto de degradado seleccionado en el diálogo Cambiar nombre de degradado.
Sustituir degradado
Reemplaza los ajustes de degradado seleccionados en la lista de degradados con los ajustes mostrados en la barra de color.
Aplicar a los ajustes de degradado
Aplica el conjunto de degradado actual a la barra de colores.
Importar degradado
Importa la configuración de degradado. Los formatos de archivo admitidos son archivos de degradado de color (extensión: cgs) y archivos de degradado de Photoshop (extensión: grd).
Nota | No puedes importar o registrar conjuntos de degradado en Clip Studio Paint DEBUT. |
Degradado por contornos
Esta categoría es sobre la subherramienta de Degradado por contornos. Consulta "Degradado por contornos" para saber cómo usar esta herramienta. Con esta configuración, puedes establecer cómo tratar el negro y la transparencia, así como los ajustes para la proporción del degradado creado.
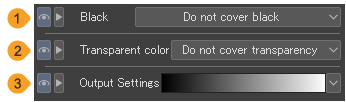
(1)Negro
Establece cómo tratar el negro al usar la subherramienta Degradado por contornos.
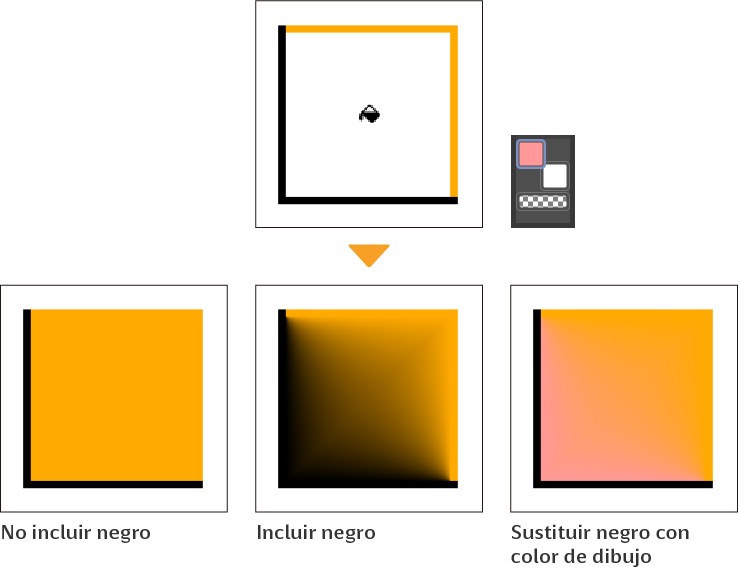
No incluir negro | Las líneas negras se reconocen como límites, pero no se reconocen como color. |
Incluir negro | El negro se considera como un color de dibujo. El degradado incluirá negro. |
Sustituir negro con color de dibujo | Las líneas negras se reconocen como límites, pero se sustituyen por el color de dibujo seleccionado en el degradado creado. El color de dibujo se vuelve más intenso a medida que el degradado se acerca a la línea negra. |
(2)Color transparente
Puedes elegir cómo tratar el área transparente al usar un Degradado por contornos en un área rellena de un único color. Al referirse a varias capas, si no se dibuja nada en la capa donde se aplica el Degradado por contornos, esa área se tratará como transparencia.
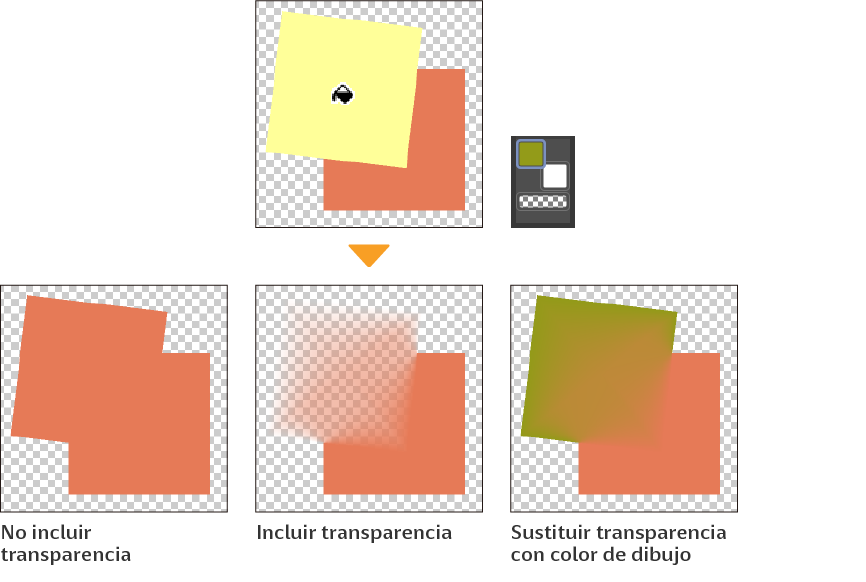
No cubrir transparencia | La transparencia se reconoce como el límite, pero no se reconoce como un color de dibujo. |
Cubrir transparencia | La transparencia se considera un color de dibujo. Puedes crear degradados que incluyan transparencia. |
Sustituir transparencia con color de dibujo | La transparencia se trata como una línea de límite y se reemplaza con el color de dibujo actual. El color de dibujo se va tornando más intenso conforme el degradado se acerca al área transparente. |
(3)Ajustes de salida
Toca el botón de la derecha para abrir el menú emergente de Ajustes de salida, donde puedes configurar cómo cambia la densidad del degradado.
Pulsa el gráfico para añadir más puntos y ajustarlo. Para modificar la curva del gráfico, arrastra los puntos. Para eliminar puntos del gráfico, arrástralos fuera. Puedes previsualizar los resultados de la configuración bajo el gráfico.