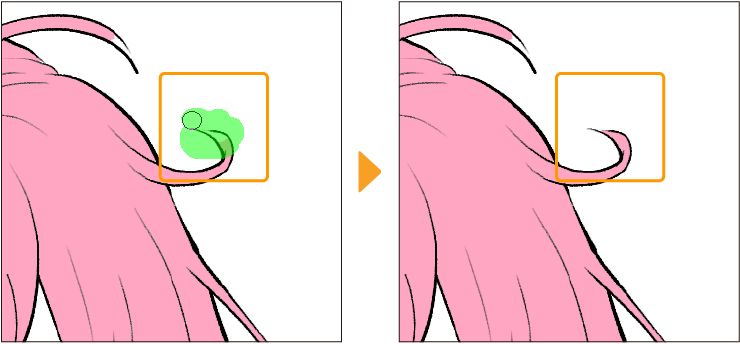Fill Tool
You can use the Fill tool in the Tool palette to fill an area surrounded by lines or an area already painted with a single color.Select the color you want to fill, and then the layer you want to fill in from the Layer palette.You can also fill using Edit > Fill.
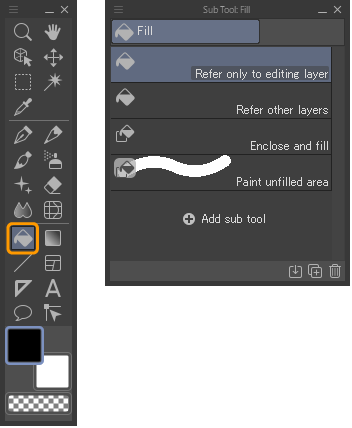
The Fill tool has a variety of settings to fill an image.The fill color will be the current drawing color.
Memo | If Fill is taking a long time to process, you can cancel it by pressing ESC. |
The Tool Property palette and Sub Tool Detail palette allow you to make more detailed settings, such as which layers to refer to when filling, or to close gaps between lines when filling.
In the Sub Tool Detail palette, you can adjust the Fill tool with these settings: "Fill", "Reference", "Ink", "Anti-aliasing".
There are four default sub tools for filling.
Refer only to editing layer
This tool fills based only on the content of the selected layer.Settings to refer to other layers are turned off by default.
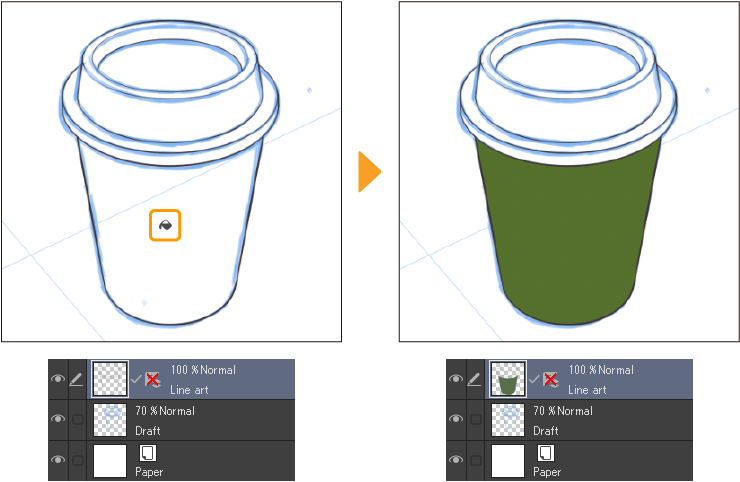
Drag to fill multiple adjoining closed areas at once.
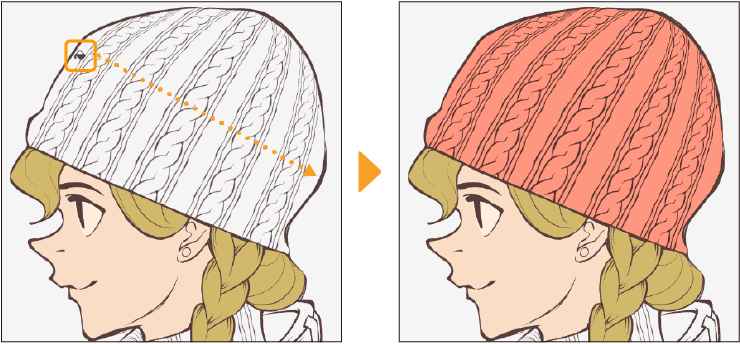
Refer other layers
With this tool, you can fill on one layer while referring to other layers in your project.You can use this to keep your lineart and color layers separate.

Enclose and fill
Use this tool to encircle a closed area that you want to fill.You can use this to fill complex shapes and shapes with a lot of closed areas in one go.
By default, this tool refers to all layers in the project.
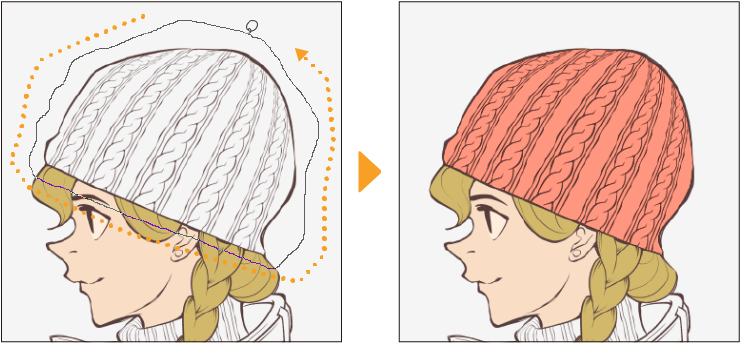
Paint unfilled area
Dragging the tool as if tracing the area to fill allows you to fill closed spots in the area.This tool is perfect for coloring areas that are very small and difficult to fill, such as the tip of the hair, or 1-pixel lines.