Leuchttischebenen verwenden
Du kannst Cels oder Ebenen, die du als Zeichenreferenz verwenden möchtest, als Leuchttisch-Ebenen registrieren, indem du sie in der Cel-Palette registrierst.
Cel zu Leuchttisch registrieren
Ziehe ein Referenz-Cel oder Ebene per aus der Ebene-Palette auf den Cel- oder allgemeinen Leuchttisch in der Cel-Palette und lasse los.
Ebenen können auch auf den Cel-spezifischen Leuchttisch oder den allgemeinen Leuchttisch gezogen und abgelegt werden. Wenn kein Ziel-Cel festgelegt ist, kannst du es nicht auf einen Cel-spezifischen Leuchttisch ziehen und loslassen.
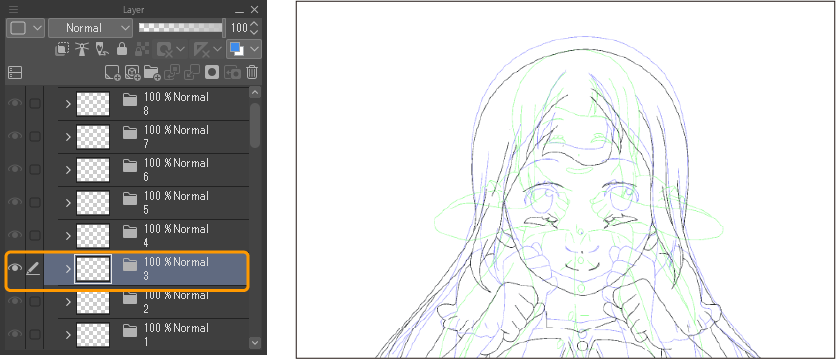
Die Ebene wird als Leuchttisch-Ebene in der Cel-Palette registriert.
Wenn du eine Ebene registrierst, die einen Ebenenordner oder eine Ebenenmaske enthält, wird der Ordner oder die Ebenenmaske in der Version der Ebene zusammengeführt, die in der Cel-Palette registriert ist.
Notiz | ·Die Anzeigefarbe und Deckkraft für Leuchttisch-Ebenen können im Dialogfeld Präferenzen sofort nach der Registrierung festgelegt werden. ·Wenn das Ziel-Cel beim Ziehen und Loslassen einer Ebene gewechselt wird, kann dieses Problem behoben werden, indem du Aktuelles Cel als Bearbeitungsziel festlegen aktivierst, bevor du eine Leuchttisch-Ebene registrierst, damit das Ziel-Cel nicht gewechselt wird. ·Ebenen, die auf den Leuchttisch registriert sind, können nicht aus der Ebene-Palette gelöscht werden. Deaktiviere die Leuchttisch-Ebene und lösche sie. Mehr Infos unter „Leuchttisch-Ebene löschen“. |
Leuchttisch-Ebenen können registriert werden, indem sie auf die Cel-Palette gezogen und abgelegt werden, oder indem man Menübefehle oder die Befehlsleiste in der Palette verwendet.
Ausgewählte Ebenen registrieren
Registriert eine auf der Ebene-Palette ausgewählte Ebene als Leuchttischebene in der Cels-Palette.
Wenn ein Cel in dem Ziel-Cel erscheint, wähle Aktuelles Cel als Bearbeitungsziel festlegen, bevor du die Ebene auswählst, die du registrieren möchtest. Tippe dann auf das Menü Animation > Leuchttisch > Ausgewählte Ebenen registrieren oder tippe auf Ausgewählte Ebenen registrieren in der Cel-Palette.
Die ausgewählte Ebene wird als Leuchttisch-Ebene im spezifischen Leuchttisch auf der Cel-Palette registriert. Wenn kein Ziel-Cel auf der Cel-Palette festgelegt ist, wird das Bild auf dem allgemeinen Leuchttisch registriert.
Beachte, dass mehrere Ebenen auf einmal registriert werden können, wenn sie ausgewählt sind.
Auswählen and Datei registrieren
Du kannst andere Bilddateien als Leuchttisch-Ebenen in der Cel-Palette registrieren.
Folgende Dateiformate können registriert werden: Clip Studio Format (Erweiterung: clip), BMP, JPEG, PNG, WebP, TIFF, Targa, Adobe Photoshop-Dokument (Erweiterung: psd) und Adobe Photoshop Großes Dokument (Erweiterung: psb).
Tippe dafür auf das Menü Animation > Leuchttisch > Auswählen und Datei registrieren oder tippe auf Auswählen and Datei registrieren in der Cel-Palette. Wähle eine Datei aus dem Dialogfeld Datei auswählen aus. Die ausgewählte Datei wird dann als Leuchttisch-Ebene im spezifischen Leuchttisch auf der Cel-Palette registriert.
Wenn kein Ziel-Cel auf der Cel-Palette festgelegt ist, wird das Bild auf dem allgemeinen Leuchttisch registriert.
Wenn die Datei mehrere Ebenen hat (Clip Studio Format, Adobe Photoshop-Dokument oder Adobe Photoshop-Großes Dokument), werden die Ebenen zusammengefasst und registriert.
Notiz | ·Für Windows/macOS/iPad kannst du Bilddateien aus dem Datei-Explorer auf die Cel-Palette ziehen und ablegen, um sie als Leuchttisch-Ebenen zu registrieren. ·Für als Leuchttischebenen registrierte Dateien wird nur das Dateiziel auf der Leinwand aufgezeichnet. Daher wird die Ebene des Leuchttischs ausgeblendet, wenn du das Ziel der registrierten Datei oder Leinwand änderst. Um die Ebene des Leuchttischs anzuzeigen, tippe erneut auf Auswählen und Datei registrieren. |
Eine von einer anderen Leinwand kopierte Ebene registrieren
Ebenen, die aus anderen geöffneten Leinwänden in CLIP STUDIO PAINT kopiert wurden, können als Leuchttisch-Ebenen in der Cel-Palette registriert werden.
Wähle eine Ebene aus einer anderen Leinwand aus und kopiere sie über das Menü Bearbeiten > Kopieren in die Zwischenablage. Erstelle beim Kopieren einer Ebene in die Zwischenablage keine Auswahl. Wenn eine Auswahl erstellt wird, wird Ebenenkopie von anderer Leinwand registrieren nicht mehr verfügbar sein.
Wähle das Menü Animation > Leuchttisch > Ebenenkopie von anderer Leinwand registrieren aus.
Die kopierte Ebene wird auf den allgemeinen Leuchttisch registriert. Wenn die ausgewählte Ebene eine Leuchttisch-Ebene von einem Cel-spezifischen Leuchttisch ist, wird sie dem Cel-spezifischen Leuchttisch zugeordnet.
Notiz | Für als Leuchttischebenen registrierte Dateien wird nur das Dateiziel der Quelldatei auf der Leinwand aufgezeichnet. Daher wird die Leuchttisch-Ebene ausgeblendet, wenn du entweder das Ziel der Quelldatei oder der Leinwand änderst. Um die Leuchttisch-Ebene anzuzeigen, registriere sie erneut in der Cel-Palette. |
Zwiebelschichtbilder registrieren
Wenn die Zwiebelschicht aktiv ist, können die Bilder von Cels vor und nach der Zwiebelschicht als Leuchttisch-Ebene in der Cel-Palette registriert werden.
Wähle das Menü Animation > Leuchttisch > Zwiebelschichtbilder registrieren aus. Das Zwiebelschichtbild wird im spezifischen Leuchttisch der Einzelbildanimation in der Cel-Palette registriert. Die Farbe der Zwiebelschicht-Ebene der registrierten Leuchttischebenen bleibt erhalten, aber die Deckkraft nicht.
Beachte, dass als Leuchttisch-Ebenen registrierte Cels nicht als Zwiebelschicht angezeigt werden können.
Lichttisch-Ebenen neu anordnen
Um die Reihenfolge der Leuchttischebenen zu ändern, wähle die Leuchttischebene aus, die du verschieben möchtest, und ziehe sie dann an die gewünschte Position. Halte bei Tablets den Griff der Leuchttisch-Ebene, ziehe sie und lass los.
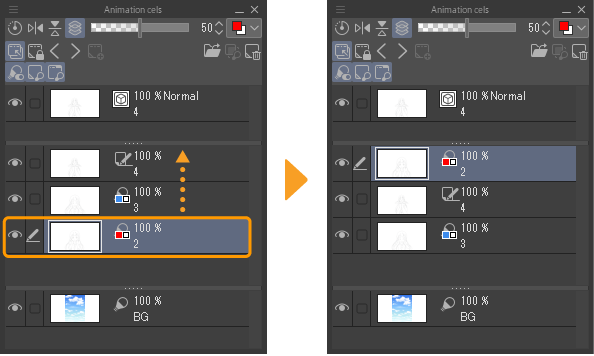
Leuchttischebenen können auch zwischen dem Cel-spezifischen Leuchttisch und dem allgemeinen Leuchttisch verschoben werden. Jedoch können Ebenen des Leuchttischs in einem Cel-spezifischen Leuchttisch nicht auf den allgemeinen Leuchttisch verschoben werden, wenn sie mit dem Ziel-Cel identisch sind.
Farbmodus für Leuchttisch-Ebenen
Bei Leuchttisch-Ebenen, die in der Cel-Palette registriert sind, die Anzeigefarbe und Deckkraft geändert werden.
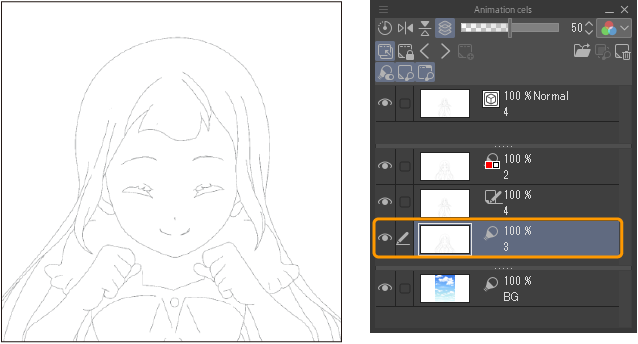
Wähle die Leuchttisch-Ebene aus, die du ändern möchtest. tippe dann auf die Cel-Palette und wähle Farbe, Halbton oder Monochrom aus dem Dropdown-Menü aus.
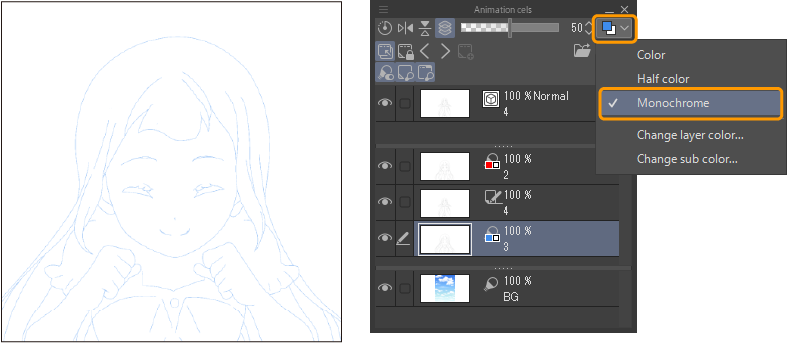
Wenn du den Farbmodus Halbton oder Monochrom auswählst, kannst du die Anzeigefarbe ändern.
Wenn du Ebenenfarbe ändern aus dem Dropdown-Menü auswählst, kannst du eine Anzeigefarbe aus dem Dialogfeld Farbeinstellungen auswählen. Die ausgewählte Farbe wird auf die Leuchttisch-Ebene angewandt.
Die Deckkraft der Leuchttisch-Ebene kann mit dem Deckkraft-Schieberegler in der Cel-Palette angepasst werden.
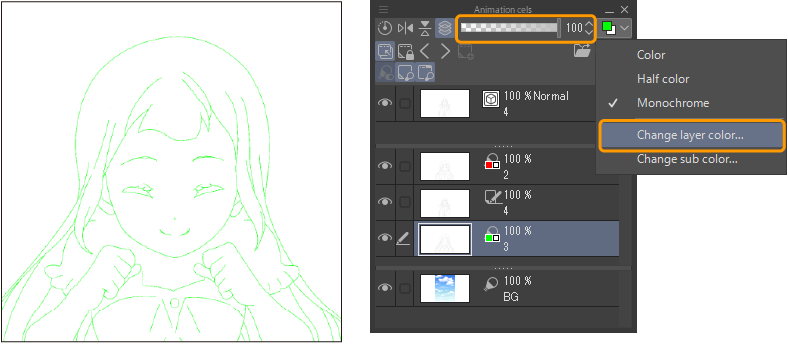
Du kannst auch den Farbmodus für den Leuchttisch in der Ebeneneigenschaften-Palette einstellen.
Leuchttisch-Sub-Tool
Wähle das Tool Bedienung > das Sub-Tool Leuchttisch, um die Leuchttischebene auf der Leinwand zu bedienen.
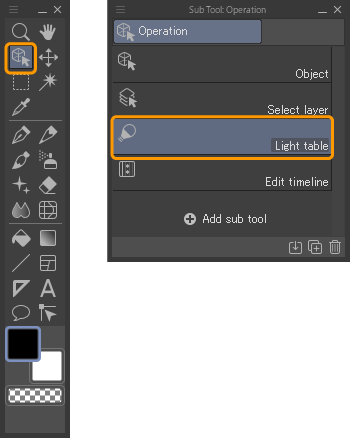
Du kannst auch das Sub-Tool Leuchttisch auswählen, indem du auf das Leuchttisch-Symbol in der Cel-Palette tippst.
Leuchttischebene transformieren
Du kannst die Position und den Winkel der Leuchttisch-Ebene ändern und die Anzeigegröße anpassen, um das gewünschte Bild zu zeichnen. Das Bearbeiten einer Leuchttisch-Ebene ändert nicht den Inhalt der Ebene oder der Datei, aus der sie geladen wurde.
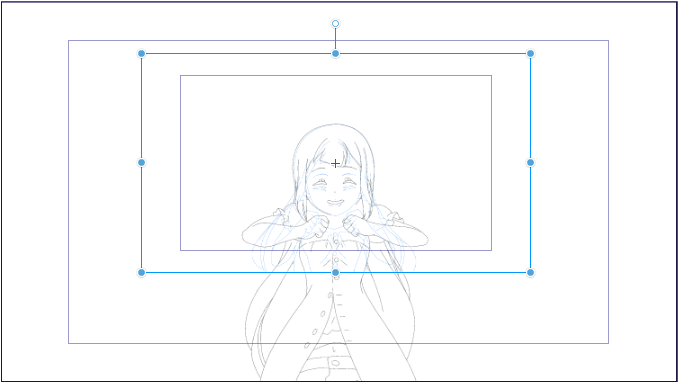
Leuchttisch-Ebene
Ziehe einen grünen Griff, um die Skalierung der Leuchttisch-Ebene nach oben oder unten anzupassen.
Richtung einer Leuchttischschicht ändern
Details findest du unter Drehen in „Vektorlinien transformieren“.
Leuchttisch-Ebene verschieben
Mehr Infos zum Verschieben gibt es in „Vektorlinien transformieren“.
Leuchttisch-Ebenen vertikal oder horizontal spiegeln
Tippe entweder Ebenen vertikal auf Leuchttisch spiegeln oder Ebenen horizontal auf Leuchttisch spiegeln in der Cel-Palette. Die gleiche Vorgehensweise kann auch durch Antippen von Vertikal spiegeln oder Horizontal spiegeln in der Tooleigenschaften-Palette durchgeführt werden.
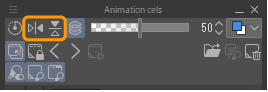
Transformation zurücksetzen
Du kannst das, was du mit dem Sub-Tool „Leuchttisch“ bearbeitet hast, zurücksetzen. Wähle die Leuchttisch-Ebene aus und tippe auf Position der Ebenen auf Leuchttisch zurücksetzen in der Zeitleiste-Palette.
Das geht auch durch das Antippen von Zurücksetzen in der Tooleigenschaften-Palette.
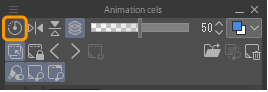
Erweiterte Einstellungen für das Sub-Tool „Leuchttisch“
Mit der Tooleigenschaften-Palette und der Sub-Tool Details-Palette kannst du den Winkel durch Angabe eines numerischen Wertes ändern, den Drehpunkt ändern und verschiedene andere Einstellungen vornehmen.
In der Sub-Tool Details-Palette des Sub-Tools Leuchttisch kannst du einstellen, wie ein Bild aus den „Lineal“, „Berichtigung“, „Referenz“, „Tooleigenschaften“, und „Bildmaterial“-Kategorien transformiert wird.
Leinwand zentrieren
Wenn mehrere Leuchttisch-Ebenen im Cel-spezifischen Leuchttisch registriert sind oder zwei Leuchttisch-Ebenen ausgewählt sind, kannst du die Position und den Winkel der Leinwand anhand der auf der Leinwand angezeigten Leuchttisch-Ebenen anpassen.
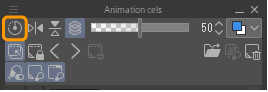
Wähle das Menü Animation > Leuchttisch > Leinwand zentrieren aus. Verwende im Dialogfeld den Schieberegler, um die Position oder den Winkel der Leinwand anzupassen.
·Die Namen der Ebenen des Leuchttischs werden an beiden Enden des Schiebereglers angezeigt. Du kannst die Leinwand in die Richtung verschieben, in die du ziehst, damit sie näher am Leuchttisch ist.
·Das Einstellen des Schiebereglers auf 50 platziert die Leinwand in der Mitte der Ebene des Leuchttischs.
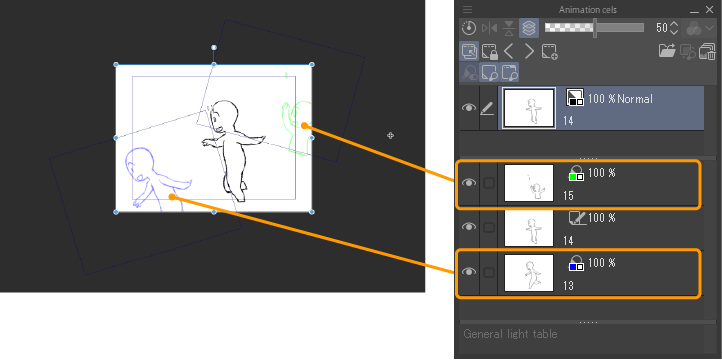
Nachdem du den Winkel angepasst hast, tippe auf OK, um die Position der Leinwand endgültig festzulegen.
Leuchttisch-Ebene löschen
Du kannst Leuchttisch-Ebenen, die in der Cel-Palette registriert sind, wieder deaktivieren. Die Ebene wird aus der Cel-Palette entfernt, aber die referenzierte Datei oder Ebene bleibt intakt.
Bestimmte Ebene des Leuchttischs löschen
Wähle aus der Cels-Palette die Leuchttisch-Ebene aus, die deaktiviert werden soll, und tippe entweder in der Cel-Palette auf das Symbol Ausgewähltes Bild vom Leuchttisch deregistrieren oder tippe auf das Menü Animation > Leuchttisch > Ausgewähltes Bild vom Leuchttisch deregistrieren.
Alle Leuchttisch-Ebenen löschen
Wähle aus der Cels-Palette das Cel aus, das du bearbeiten möchtest, und tippe entweder in der Cel-Palette auf das Symbol Alle Bilder vom Leuchttisch deregistrieren oder tippe auf das Menü Animation > Leuchttisch > Alle Bilder vom Leuchttisch deregistrieren.
Nur die Leuchttisch-Ebenen, die mit dem ausgewählten Bearbeiteten Cel verknüpft sind, werden entfernt. Die Ebene des Leuchttisches im Allgemeinen Leuchttisch wird ebenfalls entfernt. Das Umschalten des Bearbeiteten Cel deaktiviert und blendet die Leuchttischebene im allgemeinen Leuchttisch aus.
Aktuelles Cel als Bearbeitungsziel festlegen
Bearbeitet ein angezeigtes Cel als Bearbeitetes Cel. Wenn dies aktiviert ist, ändert sich das Bearbeitete Cel in der Cel-Palette nicht, wenn ein anderes Cel in der Ebenen-Palette oder der Zeitleiste-Palette ausgewählt wird.
Wenn du jedoch in der Cel-Palette auf Vorheriges Cel auswählen oder Nächstes Cel auswählen tippst, wechselt das bearbeitete Cel.