R
Erfahre mehr über Rand ausschneiden und Referenz-Einstellungen in CLIP STUDIO PAINT.
Rand ausschneiden
Du kannst diese Einstellungen verwenden, um festzulegen, wie die Panelumrisse beim Verwenden von Sub-Tools in der Panelumriss-Tool > Rand ausschneiden-Gruppe aufgeteilt werden sollen.
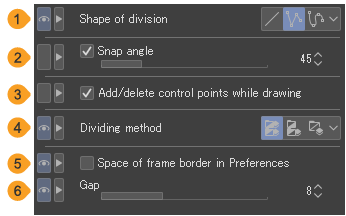
1 Aufteilungsform
Du kannst den Linientyp, zur Panelteilung aus den folgenden wählen: Gerade Linie, Polylinie oder Keil.
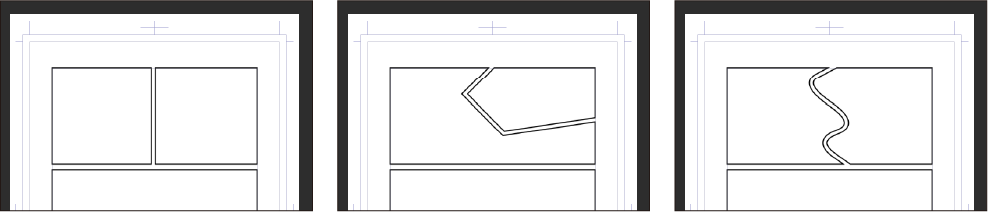
2 Winkelschritt
Beim Teilen von Panels kannst du den Stift oder Maus in festgelegten Winkelabständen verschieben.
3 Hinzufügen/Löschen von Ankerpunkten beim Zeichnen
Schalte dies ein, um Ankerpunkte hinzufügen oder zu löschen, während du den Panelumriss teilst. Tippe auf einen Ankerpunkt, um ihn von der Linie zu entfernen. Tippe auf die Linie, die du zeichnest, um Ankerpunkte hinzuzufügen.
Dies kann eingestellt werden, wenn Mit Polylinie aufteilen oder Mit Keil aufteilen aus der Aufteilungsform ausgewählt wird.
4 Aufteilungsmethode
Legt fest, wie der Ebenenordner aufgeteilt wird, wenn der Panelumriss aufgeteilt wird.
Panelordner aufteilen und enthaltene Ebene duplizieren | Erstellt für jeden aufgeteilten Panelumriss einen neuen Panelumrissordner. Jeder Panelumrissordner enthält eine Kopie der Ebene innerhalb des Panelumrissordners, bevor er aufgeteilt wird. |
Panelordner aufteilen und leeren Ordner erstellen | Erstellt für jeden aufgeteilten Panelumriss einen neuen Panelumrissordner. |
Nur Panelumriss aufteilen (nicht Ordner) | Du kannst Rahmen innerhalb des gleichen Rahmenumrissordners aufteilen. Dabei werden kein neuer Rahmenumrissordner oder Rasterebene erstellt. |
5 Raum von Panelumriss aus Präferenz
Wenn aktiviert, erfolgt die Teilung durch den Abstand der Rahmenlinien um den in Panelumriss unter Lineal/Einheit im Dialogfeld Präferenzen festgelegten Wert.
6 Spalt
Du kannst die Breite des Spalts (Gutter) mit dem Schieberegler festlegen.
Diese Einstellung ist verfügbar, wenn die Aufteilungsform auf Polylinie oder Keil gestellt ist.
Wenn die Aufteilungsform auf Gerade Linie gestellt ist, kannst du die horizontalen und vertikalen Abstände festlegen. Horizontaler Gutter ist der Raum zwischen den oberen und unteren Rahmen. Vertikale Gutter ist der Raum zwischen den linken und rechten Rahmen.
Wenn der Raum von Panelumriss aus Präferenz aktiviert ist, können die Spalt, Horizontaler Gutter und Vertikaler Gutter Abstandseinstellungen nicht geändert werden.
Referenz
Wähle aus, worauf sich das Fläche füllen-Tool oder das Automatische Auswahl-Tool beziehen soll.
Wenn du ein Dateiobjekt oder eine Leuchttisch-Ebene ausgewählt hast, siehe „Wenn eine Dateiobjektebene oder eine Leuchttischebene ausgewählt ist“.
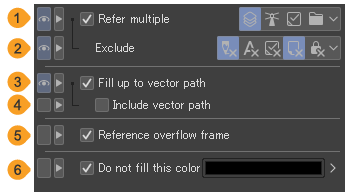
1 Auf mehrere beziehen
Schalte dies ein, um auf bestimmte Ebenen zu verweisen, wenn du eine Fläche füllst oder auswählst. Wenn es ausgeschaltet ist, wird sich nur die aktuelle Ebene bezogen.
Du kannst wählen, ob du auf Alle Ebenen, Referenzebene, Ebene auswählen oder Ebene in Ordner verweisen willst. Beachte, dass die ausgeblendeten Ebenen unabhängig von diesen Einstellungen nicht referenziert werden.
Alle Ebenen | Bezieht sich auf alle sichtbaren Ebenen der Leinwand. |
Referenzebene | Bezieht sich nur auf die Referenzebene. Mehr Infos unter „Referenzebenen“. |
Ausgewählte Ebene | Bezieht sich auf die in der Ebenen-Palette ausgewählte Ebene. Du kannst dich auf mehrere ausgewählte Ebenen gleichzeitig beziehen. |
Ebene in Ordner | Bezieht sich auf Ebenen innerhalb des Ebenenordners. Wenn sich die dezeitige Ebene nicht in einem Ebenenordner befindet, wird nur auf die bearbeitete Ebene verwiesen. |
2 Ausschließen
Wenn Auf mehrere beziehen aktiviert ist, kannst du die Ebenen auswählen, die du von der Referenzierung ausschließen möchtest. Tippe auf jeden Einstellungsknopf, um die Einstellung anzuzeigen oder auszublenden.
Nicht auf Entwurfsebene beziehen | Schließt die Entwurfsebene von der Referenz aus. Mehr Infos unter „Entwurfsebenen“. |
Ohne Text | Bezieht sich nicht auf Text- oder Sprechblasenebenen. |
Nicht auf Bearbeitungsebene beziehen | Schließt die derzetige Ebene als Referenzquelle aus. |
Nicht auf Papier beziehen | Schließt die Papierebene als Referenzquelle aus. |
Nicht auf gesperrte Ebene beziehen | Schließt gesperrte Ebene(n) als Referenzquelle aus. Mehr Infos unter „Ebenen sperren“. |
3 Füllen bis zum Vektorpfad
Aktiviere diese Einstellung, um bis zum Vektorpfad zu füllen, wenn du eine Fläche auswählst. Diese Einstellung wird angezeigt, wenn eine Vektorebene als Referenz verwendet wird.
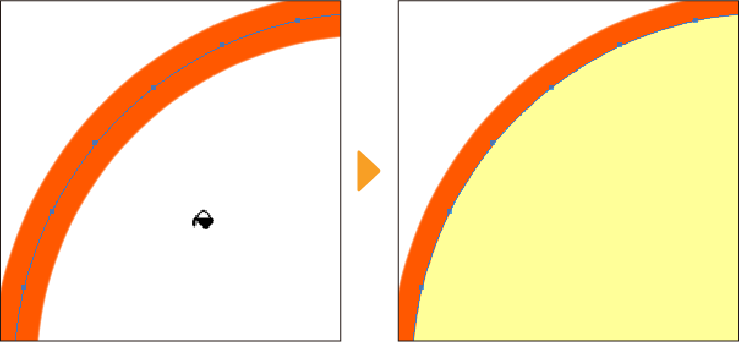
4 Einschließlich Vektorpfad
Diese Einstellung ist verfügbar, wenn Füllen bis zum Vektorpfad aktiviert ist. Wenn eine Füllauswahl getroffen wird, wird die Vektorfläche gefüllt.
5 Overflow Frame als Referenz verwenden
Wenn aktiviert, wird das Overflow-Frame beim Erstellen einer Animation in den Rahmen mit einbezogen. Wenn kein Overflow Frame vorhanden ist, wird der Ausgabe-Frame als Rand einbezogen.
6 Füllen nicht mit dieser Farbe beginnen
Wenn aktiviert, kannst du keine geschlossenen Flächen auswählen oder füllen, die mit dem Farbindikator übereinstimmen. Tippe auf das Farbsymbol, um die aktuelle Zeichenfarbe als Farbe einzustellen. Tippe auf das Symbol ganz rechts, um das Farbeinstellungen-Dialogfeld zu öffnen und die Farbe einzustellen.
Notiz | Füllen bis zum Vektorpfad und Einschließlich Vektorpfad sind in CLIP STUDIO PAINT DEBUT nicht verfügbar. |
Wenn eine Dateiobjektebene oder eine Leuchttischebene ausgewählt ist
Du kannst die folgenden Einstellungen in der Referenz Kategorie anpassen, wenn eine Dateiobjektebene mit dem Objekt-Sub-Tool ausgewählt ist oder wenn eine Leuchttischebene in der Animation-Cels-Palette ausgewählt ist. Einige Einstellungen sind möglicherweise abhängig von der ausgewählten Ebene nicht verfügbar.
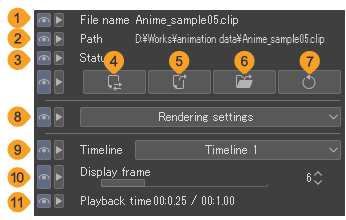
1 Dateiname/Ebenenname
Zeigt den Referenzdateinamen der Dateiobjektebene an. Dies wird als Ebenenname angezeigt, wenn du die Ebene als Leuchttischebene auf der Leinwand eingestellt hast oder wenn es sich um eine Objektebene handelt, die durch Kopieren und Einfügen einer Ebene erstellt wurde.
2 Pfad
Dies zeigt den Pfad der Referenzdatei der Dateiobjektebene an.
3 Status
Zeigt den Status der Dateiobjektebene oder der Leuchttischebene an.
Wenn etwas im Status angezeigt wird, wurde möglicherweise die Datei oder der Dateipfad für die Referenzdatei der Objektebene geändert. Importiere die Datei erneut, dies zu beheben.
Für Leuchttischebenen empfehlen wir, die Leuchttischebene erneut aus der Animation-Cels-Palette zu importieren.
4 Datei ändern
Wenn das Öffnen-Dialogfeld erscheint und kannst du die Referenzdatei für die Dateiobjektebene ändern. Der Inhalt der Ebene kann geändert werden, indem du die Datei änderst. Wenn der Link zur Referenzdatei defekt ist, kann dieses Problem behoben werden, indem die Datei erneut spezifiziert wird. Diese Einstellung erscheint nicht, wenn eine Leuchttisch-Ebene ausgewählt ist.
5 Datei öffnen
Die Software für die Referenzdatei der Dateiobjektebene wird gestartet und die Datei wird dort geöffnet. Wenn die Datei im CLIP STUDIO Format (Erweiterung: clip) vorliegt, wird die Referenzdatei in einem anderen Leinwandfenster angezeigt, in dem du die Datei bearbeiten kannst. Wenn die Referenzdatei gespeichert wird, wird der Inhalt auf der Dateiobjektebene gleichzeitig aktualisiert. Wenn du es in einer anderen Software bearbeitet hast, tippe auf Aktualisieren, um es erneut zu importieren.
6 Ordner öffnen
Öffnet den Ordner, in dem die Referenzdatei der Dateiobjektebene gespeichert ist. Das ist nützlich, wenn du auswählen möchtest, in welcher Software du es bearbeiten möchtest.
7 Aktualisieren
Erneuert die ausgewählte Dateiobjektebene und du kannst sie mit neuen Zeichnungen aktualisieren.
8 Rendereinstellungen
Du kannst die Anzeigemethode für Fälle festlegen, in denen eine Datei im CLIP STUDIO Format (Erweiterung: clip) als Dateiobjektebene festgelegt ist. Es gibt mehrere Einstellungen, die du für die Rendereinstellungen nutzen kannst.
An Auflösung der Leinwand anpassen | Die Dateiobjektebene wird so geändert, dass die Auflösung der Leinwand angezeigt wird, falls diese unterschiedlich ist. Die Anzeigegröße der Dateiobjektebene ändert sich entsprechend der Größe, die sie nach dieser Auflösungsänderung erreicht. |
Papier zeichnen | Du kannst die Papier-Ebene der Referenzdatei auf der Dateiobjektebene anzeigen. |
Raster in Graustufe zeichnen | Enthält gerasterte Ebenen in der Dateiobjektebene. |
9 Zeitleiste
Wähle die Zeitleiste aus, die du verwenden möchtest, wenn mehrere Zeitleisten für eine Dateiobjektebene einer CLIP STUDIO Format Datei (Erweiterung: clip) festgelegt sind.
10 Frame einblenden
Verwende den Schieberegler, um den Frame auszuwählen, den du aus einem Film oder einer CLIP STUDIO Format Datei (Erweiterung: clip) mit einer eingestellten Zeitleiste anzeigen möchtest. Der Frame wird dann auf der Leinwand angezeigt.
11 Abspielzeit
Der Frame (Zeit) für den angezeigten Frame und die Abspielzeit werden angezeigt, wenn du einen Film oder eine CLIP STUDIO Format Datei (Erweiterung: clip) mit einer festgelegten Zeitleiste importierst.
12 Ebenenkompositionen
Wenn die Referenzdatei eine Ebenenkomposition hat, kannst du auswählen, welche Ebenenkomposition angezeigt werden soll.
Wichtig | Wenn eine Dateiobjektebene oder eine Leuchttischebene auf etwas anderes als Nicht anwenden eingestellt ist, kann sie in Version 2 und früher nicht mehr bearbeitet werden. Du kannst einstellen, wie die Ebene in den Präferenzen > „Datei“ angezeigt wird. |