Keyframes verwenden
Keyframes können Informationen wie die Position des Kamerawinkels und die Lautstärke einer Audiodatei sowie das Erscheinungsbild von Cels und Ebenen auf der Zeitleiste aufzeichnen.
Wenn zwei Keyframes an zwei Orten festgelegt sind, wird die in dem ersten Keyframe registrierte Information geändert, um die in dem zweiten Keyframe festgelegte Information zu werden. Zum Beispiel kann eine 2D-Kameraordnerspur mit Keyframes versehen werden, um Kamerabewegungen einzurichten, bei denen sich die Kamera von links nach rechts bewegt.
Bearbeiten von Keyframes aktivieren
Dies ermöglicht das Festlegen von Keyframesn für ausgewählte Spuren.
Um einen Keyframe zu bearbeiten, wähle ihn aus der Zeitleiste-Palette aus und tippe entweder auf Keyframes auf dieser Ebene aktivieren in der Zeitleiste oder tippe im Menü Animation auf Spur bearbeiten > Keyframes auf dieser Ebene aktivieren.
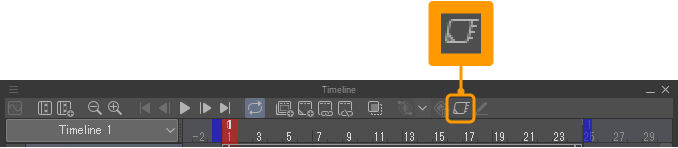
Dies ermöglicht das Festlegen von Keyframesn für ausgewählte Spuren.
Wenn du das Sub-Tool Objekt verwendest, um eine Spur auszuwählen, kannst du sie mit Hilfe von Keyframes bearbeiten und die Anzeige der Zeitleiste und der Ebene-Paletten ändert sich.
·Die Spuren in der Zeitleiste-Palette haben zusätzliche spezifische Einstellungen für Keyframes, wie zum Beispiel Transformieren und Deckkraft. Für mit einer Maske festgelegte Spuren wird auch die Maskieren hinzugefügt. Tippe auf das + Symbol vor dem Spurnamen, um weitere Einstellungen anzuzeigen.
·Für Elemente, die nicht bearbeitet werden können, wird ein Symbol in der Ebene-Palette angezeigt, um anzuzeigen, dass die Zeitleiste gesperrt ist. Die Cels im Animationsordner werden ein halbtransparentes Schlosssymbol anzeigen.
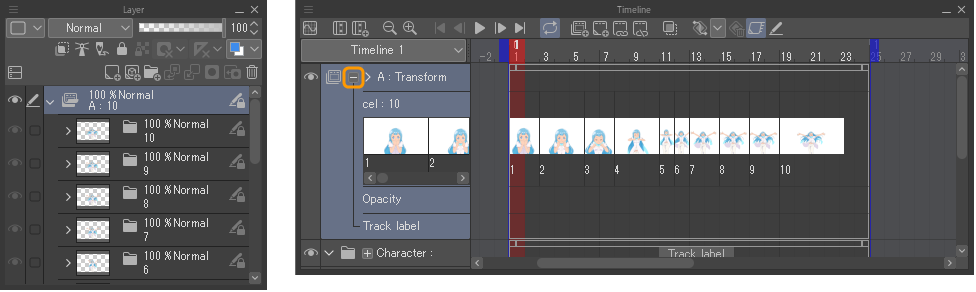
Notiz | ·Um auf einer Ebene mit aktivierten Keyframes zu zeichnen, siehe „Keyframe-fähige Ebene bearbeiten“. ·Der 2D-Kameraordner und die Audiospuren haben immer die Bearbeitung von Keyframes aktiviert. Du musst diese Einstellung nicht nutzen. |
Abhängig von der Spur, für die du Keyframes aktiviert hast, können die folgenden Einschränkungen gelten.
Ebenenordner
Für Ebenenordner werden die Einstellungen auf alle Ebenen innerhalb des Ordners übertragen, wenn du Keyframes auf dieser Ebene aktivieren einstellst. Beachte, dass für Ebenen in einem Ebenenordner die Option Keyframes auf dieser Ebene aktivieren nicht deaktiviert werden kann.
Animationsordner (Cel)
Für Cels innerhalb des Animationsordners werden die Einstellungen, wenn Keyframes auf dieser Ebene aktivieren festgelegt ist, im gesamten Animationsordner übernommen.
Fas Folgende betrifft Cels in Animationsordnern mit Keyframes auf dieser Ebene aktivieren: Wenn Leuchttisch aktivieren für ein Cel im Animationsordner deaktiviert ist, wird das Auswählen eines separaten Frames mit einem zugewiesenen Cel in der Zeitleiste-Palette nicht zu dem in der Ebene-Palette ausgewählten Cel wechseln. Das Gleiche gilt für Cels, bei denen keine Leuchttischebene festgelegt ist.
Bearbeiten von Keyframes deaktivieren
Dies deaktiviert die Keyframe-Einstellungen für die ausgewählte Spur.
Wähle in der Zeitleiste-Palette die Ebene oder Spur aus, bei der die Bearbeitung von Keyframes aktiviert ist, und tippe entweder auf Keyframes auf dieser Ebene aktivieren in der Zeitleiste-Palette oder tippe im Menü Animation auf Spur bearbeiten > Keyframes auf dieser Ebene aktivieren.
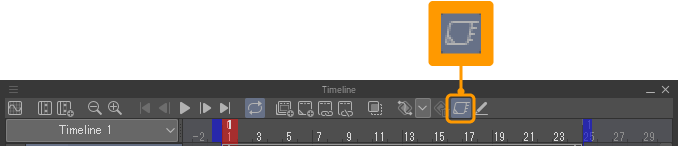
Keyframes, die für Spuren in der Zeitleiste-Palette festgelegt wurden, werden ausgeblendet und die Keyframe-Einstellungen sind nicht mehr verfügbar. Die Leinwand zeigt nicht die für den Keyframe aufgezeichneten Einstellungen an. Auch die für Keyframes bestimmten Einstellungen werden in der Zeitleiste-Palette ausgeblendet. Das Schlosssymbol in der Ebene-Palette ist ebenfalls ausgeblendet.
Notiz | Der 2D-Kameraordner und die Audiospuren haben immer die Bearbeitung von Keyframes aktiviert. Du musst diese Einstellung nicht nutzen. |
Keyframes wieder aktivieren
Wenn du die Keyframes auf dieser Ebene aktivieren deaktivierst und sie dann wieder aktivierst, werden die gespeicherten Einstellungen von dem Moment, als du sie deaktiviert hast, wiederhergestellt. Die Keyframes werden in der Zeitleiste-Palette angezeigt und die Transformationen der Ebene werden wiederhergestellt.
Wenn du die Deckkraft eines Cel oder einer Ebene änderst, während Keyframes auf dieser Ebene aktivieren deaktiviert ist, wird dies keine Auswirkung darauf haben, wenn du die Einstellung wieder aktivierst.
Keyframeeinstellungen
Du kannst Keyframes erstellen und Einstellungen für diese aufzeichnen. Je nach Art der Spur können verschiedene Elemente für Keyframes festgelegt werden.
Spur „2D-Kamera Ordner“
Mit 2D-Kameraordnern kannst du Kamerabewegungen zu deiner Animation hinzufügen, ohne die Bilder in den Animationsordnern oder Ebenen zu transformieren. Transformationen (Position, Expansionsrate, Drehen, Zentrum der Rotation), Deckkraft und Interpolation der Keyframes können alle mit einem Keyframe aufgezeichnet werden.
Bevor du loslegst, erstelle eine Spur „2D-Kamera Ordner“ und speichere Cels und Ebenen, für die du Kameraarbeit in der Spur einstellen möchtest.
Im Folgenden wird dir erklärt, wie man den Hintergrund zusammen mit dem Charakter verschieben kann.
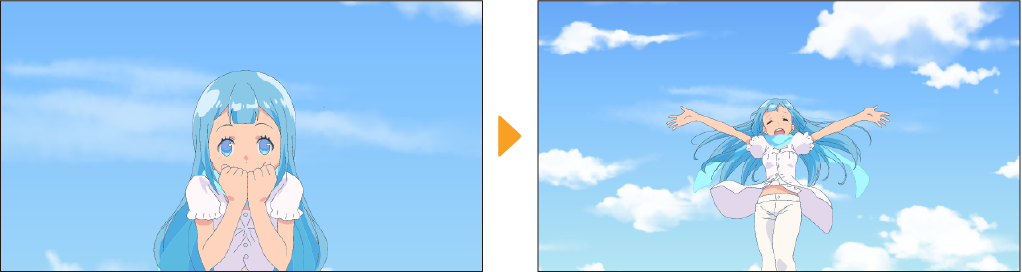
1Wähle das Sub-Tool Objekt aus.
2Wähle in der Zeitleiste-Palette den Frame aus, von dem aus du die Kameraarbeit beginnen möchtest.
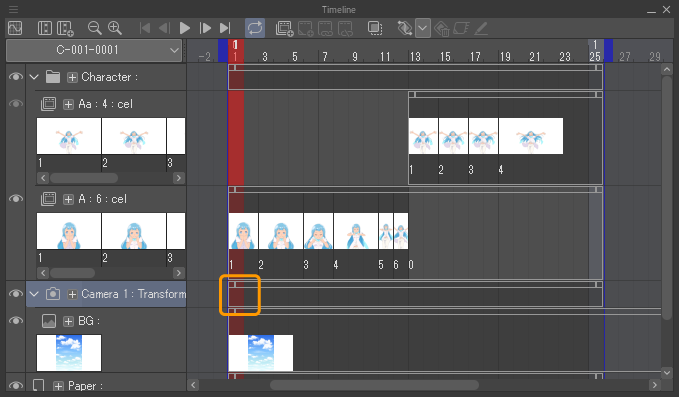
3Wähle eine Interpolationsmethode aus der Keyframe Interpolation in der Zeitleiste-Palette aus.
Mehr Infos unter „Keyframe-Interpolation ändern“.

4Ziehe die Griffe des 2D-Kamera-Frames auf der Leinwand, um die Kameraarbeit einzustellen. Du kannst die Tooleigenschaften-Palette auswählen, um einen 2D-Kamera-Frame durch Eingabe numerischer Werte zu platzieren. Das ist nützlich, um detaillierte Anpassungen vorzunehmen.
Wenn ein Animationsframe angezeigt wird, wird eine Transformationsbox über dem 2D-Kameraframe angezeigt.(Nicht verfügbar in CLIP STUDIO PAINT DEBUT.)

Der 2D-Kameraframe entspricht dem Sucher der Kamera. Wenn du eine Animation exportierst, wird der Frame zum Ausgabewert.
5Ein Keyframe wird in der Zeitleiste-Palette erstellt und seine Einstellungen werden aufgezeichnet.
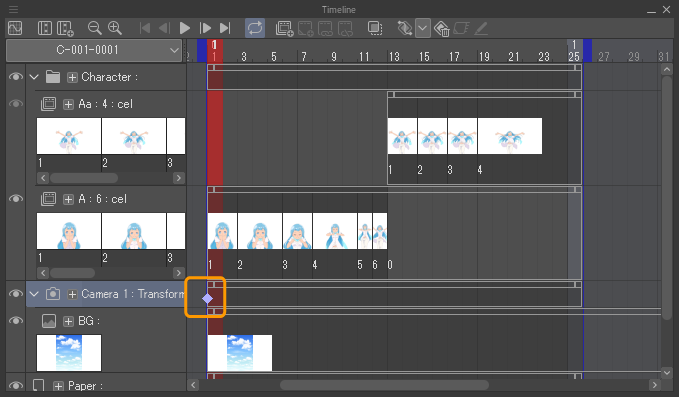
6Um Bewegung hinzuzufügen, wähle den letzten Frame für die Kamerabewegung aus.
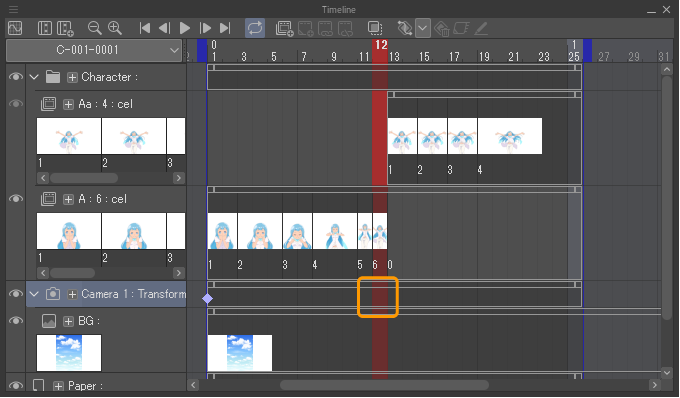
7Führe die gleichen Schritte wie in den Schritten 3-4 aus, um die Kameraposition einzustellen.

Wenn die Einstellungen vorgenommen werden, wird ein Keyframe für das ausgewählte Frame in Schritt 6 erstellt.
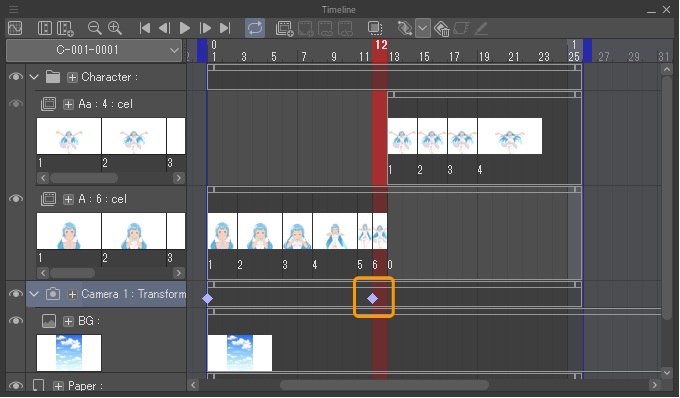
Spiele die Zeitleiste ab, um die Spur „2D-Kamera Ordner“ in Aktion zu sehen.
Du kannst auf weitere Einstellungen über die Tooleigenschaften-Palette und die Sub-Tool Details-Palette zugreifen.
Du kannst die Platzierung und Anzeigemethode der Spur „2D-Kamera Ordner“ festlegen, wenn du sie mit dem Sub-Tool Objekt unter Sub-Tool Details-Palette > „Objektiv“, „Berichtigung“, „2D-Kamera“, „Bild transformieren“ und „Ebene“-Kategorie auswählst.
Animationsordner und Ebenen
Animationsordner mit Cels und normalen Ebenen auf Spuren können mit aktivierten Keyframes bearbeitet werden. Aktivierte Keyframes können Transformationen (Position, Maßstabsverhältnis, Drehung, Rotationszentrum), Deckkraft und Keyframe-Interpolation aufzeichnen.
1Wähle das Sub-Tool Objekt aus.
2Wähle aus den Spuren in der Zeitleiste-Palette den Frame aus, in dem die Bewegung beginnen soll.
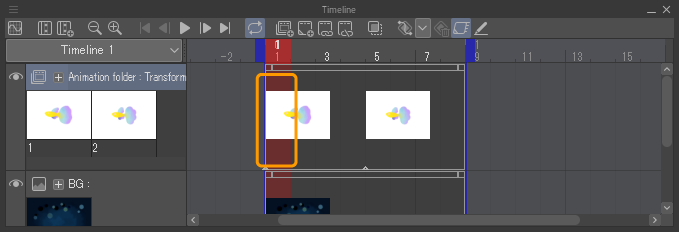
3Wähle eine Interpolationsmethode aus der Keyframe Interpolation in der Zeitleiste-Palette aus.
Mehr Infos unter „Keyframe-Interpolation ändern“.
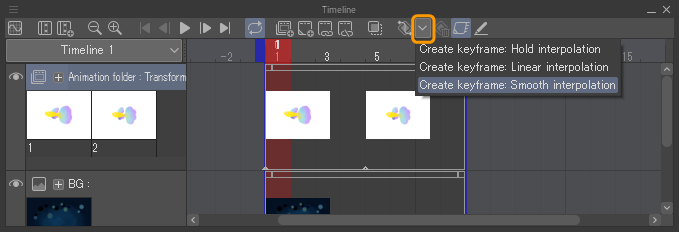
4Rahmen und Griffe werden auf der Leinwand angezeigt. Ziehe die Griffe und Rahmen, um die Platzierung und Winkel der Ebene anzupassen. Die Auswahl der Tooleigenschaften-Palette lässt dich die Position und den Winkel durch Eingabe numerischer Werte festlegen. So kannst du auch die Deckkraft einstellen.
Wenn ein Animationsframe angezeigt wird, wird eine Transformationsbox über dem Ausgabeframe angezeigt.
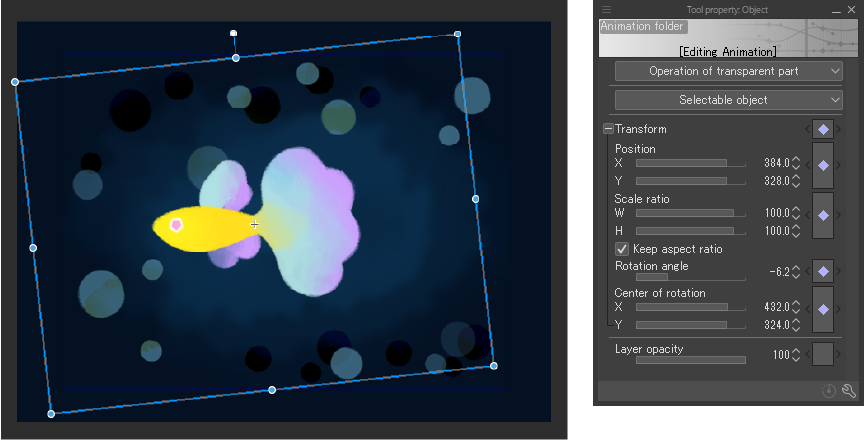
Ein Keyframe wird in der Zeitleiste-Palette erstellt und seine Einstellungen werden aufgezeichnet.
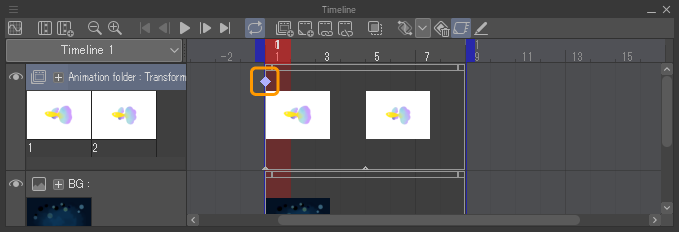
5Um Bewegung hinzuzufügen, wähle einen anderen Frame aus.
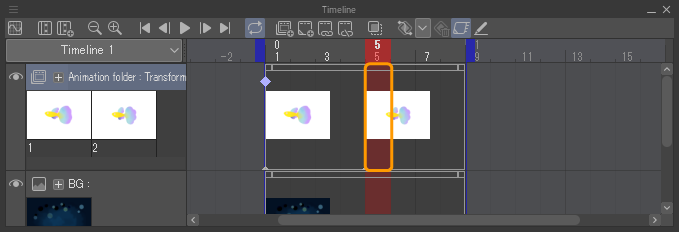
6Führe die gleichen Schritte wie in den Schritten 3-4 aus, um die Platzierung und Winkel der Ebene festzulegen.
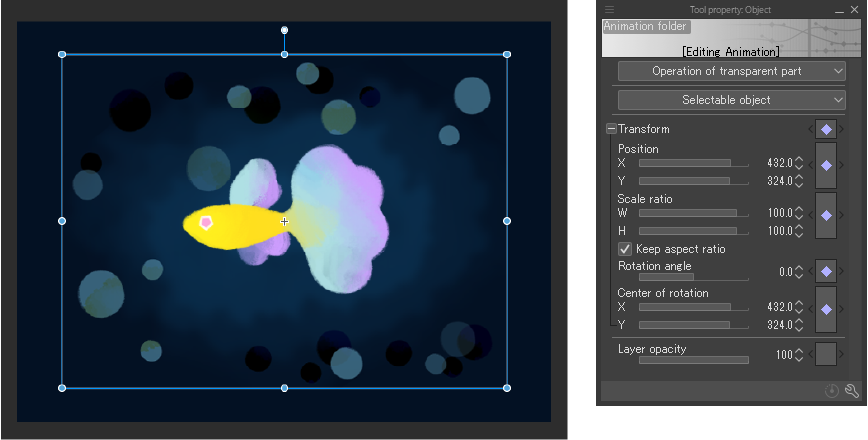
Wenn die Einstellungen vorgenommen werden, wird ein Keyframe für das ausgewählte Frame in Schritt 6 erstellt.
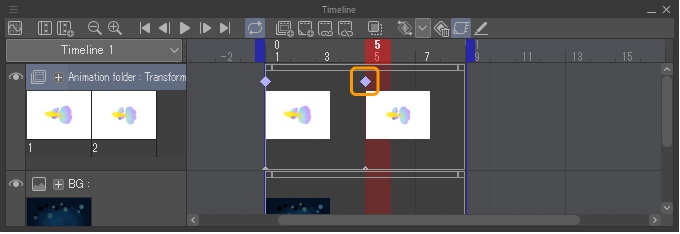
Spiele die Zeitleiste ab, um den Keyframe in Aktion zu sehen.
Du kannst auf weitere Einstellungen über die Tooleigenschaften-Palette und die Sub-Tool Details-Palette zugreifen.
Verwende das Sub-Tool Objekt, um eine Ebene oder einen Animationsordner mit aktivierter Keyframebearbeitung auszuwählen. Du kannst auch die Bildplatzierung und Anzeigemethode aus den Kategorien Sub-Tool Details > „Objektiv“, „Bild transformieren“ und „Ebene“ festlegen.
Ebenenmaske
Wenn eine Spur mit einer Ebenenmaske festgelegt ist, kann nur die Ebenenmaske transformiert werden. Die Transformation (Position, Expansionsrate, Drehung) und die Interpolation der Keyframes können mit einem Keyframe aufgezeichnet werden.
Um einen Keyframe mit einer Ebenenmaske auszuwählen, wähle das Sub-Tool Objekt aus und tippe auf Detail (+) auf der Spur, auf der die Maske in der Zeitleiste-Palette angewandt wurde. Wenn sich der Spurname erweitert, tippe auf Maskieren, um ihn auszuwählen. Alternativ kannst du auch auf das Miniaturbild der Ebenenmaske in der Ebene-Palette tippen, um es auszuwählen.
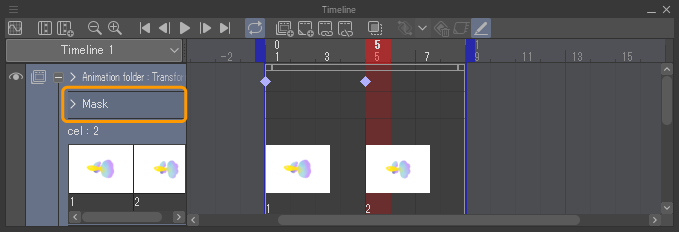
Wenn eine Ebenenmaske ausgewählt ist, erscheinen Rahmen und Griffe auf der Leinwand. Die nachfolgenden Bedienungsschritte sind die gleichen wie die in „Animationsordner und Ebenen“ unter Schritt 2 beschrieben.
Du kannst auf weitere Einstellungen über die Paletten Tooleigenschaften und Sub-Tool Details zugreifen.
Verwende das Sub-Tool Objekt, um eine Ebene oder einen Animationsordner mit aktivierter Keyframe-Bearbeitung auszuwählen. Du kannst auch die Bildplatzierung und Anzeigemethode aus den Kategorien Sub-Tool Details > „Objektiv“ und „Bild transformieren“ festlegen.
Tonspur
Für Tonspuren können Keyframes verwendet werden, um Einstellungen zu Lautstärke und Frame-Interpolations aufzuzeichnen. Dies ist nützlich, wenn du die Lautstärke einer Audiodatei entsprechend einer Szene ändern möchtest.
1Wähle das Sub-Tool Objekt aus und wähle dann aus der Tonspur in der Zeitleiste-Palette den Frame aus, für den du die Lautstärke einstellen möchtest.
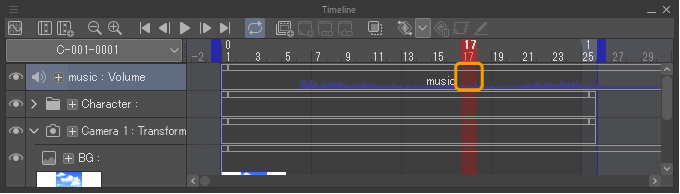
2Wähle eine Interpolationsmethode aus der Keyframe Interpolation in der Zeitleiste-Palette aus.
Mehr Infos unter „Keyframe-Interpolation ändern“.
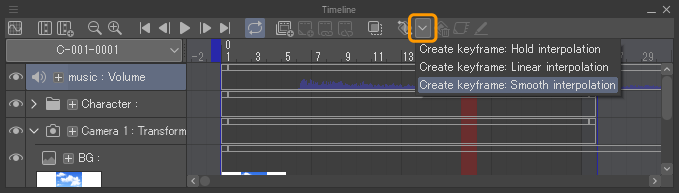
3Du kannst die Lautstärke (%) in der Tooleigenschaften-Palette anpassen.
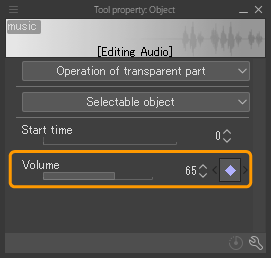
Wenn das eingestellt ist, wird der Keyframe zur Zeitleiste-Palette hinzugefügt.
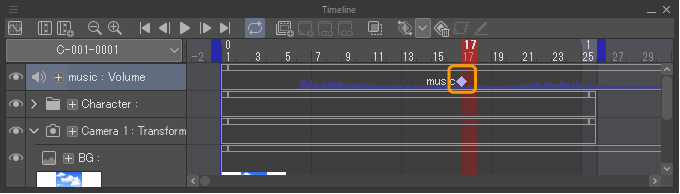
4Wähle einen anderen Frame aus und führe Schritte 2-3 aus, um einen Keyframe mit der auf einem anderen Frame aufgezeichneten Lautstärke zu erstellen.
Die Lautstärke ändert sich jetzt zwischen dem Keyframesatz in Schritt 1 und dem Keyframesatz in Schritt 4.
Du kannst auf weitere Einstellungen über die Paletten Tooleigenschaften und Sub-Tool Details zugreifen.
Wenn eine Tonspur mit dem Objekt-Tool ausgewählt ist, kannst du die Lautstärke und die Wiedergabezeit der Audiodatei aus den folgenden Kategorien in der Sub-Tool Details-Palette > „Objektiv“ und „Audio“ einstellen.
Ansicht von Keyframes
Wenn ein Keyframe erstellt wird, kann der Keyframe klein erscheinen. Wenn einige Einstellungselemente nicht vom vorherigen Keyframe geändert wurden oder wenn die Keyframe-Einstellung gelöscht wurde, wird die Anzeige so aussehen:
Nachdem du auf Details (+) neben dem Spurnamen getippt hast, tippe auf > auf der linken Seite des Ebenennamens, um die detaillierten Einstellungen weiter auszuklappen.
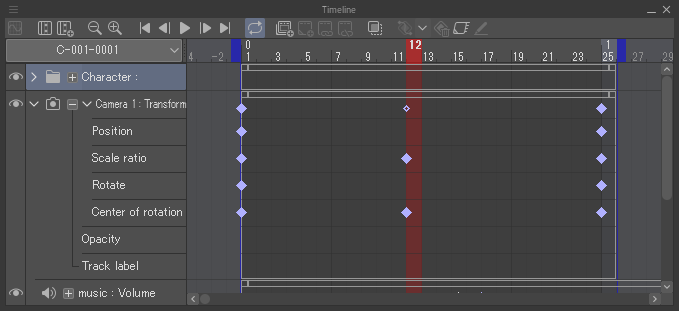
Die Farbe der Keyframe-Anzeige hängt auch von den Einstellungen der Interpolationsmethode ab. Für weitere Informationen zu Interpolationsmethoden siehe „Keyframe-Interpolation“.
Keyframes auswählen
Tippe auf einen Keyframe, um ihn auszuwählen. Ausgewählte Keyframes werden durch einen roten Rahmen angezeigt.
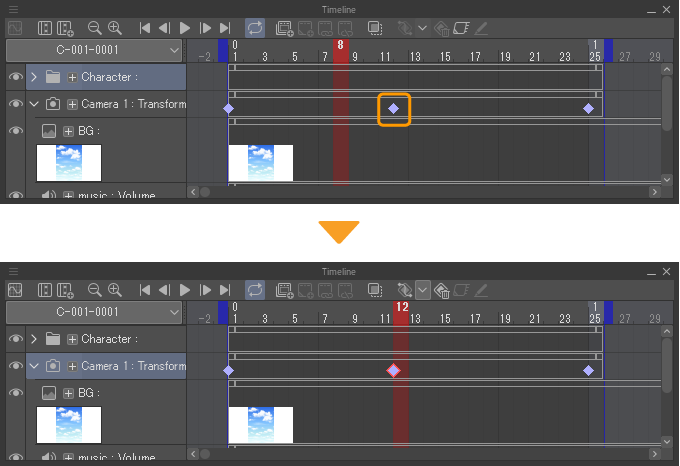
Du kannst auch ein Keyframe auswählen, indem du ihn durch Ziehen markierst.
Mit dieser gleichen Methode kannst du mehrere Keyframes auf einmal auswählen. Du kannst auch Keyframes auf verschiedenen Spuren gleichzeitig auswählen.
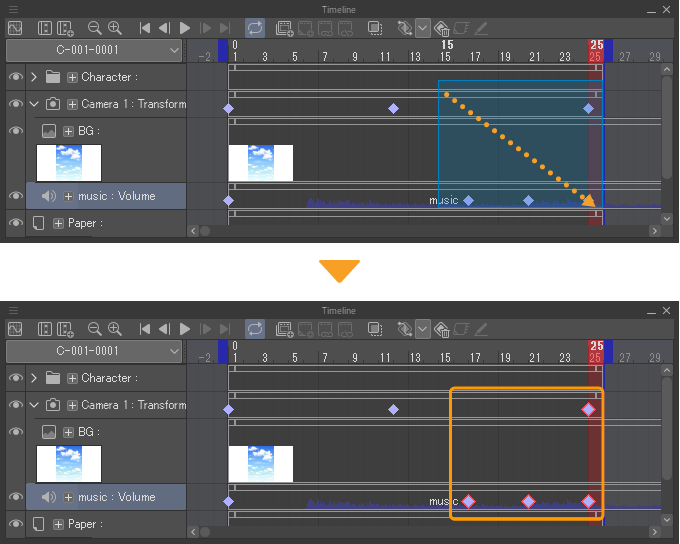
Einmal ausgewählt, kann eine Kombination aus Modifikatortasten und Ziehen verwendet werden, um die Auswahl bequemer zu machen.
·Halte Shift gedrückt und ziehe die Zeitleiste, um zusätzliche Keyframes im angegebenen Bereich auszuwählen.
·Halte Strg gedrückt und ziehe die Zeitleiste, um Keyframes im angegebenen Bereich aus der Auswahl zu entfernen.
Keyframes hinzufügen
Keyframes können für jede Spur in der Zeitleiste erstellt werden. Dies ist nützlich, wenn du später Änderungen an den Einstellungen vornehmen und zunächst nur Keyframes erstellen möchtest.
Wähle die Spur und den Frame aus, für den du einen Keyframe erstellen möchtest, und tippe entweder auf Keyframe hinzufügen in der Zeitleiste-Palette, tippe auf das Menü Animation > Spur bearbeiten > Keyframe hinzufügen oder tippe auf Keyframe hinzufügen im Popup-Menü der Zeitleiste.
Der Keyframe wird mit seinen Einstellungen hinzugefügt.
Einstellungen eines Keyframes ändern
Einstellungen, die in Keyframes aufgezeichnet wurden, können später geändert werden. Wähle das Sub-Tool Objekt aus und wähle aus der Zeitleiste-Palette den Keyframe aus, dessen Einstellungen du ändern möchtest.
·Wenn Einstellungen in der Tooleigenschaften-Palette geändert werden, werden die Änderungen in den Keyframes angezeigt.
·Im Fall von 2D-Kameraordner-Spuren und Ebenen können die Einstellungen der Keyframes durch Manipulation von Handgriffen und anderen Objekten auf der Leinwand geändert werden.
Änderungen an den Einstellungen der Keyframes werden einzeln vorgenommen. Auch wenn du mehrere Keyframes auswählst, werden die Einstellungen für alle NICHT auf einmal zu geändert.
Keyframe-Interpolation ändern
Wähle den Keyframe aus, für den du die Interpolationsmethode ändern möchtest, und wähle dann die Interpolationsmethode aus der Keyframe Interpolation in der Zeitleiste-Palette aus.
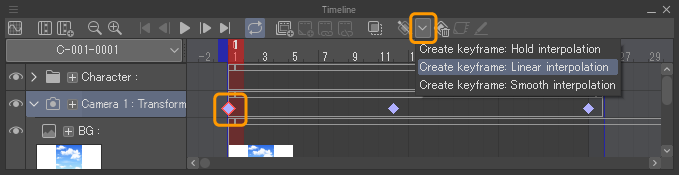
Tippe auf Keyframe hinzufügen in der Zeitleiste-Palette, um die Interpolationsmethode für Keyframes zu ändern.
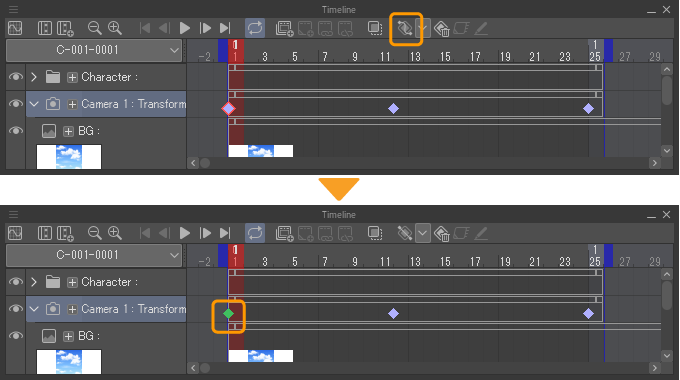
Interpolationsmethode mehrerer Keyframes ändern
Du kannst die Keyframe-Einstellungen mit Hilfe von Menübefehlen ändern. Bei Verwendung dieser Methode können mehrere Keyframe-Einstellungen auf einmal geändert werden. Du kannst Keyframes zwischen verschiedenen Spuren auswählen und trotzdem die Interpolationsmethode ändern.
Wähle einen Keyframe aus, um seine Interpolationsmethode zu ändern, und tippe im Menü der Zeitleiste-Palette auf Keyframe-Interpolation ändern in Hold, Keyframe-Interpolation ändern in Linear oder Keyframe-Interpolation ändern zu Gleichmäßig. Alternativ kannst du im Menü Animation > Spur bearbeiten auf Keyframe-Interpolation ändern in Hold, Keyframe-Interpolation ändern in Linear oder Keyframe-Interpolation ändern zu Gleichmäßig.
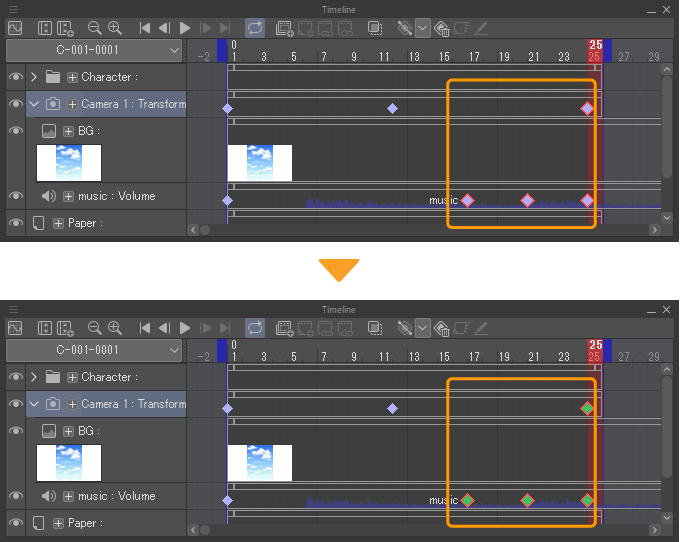
Keyframe-Interpolation
Es gibt drei Arten von Interpolationsmethoden für Keyframes. Die Farbe des Keyframes ändert sich abhängig von der Interpolationsmethode, die du festgelegt hast.
Wenn die Zeitleiste-Palette im Diagrammeditor angezeigt wird, kann die Interpolationsmethode als Diagramm betrachtet werden. Mehr Infos unter „Diagrammeditor nutzen“.
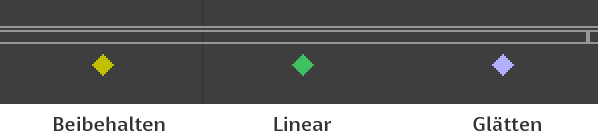
Hold
Die Einstellungen des ausgewählten Keyframes werden mit konstanter Geschwindigkeit zum nächsten Keyframe übertragen. Die Werte werden ersetzt, wenn der nächste Keyframe beginnt. Das Keyframe-Symbol wird gelb sein.
Im Diagrammeditor sieht es so aus:
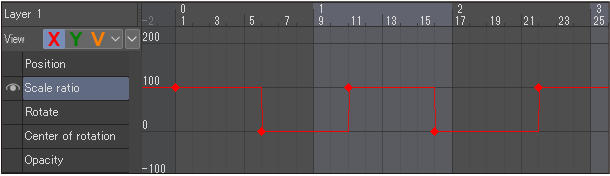
Linear
Die Einstellungen des ausgewählten Keyframes werden mit konstanter Geschwindigkeit zum nächsten Keyframe übertragen. Das Keyframe-Symbol wird grün sein.
Im Diagrammeditor sieht es so aus:
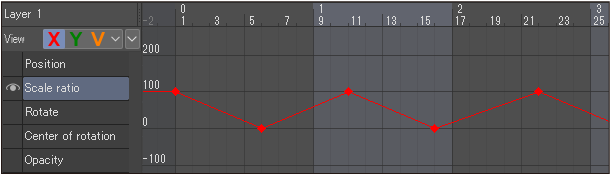
Gleichmäßig
Die Geschwindigkeit wird sich nach dem ausgewählten Keyframe allmählich erhöhen und kurz vor dem nächsten Keyframe verlangsamen. Das Keyframe-Symbol wird blau sein.
Im Diagrammeditor sieht es so aus:
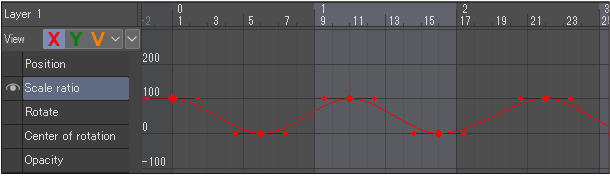
Keyframes verschieben
Wenn du einen Keyframe in der Zeitleiste ziehst und ablegst, kannst du seine Position ändern.
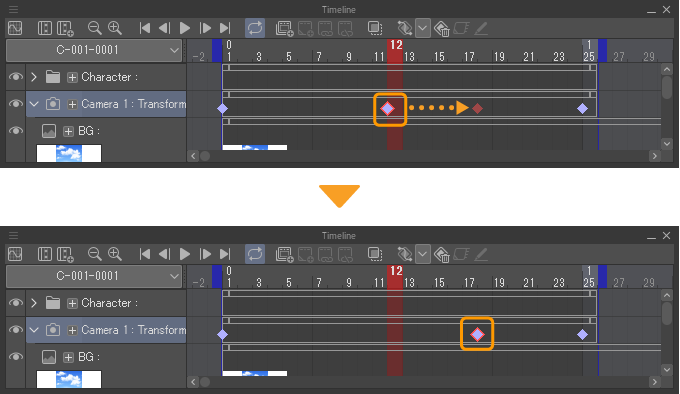
Keyframes können auch verschoben werden, indem sie ausgewählt und dann Ausschneiden und Einfügen aus dem Popup-Menü der Zeitleiste-Palette ausgewählt werden. Du kannst auch das Menü Animation > Spur bearbeiten > Ausschneiden und Einfügen nutzen.
Keyframe duplizieren
Du kannst Keyframes duplizieren, indem du Alt gedrückt hältst und sie auf die Zeitleiste-Palette ziehst und ablegst.
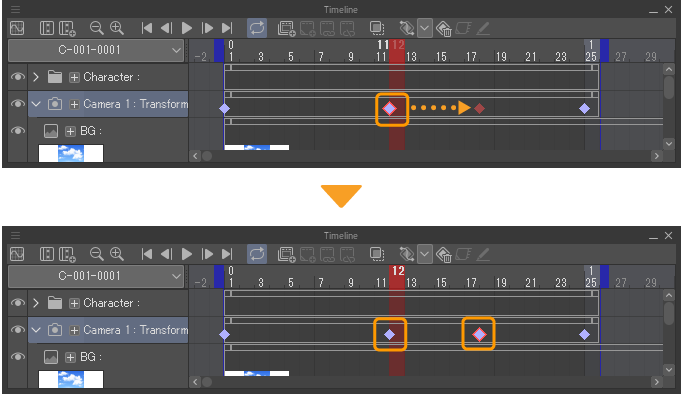
Keyframes können auch dupliziert werden, indem sie ausgewählt und dann mit Kopieren und Einfügen im Popup-Menü der Zeitleiste-Palette verwendet werden. Du kannst auch das Menü Animation > Spur bearbeiten > Kopieren und Einfügen verwenden.
Wenn ein Keyframe mit der oben genannten Methode auf einen Frame ohne Clips eingefügt wird, wird ein zusätzlicher Clip für den gesamten Bereich ohne Clips erstellt. Jedoch können Audio- und Videospur-Keyframes nicht in Frames eingefügt werden, die keine Clips enthalten.
Keyframes löschen
Du kannst einen Keyframe löschen, indem du ihn auswählst und auf Keyframe löschen in der Zeitleiste-Palette tippst.
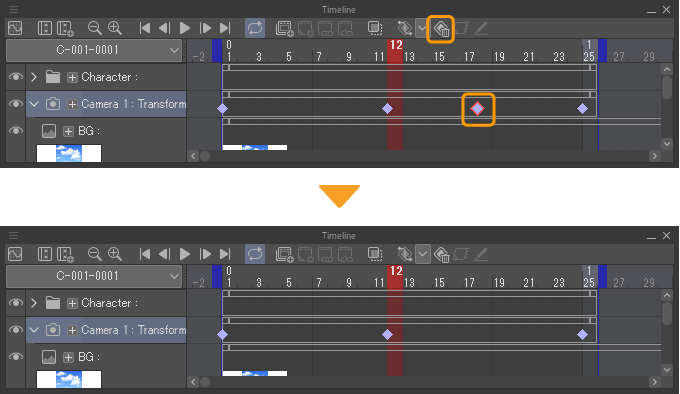
Keyframes können auch gelöscht werden, indem sie ausgewählt und dann auf Löschen im Popup-Menü der Zeitleiste-Palette getippt wird. Du kannst sie auch löschen, indem du das Menü Animation > Spur bearbeiten > Löschen verwendest.
Alle Keyframes löschen
Dies löscht alle Keyframes von der ausgewählten Spur.
Wähle die Spur aus, für die du einen Keyframe löschen möchtest, und tippe entweder auf das Menü Animation > Spur bearbeiten > Alle Keyframes löschen oder tippe im Kontextmenü der Zeitleiste auf Alle Keyframes löschen.
Keyframe-fähige Ebene bearbeiten
Du kannst vorübergehend Zeichnen und Bearbeiten für Ebenen einrichten, indem du Keyframes auf dieser Ebene aktivieren aktivierst.
Wähle in der Zeitleiste-Palette die Spur aus, die deine gewünschte Ebene enthält und tippe entweder auf Ebenen mit aktivierten Keyframes bearbeiten in der Zeitleiste-Palette oder tippe auf das Menü Animation > Spur bearbeiten > Ebenen mit aktivierten Keyframes bearbeiten.
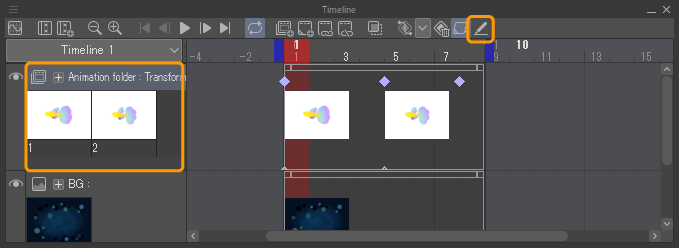
Wenn die in der Keyframe aufgezeichneten Bearbeitungen entfernt werden, werden nur die ausgewählte Spur und die Papier-Ebene angezeigt. Bilder auf anderen Spuren erscheinen halbtransparent.
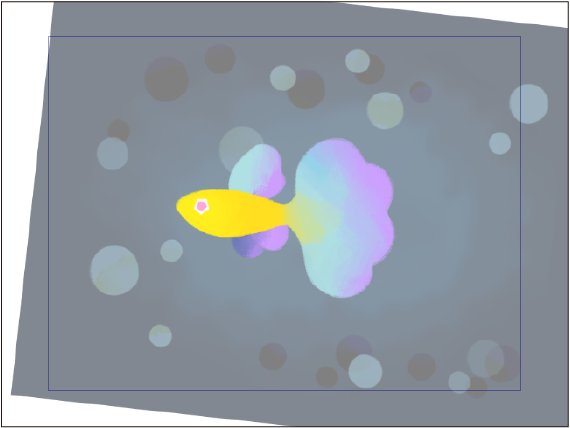
Wenn du zu einem anderen Titel wechselst, wird diese Einstellung automatisch ausgeschaltet. Die Leinwandanzeige wird auch zu ihrem ursprünglichen Zustand zurückkehren.