A
Erfahre mehr über Anti-Aliasing, Audio und andere Einstellungen, die in CLIP STUDIO PAINT mit A beginnen.
Aktionslinien
Diese Einstellungen für das Figur-Tool
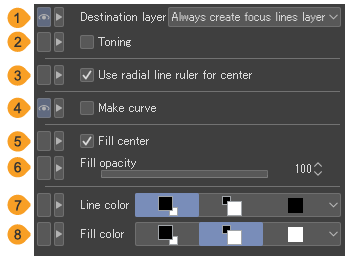
1 Zielebene
Du kannst die folgenden Optionen festlegen, wenn du Aktionslinien auf einer Ebene zeichnest.
Auf Arbeitsebene zeichnen | Zeichnet die Aktionslinien direkt auf der ausgewählten Ebene. Die Auswahl einer Aktionslinien-Ebene und Auf Aktionslinien-Ebene zeichnen führt zu einer ähnlichen Bedienung. |
Immer Aktionslinien-Ebene erstellen | Erstellt eine neue Aktionslinien-Ebene und rendere dann die Aktionslinien. Wenn du eine Aktionslinien-Ebene verwendest, kannst du die Aktionslinien auch nach dem Rendern ändern. Mehr Infos unter „Aktionslinien bearbeiten“. |
Auf Aktionslinien-Ebene zeichnen | Wenn eine Aktionslinien-Ebene auswählen, werden neue Linien basierend auf den Einstellungen der bereits gezeichneten Linien gezeichnet. Wenn keine Aktionslinien-Ebene ausgewählt ist, wird eine neue Aktionslinien-Ebene erstellt und Linien darauf gerendert. |
2 Rastern
Diese Option ist verfügbar, wenn die Zielebene auf Immer Aktionslinien-Ebene erstellen oder Auf Aktionslinien-Ebene zeichnen eingestellt wurde. Wenn aktiviert, kannst du eine Ebene mit Aktionslinien und Rastern erstellen.
Die Zeichenfarbe wird nicht verwendet, wenn Rastern auf einer Aktionslinien-Ebene eingestellt ist. Auch wenn du die Ton-Einstellung entfernst, wird die Ebene in Grau angezeigt.
3 Fokuslinienlineal für den Mittelpunkt anwenden
Wenn eine Fokuskurve oder ein Gebogenes Lineal erstellt wurde und die Ausrichtungseinstellungen aktiviert sind, können Linien gezeichnet werden, als würden sie am Lineal einrasten.
4 Kurve ziehen
Wenn aktiviert, werden Ankerpunkte zur Anpassung der Kurve zur Formlinie der Aktionslinien hinzugefügt. Du kannst dann die Form der Aktionslinien ändern, indem du die Ankerpunkte mit dem Objekt-Sub-Tool bearbeitest.
5 Zentrum füllen
Der Bereich, der von den Basislinien umgeben ist, wird mit der angegebenen Füllfarbe gefüllt. Für Details zur Referenzlinie, siehe „Aktionslinien erstellen“.
Notiz | Wenn die Zeichenposition mit einer Unebenen Referenzposition festgelegt ist, wird die gefüllte Fläche die spitzen Kanten widerspiegeln. |
6 Deckkraft der Füllung
Du kannst die Deckkraft der Basisfläche einstellen.
7 Linienfarbe
Du kannst die Fokuslinienfarbe auf Hauptfarbe, Sub-Farbe, Benutzerfarbe oder Wählen Sie eine Benutzerfarbe stellen.
Hauptfarbe | Tippe, um die aktuelle Hauptzeichenfarbe zu nutzen. |
Sub-Farbe | Tippe, um die Sub-Zeichenfarbe zu nutzen. |
Benutzerfarbe | Tippe, um die bestimmte Farbe zu nutzen. Tippe erneut, um die aktuelle Hauptzeichnenfarbe als die bestimmte Farbe zu nutzen. Im Gegensatz zur Hauptfarbe wird die angegebene Farbe verwendet, auch wenn die Hauptzeichnenfarbe mit einer Farbpalette geändert wird. |
Wähle eine Benutzerfarbe. | Du kannst die Benutzerfarbe im Farbeinstellungen-Dialog festlegen. Es gibt keinen Knopf für diese Einstellung. Du kannst es aus dem Menü wählen, das angezeigt wird, wenn du auf die Schaltfläche ganz rechts tippst. |
8 Füllfarbe
Du kannst die Füllfarbe des Zentrums auf Hauptfarbe, Sub-Farbe, Benutzerfarbe oder Wählen Sie eine Benutzerfarbe einstellen. Die Einstellungen entsprechen denen der Linienfarbe.
Bei Auswahl einer Aktionslinien-Ebene
Du kannst die Farbe der Aktionslinien ändern, wenn du die Aktionslinien-Ebene mit dem Objekt-Sub-Tool auswählst.
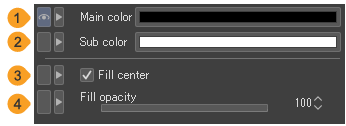
1 Hauptfarbe
Ändere die Linienfarbe der Aktionslinie. Tippe auf das Farbsymbol, um das Farbeinstellungen-Dialogfeld zu öffnen und die Farbe der Aktionslinien einzustellen.
2 Sub-Farbe
Ändere die Füllfarbe der Aktionslinien. Tippe auf das Farbsymbol, um das Farbeinstellungen-Dialogfeld zu öffnen und die Füllfarbe einzustellen.
3 Zentrum füllen
Fülle den von Linien umgebenen Mittelbereich mit der Sub-Farbe. Die Einstellungen ähneln die des Zeichnens von Aktionslinien.
4 Deckkraft der Füllung
Du kannst die Deckkraft der Basisfläche einstellen.
Ankerpunkt
Diese Einstellung ist verfügbar, wenn das Linie berichtigen-Tool > Ankerpunkt-Sub-Tool ausgewählt ist.
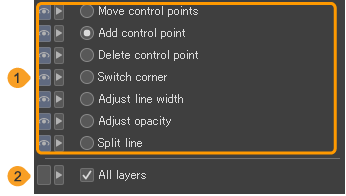
1 Prozess
Für Details zu den jeweiligen Einstellungen siehe „Ankerpunkt“.
2 Alle Ebenen
Wenn aktiviert, kann der ausgewählte Prozess auf Vektorebenen, Sprechblasenebenen, Panelumrissordnern und gezeichnete Linien auf Linealen auf der Leinwand angewendet werden. Tippe auf die Linie, die du bearbeiten möchtest, um zu dieser Ebene zu wechseln.
Anti-Aliasing
Diese Einstellung passt den Grad des Anti-Aliasing der Linien und Umrisse an. Mit Linien auf denen Anti-Aliasing angewandt wurde, kannst du glattere Umrisse zeichnen, da Unebenheiten geglättet werden.
Du kannst den Weichzeichnungsgrad des Anti-Aliasing auf Nichts, Schwach, Mittel oder Stark einstellen. Wähle Nichts, wenn du kein Anti-Aliasing verwenden möchtest.
![]()
Bei einigen Tools gibt es möglicherweise nur die Option, das Anti-Aliasing ein- oder auszuschalten. Du wirst die folgenden Einstellungen für das Fläche füllen oder Verlaufs-Tool sehen.
![]()
Audio
Lege die Einstellungen für Audiodateien fest, die in die Zeitleiste oder Ebenen Palette importiert wurden.
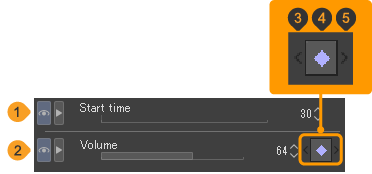
1 Startzeit
Du kannst die Startzeit von Audiodateien anpassen. Dies ist nützlich, wenn du den Audioclip ab der mitte Abspielen möchtest. Stelle die Zeit anhand des Frame-Werts ein und verwende dabei die gleiche Geschwindigkeit wie in der Zeitleisten-Palette. Stelle die Startzeit auf 0 ein, um die Audiodatei vom Anfang an abzuspielen.
2 Lautstärke
Du kannst die Wiedergabelautstärke von Audiodateien anpassen. Wenn du die Lautstärke anpasst, wird ein Keyframe hinzugefügt, um die Lautstärkeeinstellung für den ausgewählten Frame in der Zeitleiste aufzuzeichnen.
3 Vorheriger Keyframe
Tippe, um zum vorherigen Keyframe mit der Lautstärkeeinstellung zu wechseln.
4 Hinzufügen/Löschen des Lautstärke-Keyframes
Tippe auf Hinzufügen, um einen Lautstärken-Keyframe auf den ausgewählten Frame in der Zeitleiste zu setzen. Wenn bereits ein Keyframe angezeigt wird, kannst du den Keyframe aus dem aktuellen Frame entfernen.
5 Nächster Keyframe
Tippe, um zum nächsten Keyframe mit der Lautstärke-Einstellung zu wechseln.
Auswahl
Du kannst einstellen, wie eine Auswahl mit Auswahlwerkzeugen erstellt werden soll.
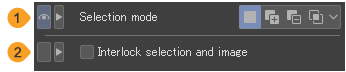
1 Auswahlmodus
Lege fest, wie eine neue Auswahl erstellt wird, wenn ein Auswahlbereich bereits auf der Leinwand existiert. Für Einzelheiten zur Erstellung von Auswahlen, siehe „Auswahl“.
2 Interlock-Auswahl und Bild
Wenn aktiviert, kannst du beim Ziehen und Verschieben eines Auswahlbereichs auch das Bild innerhalb des Auswahlbereichs verschieben.