Diagrammeditor nutzen
Wenn du Keyframes verwendest, kannst du jede Spur mit dem Diagrammeditor bearbeiten.
Wenn die Zeitleiste-Palette auf den Diagrammeditor umgeschaltet wird, erscheint ein Diagramm, das die Keyframes verbindet. Die vertikale Achse des Diagramms ändert sich je nach gewählter Spur. Die horizontale Achse ist die Zeit.
Du kannst die Animationskurve bearbeiten, um Bildtransformationen hinzuzufügen, die Bilddeckkraft zu ändern oder detaillierte Anpassungen an den Interpolationsmethoden zwischen den Keyframesn vorzunehmen. Für Tonspuren kannst du die Lautstärke anpassen.
Zum Diagrammeditor wechseln
Wechsel zum Diagrammeditor, um Keyframes zu bearbeiten. Um eine Spur im Diagrammeditor zu bearbeiten, wähle sie aus der Zeitleiste-Palette aus und tippe entweder auf das Diagrammeditor-Symbol in der Zeitleiste-Palette oder tippe auf das Menü Animation > Animationskurve > Diagrammeditor.
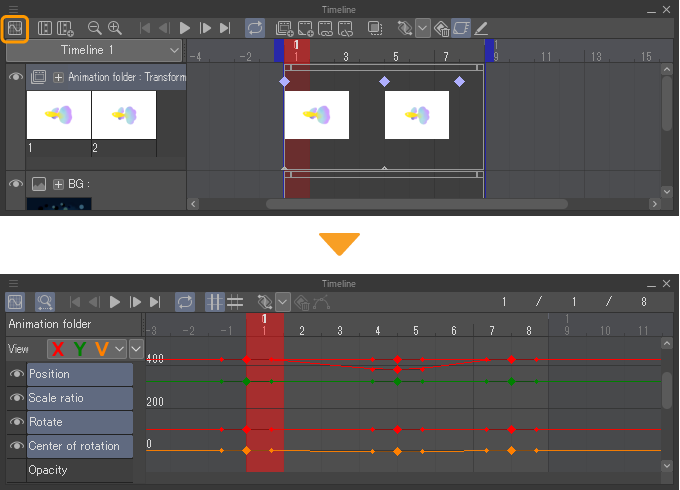
Diagrammeditor verlassen
Die gleiche Bedienung, die zum Wechseln zum Diagrammeditor verwendet wird, kann auch genutzt werden, um die Zeitleiste wieder in ihre normale Ansicht zurückzubringen.
Zeitleiste-Palette
Die folgenden Funktionen sind auf der Zeitleiste-Palette verfügbar, wenn der Diagrammeditor verwendet wird.
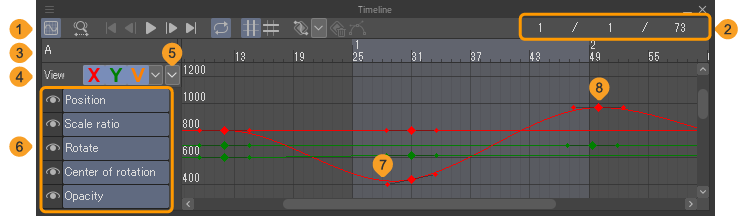
1 Befehlsleiste
2 Aktueller Frame/Startframe/Endframe
Zeigt die Positionen des aktuellen Frames, des Startframes und des Endframes an.
3 Spurname
4 Ansicht
Zeigt oder versteckt die Animationskurven, X-Kurve, Y-Kurve und Sonstiges, indem man auf die entsprechenden Knöpfe tippt. Wenn Sonstiges eingeschaltet ist, können Diagramme, die nicht von den X- und Y-Kurven beeinflusst werden, wie Deckkraft und Lautstärke (%), angezeigt werden.
5 In der Liste anzeigen
Damit kannst du festlegen, welche Elemente in der Einstellungsliste angezeigt werden sollen. Tippe auf das Symbol , um eine Liste der Einstellungen anzuzeigen, und tippe dann auf die Einstellungen, die in der Einstellungsliste erscheinen sollen.
6 Einstellungsliste
Diese Elemente können mit einer Animationskurve bearbeitet werden. Das Tippen auf das Augensymbol zeigt oder versteckt die Informationen, die mit dieser Animationskurve verbunden sind.
7 Animationskurve
Zeigt Einstellungen an, die mit Animationskurven auf einem Diagramm bearbeitet werden können. Die Y-Achse entspricht der Kameraposition, den Ebenentransformationen, der Deckkraft und anderen Einstellungen. Die horizontale Achse ist die Zeit.
Durch Ändern der Animationskurven kannst du das Timing der Transformation und die Kamerabewegung und -rotation, die in den Keyframes aufgezeichnet wurden, anpassen.
Animationskurven werden in Rot für X, Grün für Y und Orange für Sonstiges angezeigt.
8 Keyframe
Ebenen transformieren, Deckkraft und andere Einstellungen werden aufgezeichnet. Durch Anpassen der Keyframes kannst du die Timing-Transformation, die Kamera-Position und den Kamerawinkel anpassen.
Eine Art Schräge ist an den Keyframe angehängt. Durch die Manipulation dieser schrägen Kontrollpunkte kannst du die Krümmung der Linie zwischen Keyframes anpassen.
Befehlsleiste

1 Diagrammeditor
Klicke hier, um die Zeitleiste-Palette zwischen der Standardansicht und der Diagrammeditor-Ansicht umzuschalten.
2 Zum Zoomen ziehen
Wenn eingeschaltet, kannst du damit ziehen, um in der Zeitleiste-Palette heran- und herauszuzoomen. Nach links Ziehen verkleinert die Ansicht, während nach rechts Ziehen die Ansicht vergrößert. Um Keyframes zu bearbeiten, tippe erneut darauf, um dies zu deaktivieren.
Notiz | Du kannst unter Windows/ macOS in der Zeitleiste-Palette ein- und auszoomen, indem du die rechte Maustaste gedrückt hälst und ziehst, auch wenn das Zoomen durch Ziehen deaktiviert ist. Du kannst auch mit dem Mausrad ein- und auszoomen. |
3 Zum Anfang
Du kannst zum ersten Frame in der Zeitleiste-Palette wechseln.
4 Zu vorherigem Frame
Damit wählst du den Frame vor dem ausgewählten Frame auf der Zeitleiste aus.
5 Abspielen/Anhalten
6 Zu nächstem Frame
Damit wählst du den Frame nach dem ausgewählten Frame in der Zeitleiste aus.
7 Zum Ende
Du kannst zum letzten Frame auf der Zeitleiste-Palette wechseln.
8 In Schleife abspielen
Wenn sie eingeschaltet ist, kehrt sie nach Beendigung der Animation an den Anfang zurück und spielt die Animation in einer Schleife ab.
9 An X-Achse ausrichten
Während der Bearbeitung von Keyframes wird an der X-Achse ausgerichtet.
10 An Y-Achse ausrichten
Während der Bearbeitung von Keyframes wird an der X-Achse ausgerichtet.
11 Keyframe hinzufügen
12 Keyframe Interpolation
13 Keyframe löschen
14 Richtungsgriffe trennen
Keyframes hinzufügen
Keyframes können hinzugefügt werden, um Animationskurven anzupassen.
Wähle einen Frame aus, um ihn als Keyframe hinzuzufügen.
Wähle eine Interpolationsmethode aus der Keyframe Interpolation in der Zeitleiste-Palette und tippe auf Keyframe hinzufügen. Keyframes werden zu allen Animationskurven innerhalb des Frames hinzugefügt.
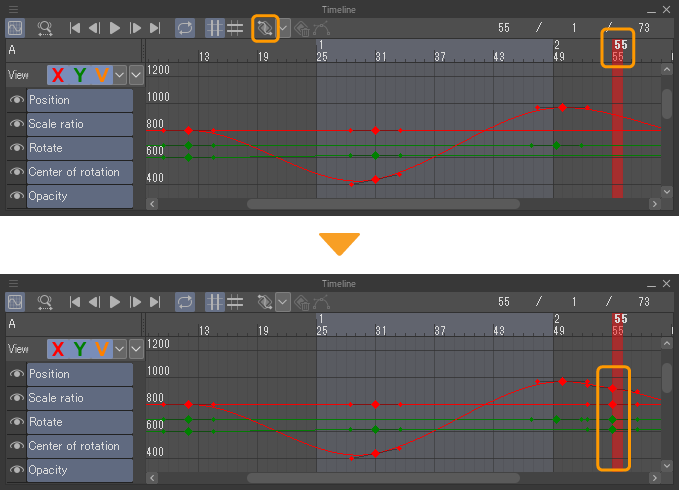
Notiz | Je nach ausgewählter Interpolationsmethode in der Keyframe Interpolation kann sich die Animationskurve erheblich ändern, indem ein Keyframe hinzugefügt wird. |
Keyframes zu einer bestimmten Animationskurve hinzufügen
Wähle eine Interpolationsmethode aus der Keyframe Interpolation in der Zeitleiste-Palette aus, halte dann Alt gedrückt und tippe auf die Animationskurve. An der angetippten Position wird ein Keyframe hinzugefügt. Keyframes werden nicht zu anderen Animationskurven im selben Frame hinzugefügt.
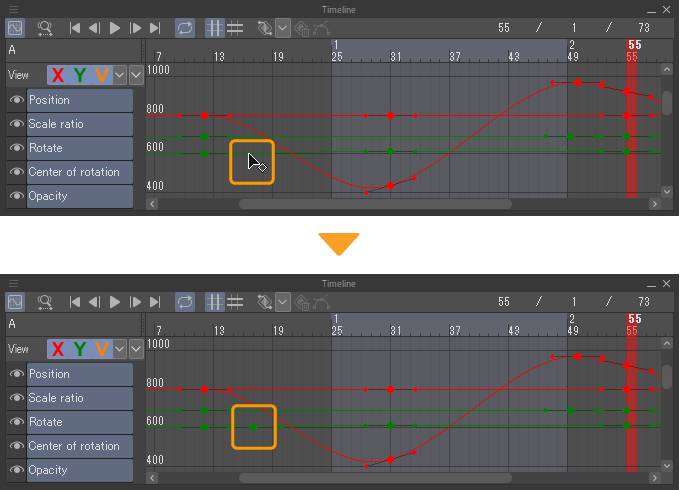
Keyframes entfernen
Du kannst einen Keyframe löschen, indem du ihn auswählst und auf Keyframe löschen in der Zeitleiste-Palette tippst. Wenn mehrere Keyframes ausgewählt sind, können sie zusammen entfernt werden.
Keyframes können auch entfernt werden, indem du auf das Menü Animation > Spur bearbeiten > Löschen tippst oder Alt gedrückt hältst und die Keyframes auswählst, die du entfernen möchtest.
Keyframes verschieben
Um einen Keyframe im Diagrammeditor zu verschieben, wähle den Keyframe aus und ziehe ihn.
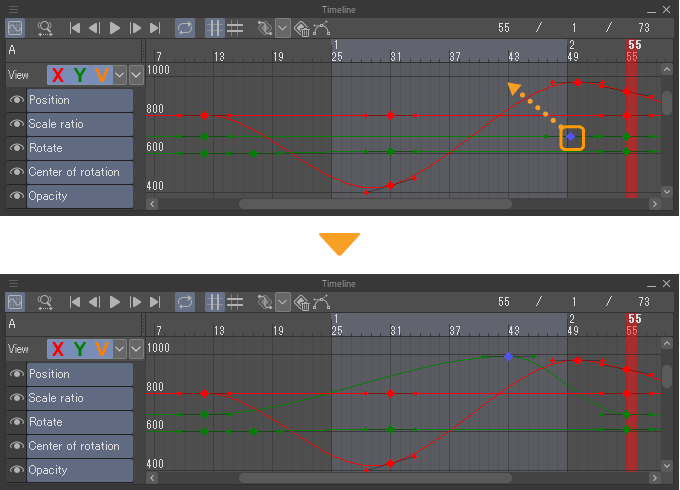
·Wenn du nach dem Drücken der Umschalttaste einen ausgewählten Keyframe verschiebst, kannst du die Bewegung auf die Richtung der X-Achse oder Y-Achse beschränken. Die Richtung, in die du dich bewegen kannst, ist die Richtung, in die du zuerst gezogen hast.
·Wenn An X-Achse ausrichten oder An Y-Achse ausrichten in der Zeitleiste-Palette aktiviert ist, wird es am Gitternetz ausgerichtet, das die Frames und Spuren auf der Zeitleiste-Palette anzeigt, und es wird einfacher sein, es vertikal oder horizontal zu verschieben.
Mehrere Keyframes verschieben
Wenn mehrere Keyframes ausgewählt sind, kannst du einen beliebigen auswählen, um sie zu ziehen. Die ausgewählten Keyframes werden sich in die Richtung verschieben, in die du sie ziehst.
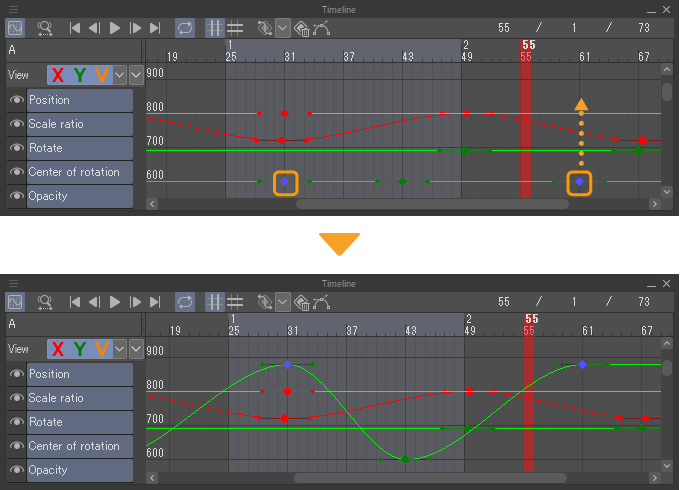
Auch wenn du mehrere Keyframes ausgewählt hast, kannst du die Shift-Taste verwenden, um die Richtung der Bewegung einzuschränken oder am Gitternetz auszurichten.
Zusätzlich kannst du, wenn mehrere Keyframes ausgewählt sind, Strg und die Umschalttaste gedrückt halten und ziehen, um die Keyframes zu vergrößern oder zu verkleinern.
·Wenn du die Maus entlang der X-Achse ziehst und dabei Strg + Umschalten gedrückt hältst, bleibt der ganz linke Keyframe an Ort und Stelle, während sich die ausgewählten Keyframes entlang der X-Achse vergrößern oder verkleinern.
·Wenn du die Maus entlang der Y-Achse ziehst und dabei Strg + Umschalten gedrückt hältst, werden die ausgewählten Keyframes entlang der Y-Achse verkleinert oder vergrößert. Das Diagramm ist um einen Wert von 0 herum skaliert.
Gesamte Animationskurve verschieben
Wenn du irgendeinen Teil außer den Keyframes der Animationskurve ziehst, wird sich die Animationskurve als Ganzes verschieben.
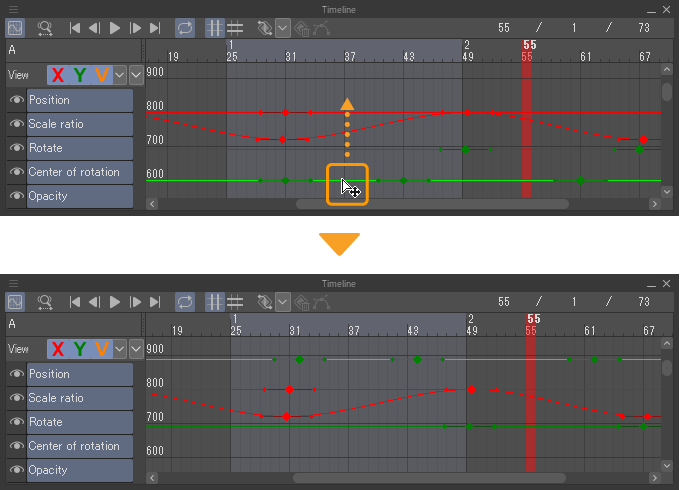
Animationskurve anpassen
Um dies zu tun, ziehe die Kontrollpunkte auf den Tangenten, um die Kurve anzupassen.
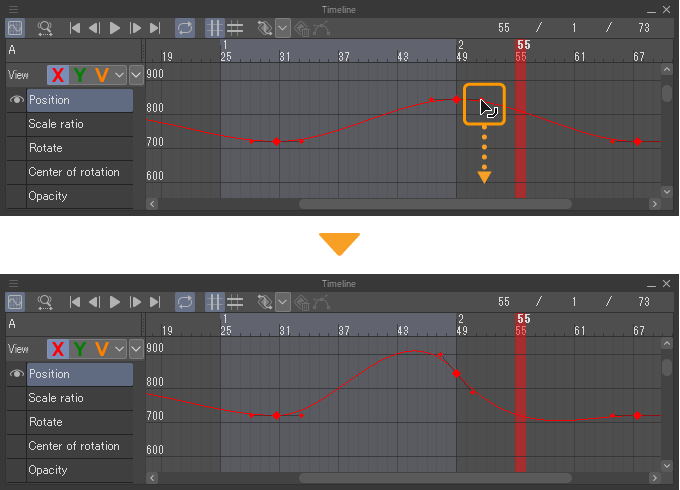
Beide Seiten der Animationskurve separat anpassen
Wähle den Keyframe aus, den du anpassen möchtest, und tippe entweder auf Richtungsgriffe trennen in der Zeitleiste-Palette oder tippe auf das Menü Animation > Animationskurve > Richtungsgriffe trennen.
Die Form des Keyframees wechselt zu einem Rechteck, wodurch die linken und rechten Kontrollpunkte separat manipuliert werden können, wenn die Kurve angepasst wird.
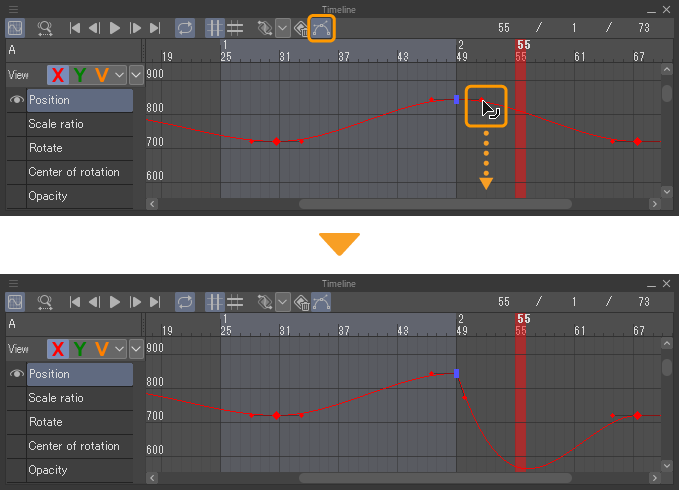
Durch erneutes Auswählen des gleichen Keyframes und Antippen von Richtungsgriffe trennen werden die Anpassungen für jeden Kontrollpunkt auf der linken und rechten Seite rückgängig gemacht und die Form des Keyframes sowie die Anpassungen der Kontrollpunkte kehren zu ihren ursprünglichen Werten zurück