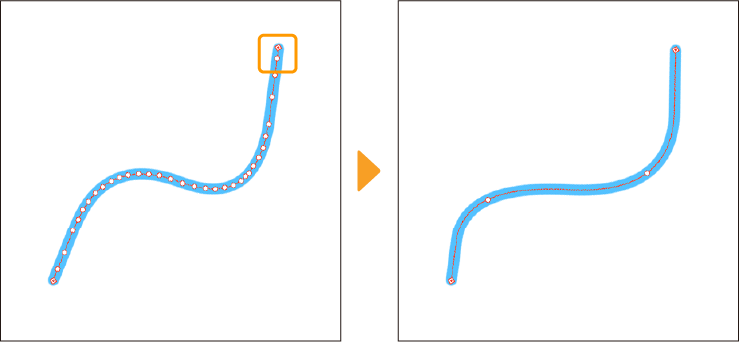E
Erfahre mehr über Einstellungen bearbeiten, Erneut zeichnen und andere Einstellungen, die in CLIP STUDIO PAINT mit E beginnen.
Ebene
Du kannst die Transparenz in der Zeitleistenpalette anpassen, wenn du mit dem Objekt-Sub-Tool eine Ebene oder einen 2D-Kameraordner auswählst, bei dem die Option Keyframes auf dieser Ebene aktivieren aktiviert ist.
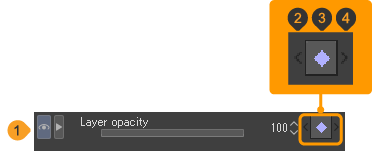
1 Ebenendeckkraft
Du kannst den Schieberegler verwenden, um die Deckkraft der aktuellen Ebene oder des 2D-Kameraordners einzustellen und einen Keyframe zu erstellen, der den Wert der Deckkraft für den ausgewählten Frame in der Zeitleisten-palette aufzeichnet.
2 Vorheriger Keyframe
Tippe, um zum vorherigen Keyframe mit der Einstellung für die Deckkraft zu verschieben.
3 Keyframe hinzufügen/löschen
Tippe, um dem ausgewählten Frame in der Zeitleisten-palette einen Deckkraft-Keyframe hinzuzufügen. Wenn bereits ein Keyframe angezeigt wird, kannst du den Keyframe aus dem aktuellen Frame entfernen.
4 Nächster Keyframe
Tippe, um mit der Deckkraft-Einstellung zum nächsten Keyframe zu gelangen.
Ebene auswählen
Lege fest, welche Ebenen mit dem
1 Ausschließen
Verwende die Symbole, um bestimmte Ebenenarten aus der Auswahl auszuschließen. Du kannst Entwurfsebenen, Textebenen, gesperrte Ebenen und gefüllte Ebenen ausschließen.
Notiz | Entwurfsebenen können in CLIP STUDIO PAINT DEBUT nicht ausgeschlossen werden. |
Ebene verschieben
Du kannst Einstellungen für das Verschieben von Ebenen, Rasterfolien und Gittern mit den Ebene verschieben Tools anpassen.
1 Modus
Wähle aus, was du mit dem Tool verschieben möchtest. Tippe auf die Symbole, um auszuwählen, ob das Tool Ebenen, Raster oder Gitter verschiebt.
2 Bewegen des Objekts der angeklickten Position
Verschiebe die Ebene, die ein Objekt an der angetippten Position hat.
3 Ebenen im ausgewählten Bereich verschieben
Wenn eine Auswahl vorhanden ist, verschiebt dies alle Ebenen innerhalb der Auswahl.
4 Verschobene Ebenen werden ausgewählt
Ebenen, auf die getippt wird oder die sich im verschobenen ausgewählten Bereich befinden, werden in der Ebenenpalette ausgewählt.
5 Originalbild beibehalten
Eine Kopie der Original-Ebene oder Auswahl wird erstellt, wenn du eine Ebene verschiebst.
Einheitskurve
Du kannst die Einstellungen für das Zeichnen von Linien mit dem Gerade Linie oder Kurve Sub-Tool anpassen.
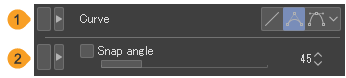
1 Kurve
Du kannst die Kurvenzeichnungsmethode auf Gerade Linie, Quadratische Bezier oder Kubische Bezier einstellen.
2 Winkelschritt
Wenn aktiviert, kannst du Linien in Faktoren des angegebenen Winkels zeichnen. Du kannst die kleinste Winkeleinheit der Linienrichtung mit dem Schieberegler einstellen.
Einstellungen bearbeiten
Wenn du das Text-Tool
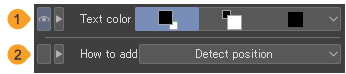
1 Textfarbe
Du kannst die Textfarbe auf Hauptfarbe, Sub-Farbe, Benutzerfarbe oder Wählen Sie eine Benutzerfarbe festlegen.
Hauptfarbe | Tippe, um die aktuelle Hauptzeichenfarbe zu nutzen. |
Sub-Farbe | Tippe, um die Sub-Zeichenfarbe zu nutzen. |
Benutzerfarbe | Tippe, um die bestimmte Farbe zu nutzen. Tippe erneut, um die aktuelle Hauptzeichnenfarbe als die bestimmte Farbe zu nutzen. Im Gegensatz zur Hauptfarbe wird die angegebene Farbe verwendet, auch wenn die Haupt-Zeichenfarbe mit einer Farbpalette geändert wird. |
Wähle eine Benutzerfarbe. | Du kannst die Benutzerfarbe im Farbeinstellungen-Dialog festlegen. Du kannst dies aus dem Menü auswählen, das erscheint, wenn du auf den rechten Knopf tippst. |
2 Hinzufügen
Du kannst konfigurieren, wie Textebenen bei der Texteingabe hinzugefügt werden.
Immer Ebene erstellen | Erstellt beim Hinzufügen von Text eine neue Textebene. |
Zu ausgewähltem Text hinzufügen | Wenn eine Textebene oder Sprechblasenebene ausgewählt ist, wird der Text zur ausgewählten Ebene hinzugefügt. Wenn ein anderer Ebenentyp ausgewählt ist, wird eine neue Textebene erstellt. |
Einfügeposition automatisch erkennen | Die automatische Erkennung hängt von der Eingabeposition des Textes ab. Wenn du Text in einer Sprechblase oder in der Nähe von ausgewähltem Text eingibst, kannst du Text zu einer vorhandenen Text- oder Sprechblasen-ebene hinzufügen. |
Erneut zeichnen
Lege fest, wie neu gezeichnet werden soll, wenn du das Vektorlinien erneut zeichnen-Sub-Tool verwendest.
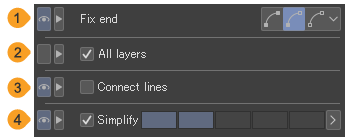
1 Ende festsetzen
Du kannst Beide Enden festsetzen, Ein Ende festsetzen oder Beide Enden freistellen auswählen, wenn du eine Linie bearbeitest.
Beide Enden festsetzen, um die Position der Start- und Endpunkte der Linie festzulegen.Ein Ende festsetzen, um die Position des entfernten Endes der Linie zu fixieren.Beide Enden freistellen, um sowohl den Start- als auch Endpunkt einer Linie zu verschieben.
2 Alle Ebenen
Schalte dies ein, um alle Vektorebenen, Sprechblasenebene, Panelumrissordner und Lineale auf der Leinwand zu steuern. Tippe auf die Linie, die du bearbeiten möchtest, um zu dieser Ebene zu wechseln.
Deaktiviere dies, um nur die aktuelle Ebene bearbeiten zu können.
3 Linien verbinden
Aktiviere dies, um berührende Linien mit der gleichen Pinselform, Winkel und Farbe zu verbinden. Wenn du die Linie erneut zeichnest, ziehe sie so, dass die Enden der Linie überlappen und die beiden Linien sich verbinden.
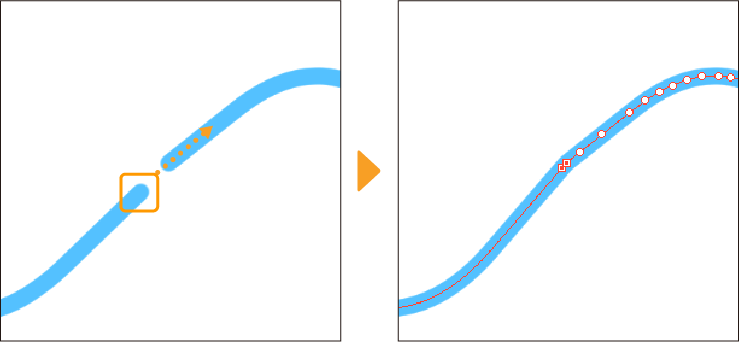
4 Vereinfachen
Wenn aktiviert, kannst du eine Linie vereinfachen, indem du die Anzahl der Ankerpunkte reduzierst. Der Schieberegler ermöglicht es dir, den Reduzierungsgrad des Ankerpunkts zu konfigurieren. Je größer der Wert, desto weniger Ankerpunkte wirst du haben.