애니메이션 폴더와 셀
CLIP STUDIO PAINT의 애니메이션 폴더는 애니메이션 셀을 관리하는 폴더입니다. 애니메이션 폴더에 저장한 레이어나 레이어 폴더는 애니메이션에 움직임을 부여하는 '셀'로 취급됩니다.
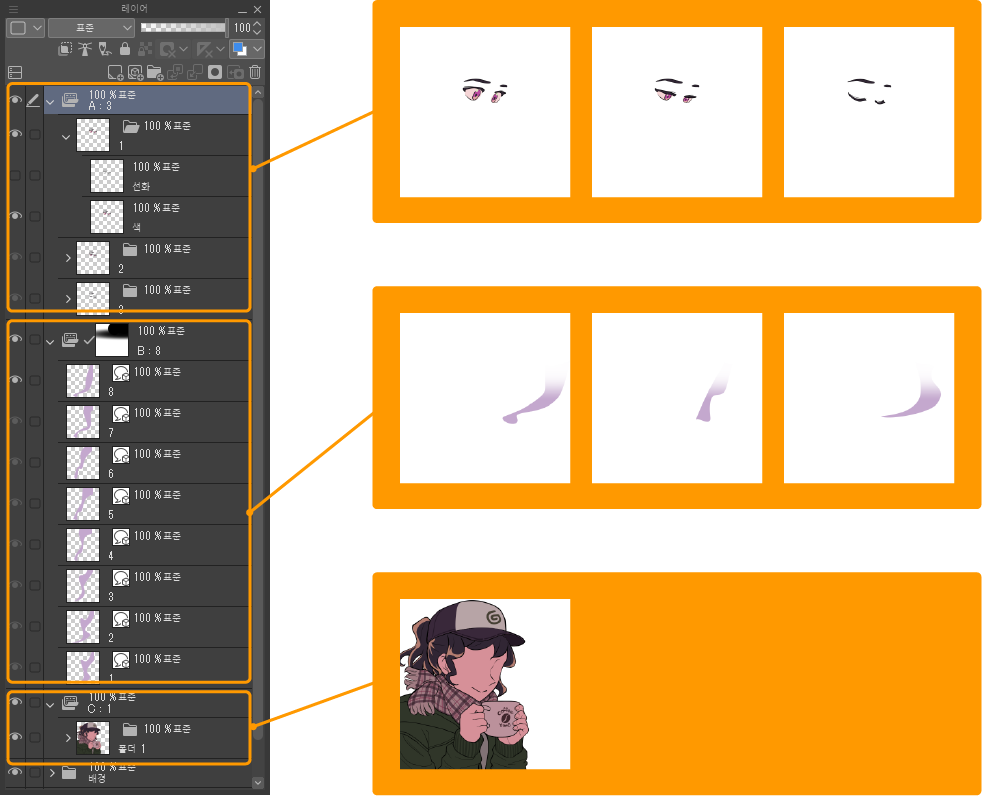
[타임라인] 팔레트에서 셀을 지정하면 애니메이션을 만들 수 있습니다.
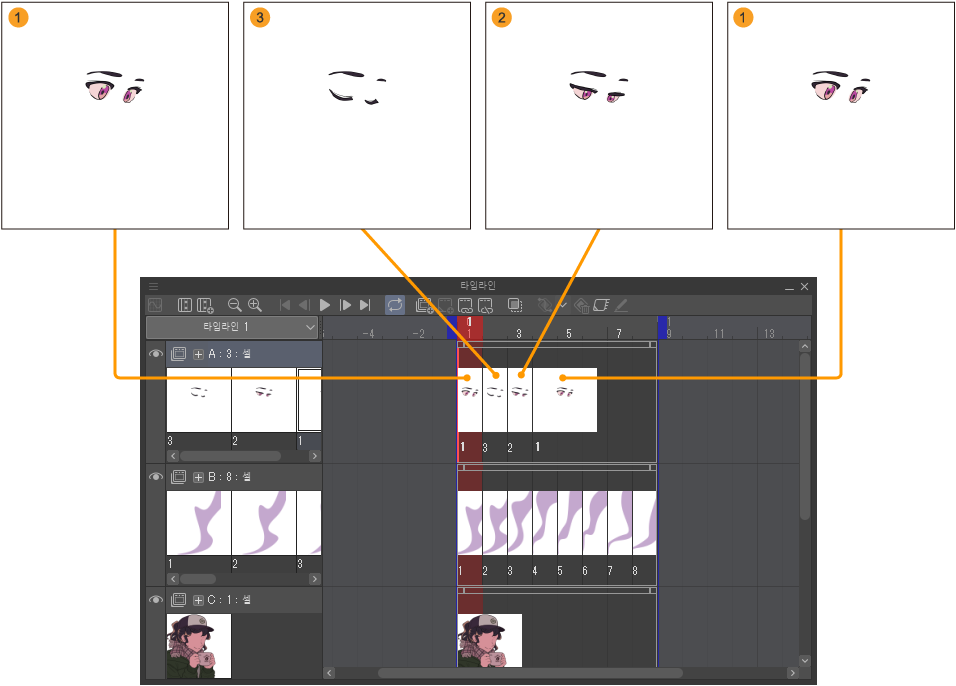
메모 | 타임라인이 무효인 경우 애니메이션 폴더는 표준 레이어 폴더와 동일하게 취급됩니다. 셀도 레이어 폴더 내의 레이어로 취급됩니다. |
애니메이션 폴더 작성
애니메이션 폴더를 만들려면 다음 중 하나를 실행합니다.
·[타임라인] 팔레트에서 [신규 애니메이션 폴더]를 탭합니다.
·[애니메이션] 메뉴 → [애니메이션용 신규 레이어] → [애니메이션 폴더]를 선택합니다.
[레이어] 팔레트에는 애니메이션 폴더로, [타임라인] 팔레트에는 트랙으로 애니메이션 폴더가 추가됩니다.
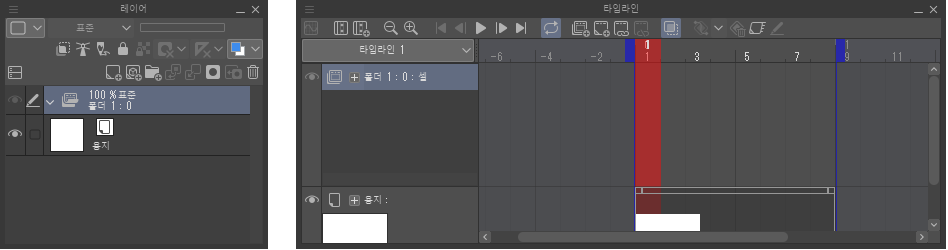
메모 | 애니메이션 폴더는 레이어 폴더 내에 만들 수 있지만 애니메이션 폴더 내에는 만들 수 없습니다. |
애니메이션 폴더명 지정 규칙
애니메이션 폴더명을 알파벳 한 글자로 설정해 두면 같은 캔버스 내에 애니메이션 폴더를 신규 작성할 때 자동으로 연속된 알파벳명으로 설정됩니다.
예를 들어 애니메이션 폴더 'A'를 작성한 후 신규 작성된 애니메이션 폴더명은 'B'가 됩니다. 애니메이션 폴더 'B'와 'C' 사이에 애니메이션 폴더를 신규 작성하면 'Ba'와 같이 앞의 알파벳 뒤에 소문자 알파벳이 추가됩니다.
애니메이션 폴더명을 변경하는 방법은 ‘레이어명 변경’을 참조하세요.
신규 애니메이션 셀
[신규 애니메이션 셀]을 실행하면 애니메이션 폴더 내에 애니메이션 셀을 작성하는 동시에 [타임라인] 팔레트에 셀을 지정할 수 있습니다.
[타임라인] 팔레트에서 셀을 만들려는 트랙(애니메이션 폴더) 내의 프레임을 탭합니다.
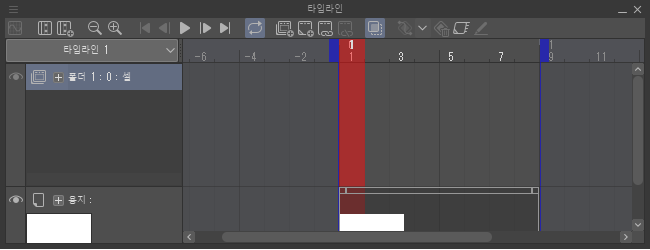
[타임라인] 팔레트에서 [신규 애니메이션 셀]을 탭합니다. 또는 [애니메이션] 메뉴 → [신규 애니메이션 셀]을 선택합니다.
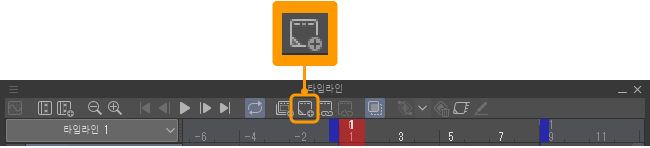
메모 | [레이어] 팔레트나 [레이어] 메뉴에서 신규 레이어를 작성해도 동일한 조작을 할 수 있습니다. 자세한 내용은 ‘레이어를 셀로 만들기’를 참조하세요. |
[타임라인] 팔레트에 셀이 지정되는 동시에 [레이어] 팔레트에 셀이 작성됩니다.
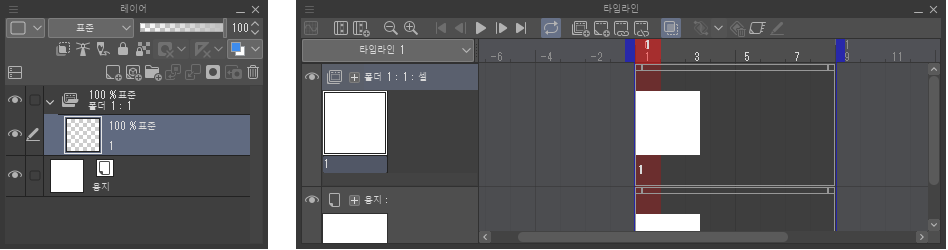
메모 | 이미 셀이 지정된 프레임을 선택하면 다음 프레임에 셀 지정과 동시에 [레이어] 팔레트에 셀이 작성됩니다. |
셀 명명 규칙
셀명은 숫자로 만들어집니다. '1' 다음에 작성한 셀명은 '2'가 됩니다. '1'과 '2' 사이에 셀을 만들면 '1a'와 같이 앞의 숫자 뒤에 소문자 알파벳이 추가됩니다.
처음 작성한 셀명을 알파벳으로 변경하면 'A' 다음에 작성한 셀명은 'B'가 됩니다.
여러 레이어를 하나의 셀로 만들기
애니메이션 폴더 내에 레이어 폴더를 만들면 레이어 폴더를 하나의 셀로 취급할 수 있습니다. 한 셀에 여러 레이어를 사용할 때 편리합니다.
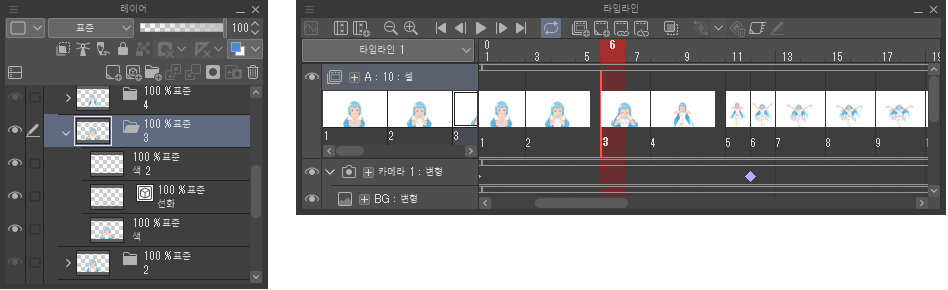
레이어 폴더 작성 방법은 ‘폴더를 작성하여 레이어 삽입’을 참조하세요.
템플릿 활용
‘신규 대화 상자(애니메이션) [PRO/EX]’의 [셀용 템플릿]을 ON으로 설정하여 여러 레이어를 저장한 템플릿을 설정해 두면 [신규 애니메이션 셀] 실행 시 템플릿에 등록된 레이어 구성의 셀을 작성할 수 있습니다. 템플릿 소재는 ‘소재의 특징과 종류’를 참조하세요.
동일한 레이어 구성의 셀 작성
여러 레이어를 레이어 폴더로 묶은 셀을 작성한 후 동일한 애니메이션 폴더를 선택하여 [신규 애니메이션 셀]을 실행하면, 이전에 작성한 레이어 폴더와 동일하게 구성된 셀(레이어 폴더)을 작성할 수 있습니다.
동일한 애니메이션 폴더 내에 여러 레이어로 구성된 셀이 있으면 이전 셀의 레이어 구성을 참조합니다.
레이어를 셀로 만들기
애니메이션 폴더 내에 ‘래스터 레이어 신규 작성’ 등의 방법으로 레이어를 만들어도 셀로 사용할 수 있습니다.
·[환경 설정] 대화 상자에서 ‘애니메이션’의 [레이어 추가 시 셀 지정 추가]를 ON으로 설정하면 ‘신규 애니메이션 셀’과 마찬가지로 [타임라인] 팔레트의 셀 지정도 동시에 이루어집니다.
·[환경 설정] 대화 상자에서 ‘애니메이션’의 [레이어 추가 시 셀 지정 추가]를 OFF로 설정하면 [타임라인] 팔레트에 셀 지정이 되지 않습니다. 셀이 지정되지 않으면 셀에 그리기 등을 편집할 수 없습니다. 셀에 그리려면 [타임라인] 팔레트에서 ‘셀 지정’을 실행합니다.
파일을 셀로 가져오기
애니메이션 폴더 선택 시 [파일] 메뉴 → [가져오기]의 각 항목에서 레이어로 화상 등을 가져오면 셀로 가져올 수 있습니다. 여러 파일을 한꺼번에 가져오면 여러 개의 셀을 만들 수 있습니다.
[환경 설정] 대화 상자에서 ‘애니메이션’의 [레이어 추가 시 셀 지정 추가]를 ON으로 설정하면 [타임라인] 팔레트의 셀 지정도 동시에 이루어집니다.
화상 가져오는 방법은 ‘화상 파일을 캔버스에 가져오기’를 참조하세요.
메모 | [파일] 메뉴 → [가져오기]에서 [무비]나 [오디오]를 선택하면 애니메이션 셀 밖에 무비 트랙이나 오디오 트랙이 작성됩니다. 또한 [일괄 가져오기]나 [연속 스캔]과 같이 여러 페이지를 대상으로 한 가져오기는 지원하지 않습니다. |
레이어를 셀로 붙여넣기
레이어에 그린 내용을 클립보드에 복사한 후 [레이어] 팔레트에서 애니메이션 폴더를 선택하고 붙여넣으면 새로운 셀로 붙여넣을 수 있습니다.
애니메이션 폴더에서 특정 셀을 선택하면 [환경 설정] 대화 상자에서 ‘애니메이션’의 [셀에 붙여넣는 방법] 설정에 따라 결과가 달라집니다.
·[선택한 레이어에 붙여넣기]는 선택된 셀에 클립보드의 내용이 붙여넣어지므로 새로운 셀이 추가되지 않습니다.
·[신규 레이어를 작성하여 붙여넣기]는 선택된 셀 위에 새로운 셀이 추가됩니다. [환경 설정] 대화 상자에서 ‘애니메이션’의 [레이어 추가 시 셀 지정 추가]를 ON으로 설정하면 [타임라인] 팔레트의 셀 지정도 동시에 이루어집니다.
셀에 그리기
[레이어] 팔레트 또는 [타임라인] 팔레트에서 그릴 셀을 선택하면 셀에 그림을 그릴 수 있습니다.
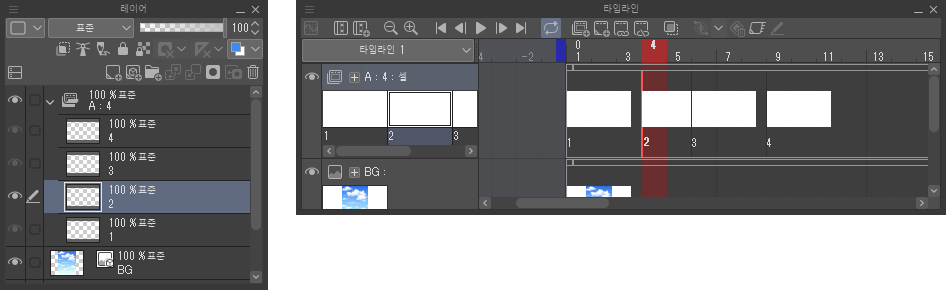
캔버스에 표시되는 레이어는 애니메이션 폴더 밖에 있는 레이어입니다. 또한 같은 프레임에 지정된 다른 애니메이션 폴더의 셀도 함께 표시됩니다.
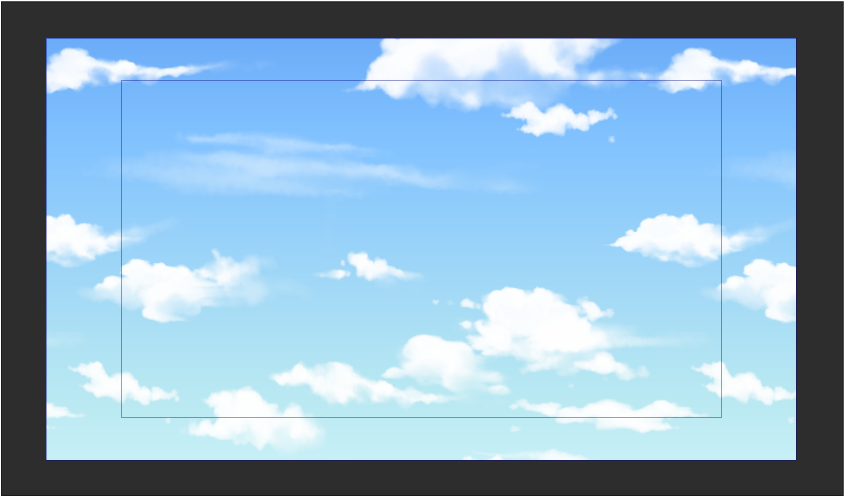
각 셀에 그림을 그리면 애니메이션을 만들 수 있습니다.
셀에 그릴 수 없는 경우
다음 항목을 확인합니다.
·[타임라인] 팔레트에서 선택한 셀이 지정되어 있는지 확인합니다. 애니메이션 폴더 내 셀은 [타임라인] 팔레트에서 셀이 지정되어 있지 않으면 그리기 등을 편집할 수 없습니다. 셀 지정 방법은 ‘셀 지정 조작’을 참조하세요.
·여러 레이어를 레이어 폴더에 묶어 하나의 셀로 만든 경우 레이어 폴더명을 확인합니다. [타임라인] 팔레트에 지정한 셀의 이름과 레이어 폴더명이 다르면 그릴 수 없습니다. 명칭 중 하나를 변경해야 합니다.
·레이어 폴더를 선택하면 셀에 그릴 수 없습니다. 레이어 폴더에서 레이어를 선택하면 그릴 수 있습니다.
다른 셀 참고
어니언 스킨이나 라이트 테이블 레이어를 사용하면 다른 셀을 참고해 그릴 수 있습니다. 자세한 내용은 ‘어니언 스킨’ 또는 ‘애니메이션 셀 팔레트와 라이트 테이블’을 참조하세요.