셀 지정 조작
여기서는 [타임라인] 팔레트에 셀을 지정하는 조작을 설명합니다. ‘신규 애니메이션 셀’과 달리 애니메이션 폴더 내에 셀을 추가하지 않고도 셀 지정이 가능합니다.
셀 지정 후 셀을 작성하는 방법은 ‘대응하는 모든 셀을 작성’을 참조하세요.
셀 지정
[타임라인] 팔레트에 셀을 지정하는 기본적인 방법은 다음과 같습니다.
Windows/macOS
[타임라인] 팔레트에서 셀을 지정할 트랙 내 프레임을 오른쪽 클릭으로 지정하면 콘텍스트 메뉴가 표시됩니다. 콘텍스트 메뉴에서 지정할 셀을 선택합니다.
또한 [타임라인 편집] 도구에서 프레임을 선택한 후 [Enter]키를 눌러 콘텍스트 메뉴를 표시할 수도 있습니다.
태블릿
[타임라인] 팔레트에서 셀을 지정할 트랙 내 프레임을 손가락으로 길게 눌러 콘텍스트 메뉴를 표시합니다. 콘텍스트 메뉴에서 지정할 셀을 선택합니다.
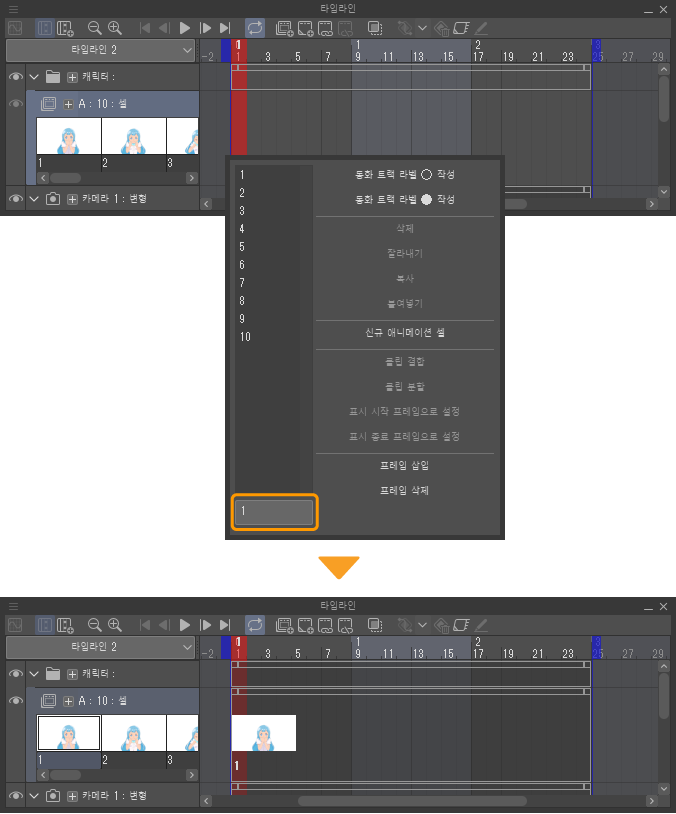
[타임라인] 팔레트에 셀이 지정됩니다. 클립이 작성되지 않은 트랙에는 클립도 동시에 작성됩니다.
메모 | 셀을 선택하지 않으면 그릴 수 있는 레이어가 작성되지 않습니다. 콘텍스트 메뉴의 왼쪽 아래 입력란에 셀명을 입력하면 셀 지정을 할 수 있습니다. 셀 지정만 먼저 할 때 사용할 수 있습니다. |
메뉴 커맨드로 셀 지정
[타임라인] 팔레트에서 셀을 지정할 트랙 내 프레임을 선택한 후 [애니메이션] 메뉴 → [트랙 편집] → [셀 지정]을 선택합니다.
[레이어 선택] 대화 상자가 표시되면 [레이어 선택]에서 지정할 셀(레이어)을 선택하고 [OK]를 탭합니다. [타임라인] 팔레트의 프레임에 선택한 셀이 지정됩니다.
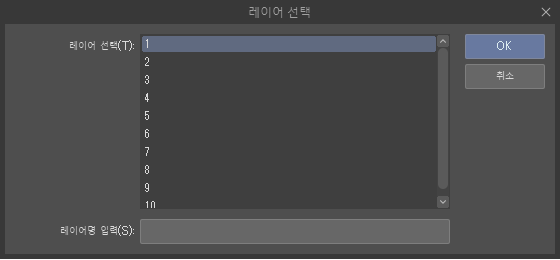
[레이어 선택]에 지정할 셀이 없으면 [레이어명 입력]에 지정할 셀명을 입력합니다.
메모 | [레이어 선택] 대화 상자는 [타임라인] 팔레트의 [셀 지정]을 탭해도 표시할 수 있습니다. |
셀 일괄 지정
[타임라인] 팔레트에서 셀을 지정할 트랙 내 프레임을 선택합니다. [애니메이션] 메뉴 → [트랙 편집] → [셀 일괄 지정]을 선택하면 [셀 일괄 지정] 대화 상자가 표시됩니다.
[셀 일괄 지정] 대화 상자에서는 [타임라인] 팔레트에서 선택한 프레임 이후부터 셀 일괄 지정을 할 수 있습니다.
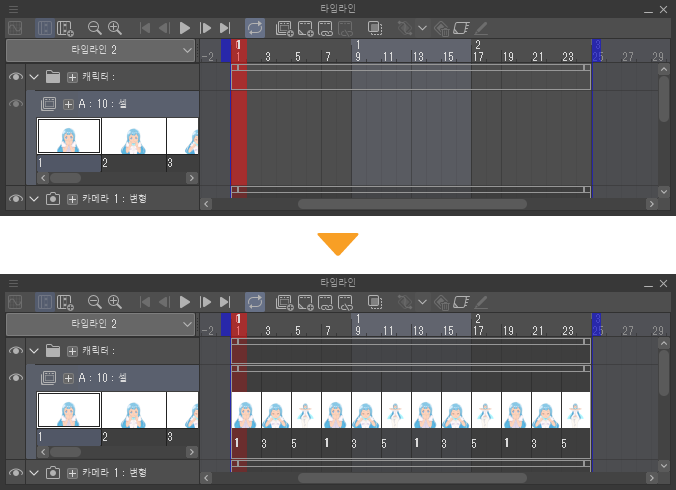
메모 | 이미 셀이 지정된 프레임에 [셀 일괄 지정]을 실행하면 중복되는 프레임만 [셀 일괄 지정]으로 지정한 셀에 덮어씁니다. 중복되지 않은 프레임의 셀 지정은 그대로 유지됩니다. |
셀 일괄 지정 대화 상자
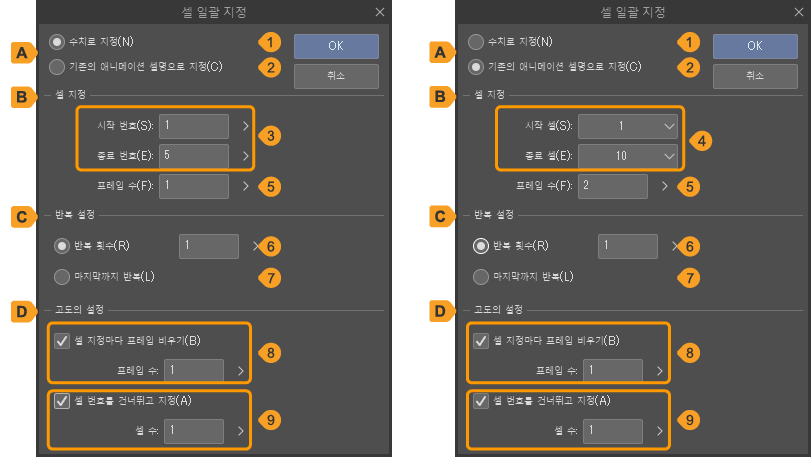
A.지정 방법
셀 지정 방법을 선택합니다. 지정 방법을 선택하면 [셀 지정]의 설정 방법이 전환됩니다.
①수치로 지정
ON으로 설정하면 [셀 지정]에 숫자를 입력하여 지정할 수 있습니다.
②기존의 애니메이션 셀명으로 지정
ON으로 설정하면 [셀 지정]이 풀다운 메뉴로 전환됩니다.
B.셀 지정
③시작 번호, 종료 번호
[수치로 지정]을 선택한 경우에 표시됩니다. [시작 번호]와 [종료 번호]에 숫자를 입력하여 셀 지정을 할 수 있습니다.
④시작 셀, 종료 셀
[기존의 애니메이션 셀명으로 지정]을 선택한 경우에 표시됩니다. [시작 셀]과 [종료 셀]의 각 풀다운 메뉴에 애니메이션 폴더 내의 셀이 표시됩니다. 풀다운 메뉴에서 셀을 선택하여 지정할 수 있습니다.
⑤프레임 수
셀 지정 간격을 입력합니다. 지정한 프레임 수만큼 셀 지정을 할 수 있습니다.
C.반복 설정
셀 지정을 반복할 횟수를 지정합니다.
⑥반복 횟수
ON으로 설정하면 셀 지정의 반복 횟수를 입력하여 지정할 수 있습니다.
⑦마지막까지 반복
타임라인의 마지막 프레임까지 셀 지정을 반복합니다.
D.고도의 설정
⑧셀 지정마다 프레임 비우기
셀 지정과 다음 셀 지정 사이에 지정한 프레임 수만큼 간격을 둡니다. 이 부분에는 클립이 작성되지 않습니다. 이 항목을 ON으로 설정하면 [프레임 수]를 지정할 수 있습니다.
예를 들어 [프레임 수]를 '1'로 설정하면 셀 지정과 다음 셀 지정 사이에 1프레임의 여유가 생깁니다.

⑨셀 번호를 건너뛰고 지정
셀을 지정할 때 셀 번호를 지정한 셀 수만큼 셀 번호를 건너뛰고 지정합니다. 이 항목을 ON으로 설정하면 [셀 수]를 지정할 수 있습니다.
예를 들어 [셀 수]를 '1'로 설정한 경우 셀 번호가 1~5인 셀을 배치하면 1, 3, 5...처럼 셀 번호를 하나씩 건너뛰어 지정됩니다.

셀을 균등 간격으로 지정 [Windows/macOS]
Windows/macOS에서는 마우스 조작으로 셀 지정을 균등한 간격으로 지정할 수 있습니다.
1셀의 표시 시작 위치에서 표시 종료 위치까지 마우스 오른쪽 버튼을 누른 상태에서 드래그합니다.
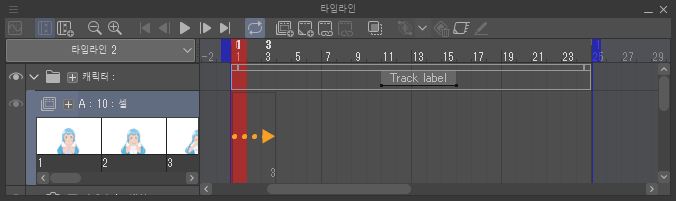
2마우스 버튼을 놓으면 나타나는 콘텍스트 메뉴에서 셀을 선택합니다.
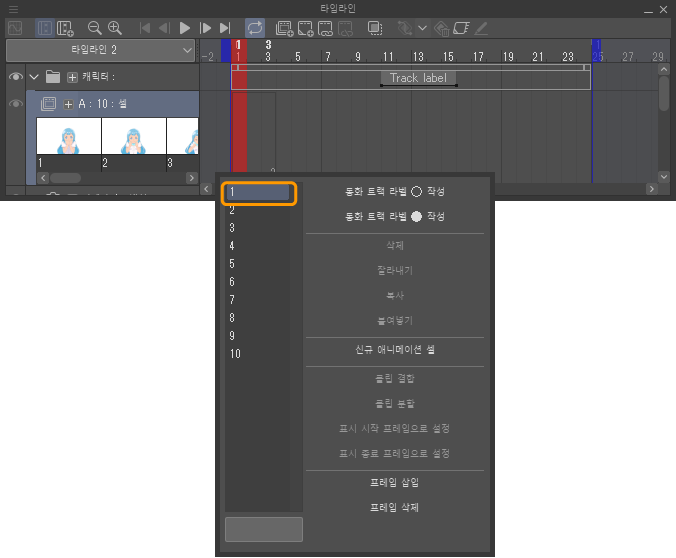
3[타임라인] 팔레트에 셀이 지정되는 동시에 드래그한 위치에 클립이 작성됩니다.
이 시점에서 콘텍스트 메뉴는 표시된 상태입니다.
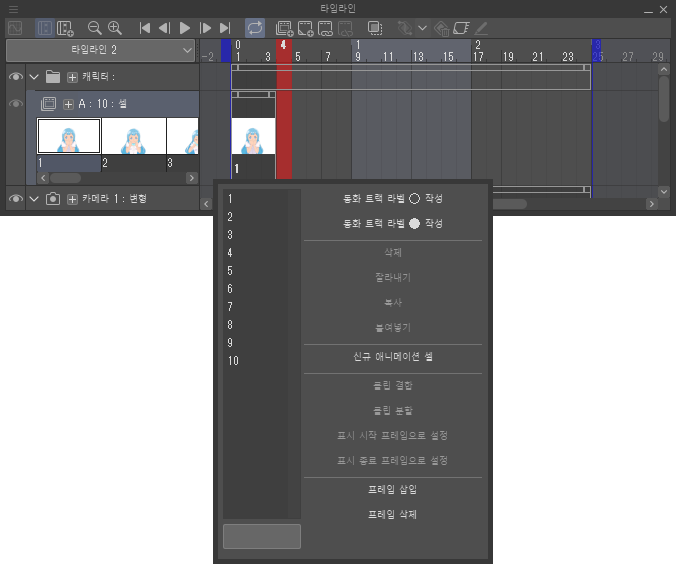
4콘텍스트 메뉴에서 셀을 선택합니다.
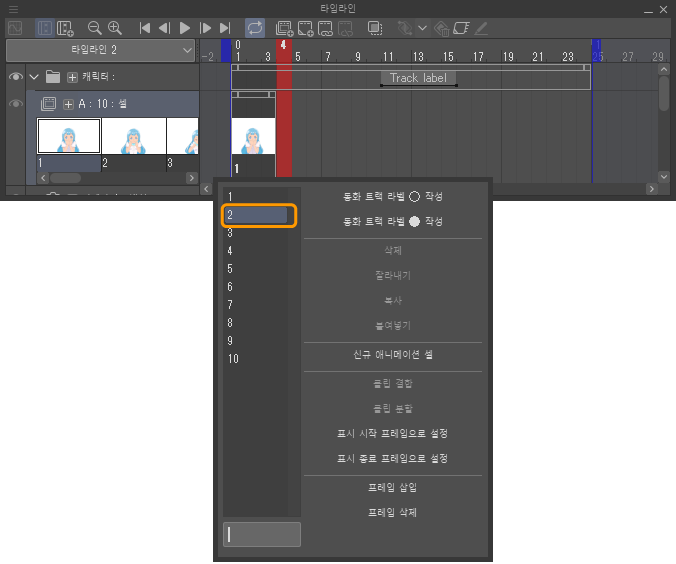
5드래그를 종료한 프레임 다음에 셀이 지정됩니다. 순서 1에서 드래그한 프레임 수만큼 클립이 추가됩니다.
순서 4의 조작을 반복하면 마찬가지로 셀을 지정할 수 있어 클립이 추가됩니다.
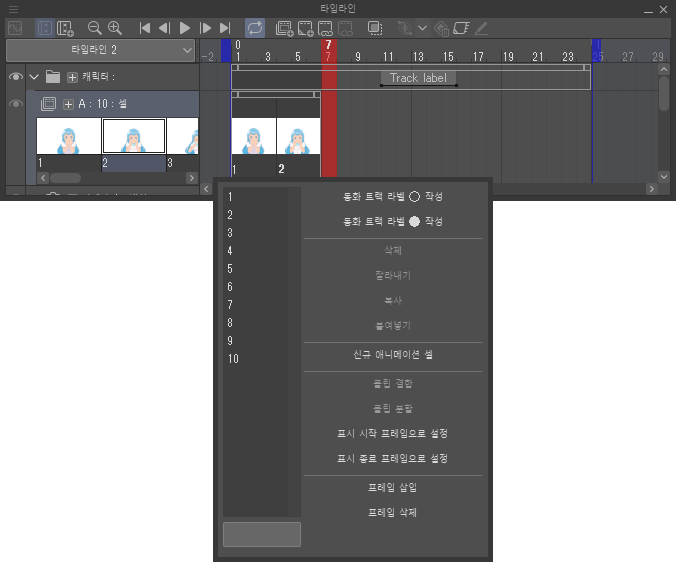
6[Esc]키를 탭하면 콘텍스트 메뉴가 숨겨지고 셀 지정이 종료됩니다.
다른 셀 지정
[타임라인] 팔레트에서 지정한 셀을 탭하여 선택하고 다시 셀 지정을 하면 나중에 지정한 셀로 대체됩니다.
셀 지정 방법은 ‘셀 지정’을 참조하세요.
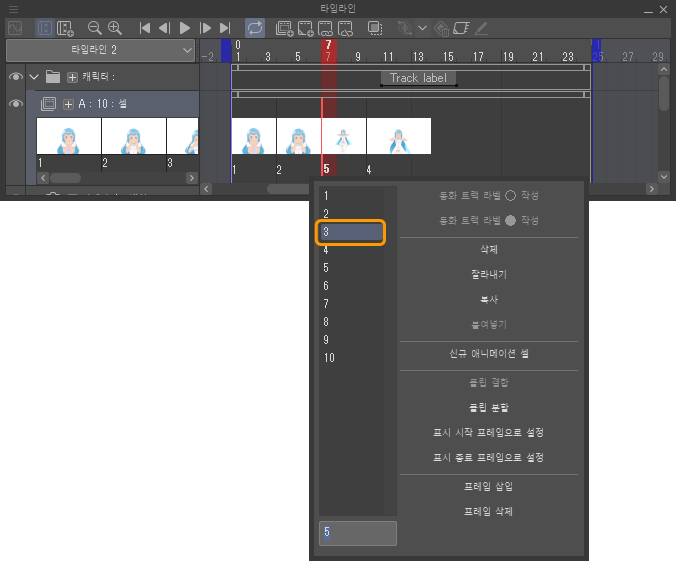
셀 지정 위치 변경
[타임라인] 팔레트에서 프레임 위치를 변경하려는 셀 지정을 변경할 프레임에 드래그 앤 드롭합니다.
셀 지정 위치가 드래그한 위치로 변경됩니다.
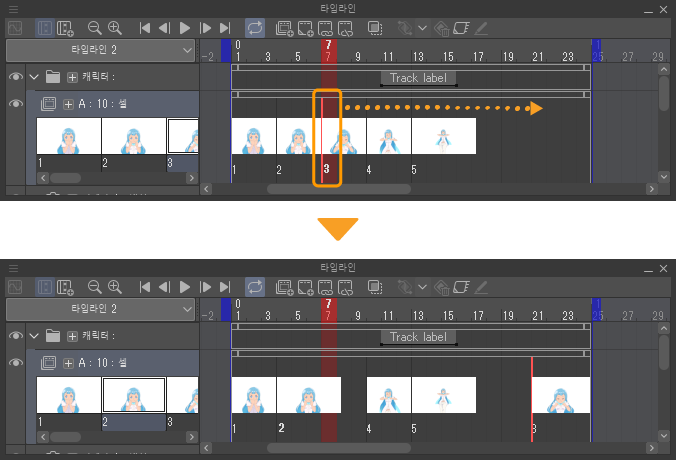
참고로 다른 트랙은 셀 지정을 변경할 수 없습니다. 또한 다른 셀 지정이 있는 프레임에 드래그 앤 드롭하면 기존 셀 지정이 삭제되고 드래그한 셀 지정으로 덮어씁니다.
셀 지정 복제
셀 지정을 다른 프레임이나 다른 트랙(애니메이션 폴더)에 복제할 수 있습니다.
1[타임라인] 팔레트에서 복제를 원하는 셀 지정을 탭하여 선택합니다. [Ctrl]키나 [Shift]키를 누른 상태에서 탭하면 여러 셀 지정을 선택할 수 있습니다.
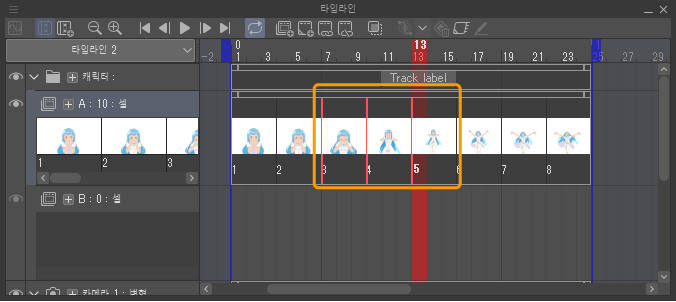
2[타임라인] 팔레트의 콘텍스트 메뉴에서 [복사]를 선택합니다.
또는 [애니메이션] 메뉴 → [트랙 편집] → [복사]를 선택해도 셀 지정을 클립보드에 복사할 수 있습니다.
3복제할 트랙이나 프레임을 탭하여 선택한 후 [타임라인] 팔레트의 콘텍스트 메뉴에서 [붙여넣기]를 선택합니다.
또는 [애니메이션] 메뉴 → [트랙 편집] → [붙여넣기]를 선택해도 셀 지정을 클립보드에 붙여넣을 수 있습니다.
4선택한 트랙이나 프레임에 셀 지정이 복제됩니다.
다른 트랙에 복제하면 셀 지정만 복제되고 셀은 복제되지 않습니다. 다른 다른 셀 지정이 있는 프레임에 복제하면 기존 셀 지정이 삭제되고 복제된 셀 지정으로 덮어씁니다.
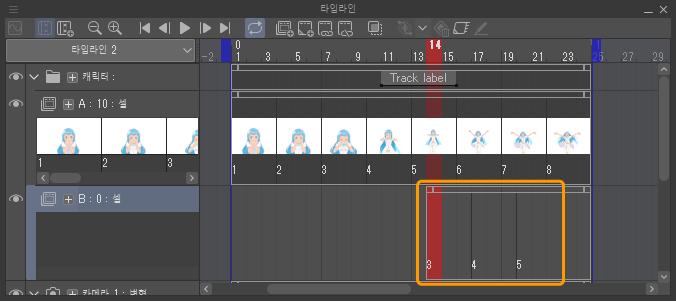
메모 | [타임라인] 팔레트의 콘텍스트 메뉴에서 [잘라내기]를 선택하거나 [애니메이션] 메뉴 → [트랙 편집] → [잘라내기]를 선택하면 셀 지정을 이동할 수 있습니다. 다른 트랙으로 이동하면 복제와 마찬가지로 셀 지정만 이동합니다. |
다른 프레임에 복제
[타임라인] 팔레트에서 복제를 원하는 셀 지정을 탭하여 선택합니다. [Ctrl]키나 [Shift]키를 누른 상태에서 탭하면 여러 셀 지정을 선택할 수 있습니다. [Alt]키를 누른 상태에서 복제할 프레임까지 드래그 앤 드롭합니다. 드래그한 위치에 셀 지정이 복제됩니다.
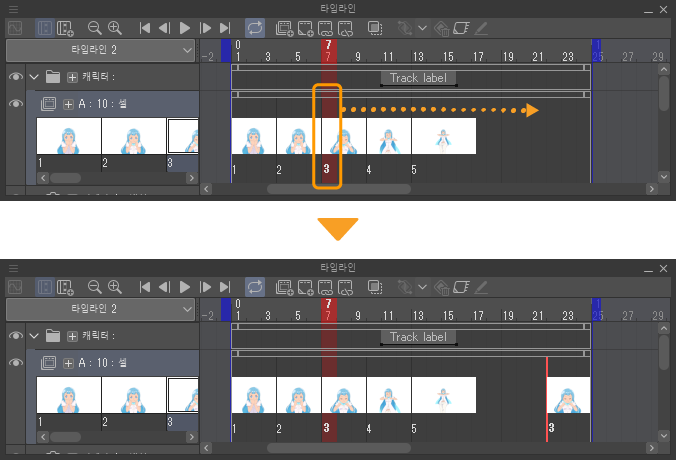
단, 이 방법으로는 다른 트랙으로 셀 지정을 이동할 수 없습니다. 또한 다른 셀 지정이 있는 프레임에 드래그 앤 드롭하면 기존 셀 지정이 삭제되고 드래그한 셀 지정으로 덮어씁니다.
셀 지정 삭제
[타임라인] 팔레트에서 삭제할 셀 지정을 탭하여 선택한 후 다음 중 하나를 실행합니다.
·[타임라인] 팔레트의 콘텍스트 메뉴에서 [삭제]를 선택합니다.
·[타임라인] 팔레트의 콘텍스트 메뉴의 셀 입력란을 비워두고 [Shift]+[Enter]키를 누릅니다.
·[애니메이션] 메뉴 → [트랙 편집] → [삭제]를 선택합니다.
셀 지정이 삭제됩니다. 클립은 그대로 남아 있습니다. 단, 클립의 시작 부분에 있는 셀을 선택하면 다음 셀 지정 위치까지 클립이 단축됩니다.
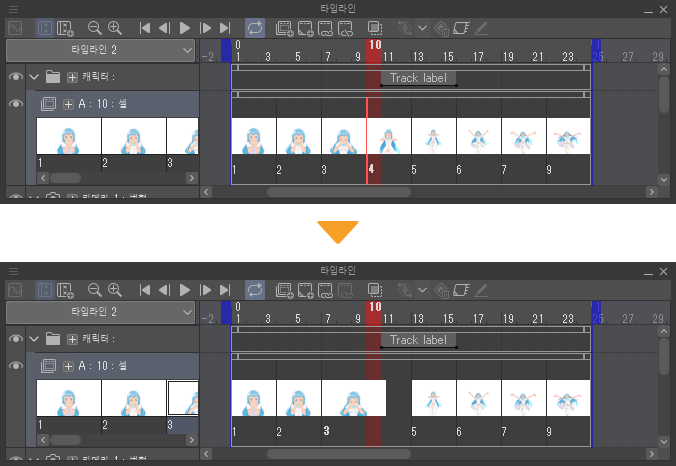
레이어 팔레트에서 셀 지정 삭제
[레이어] 팔레트에서 삭제할 셀을 선택하고 [레이어 삭제]를 실행하면 셀이 삭제되는 동시에 [타임라인] 팔레트의 셀 지정도 삭제할 수 있습니다.
이 방법을 사용하면 ‘타임라인 유효화’를 OFF로 설정해도 셀 지정을 삭제할 수 있습니다. 또한 타임라인이 여러 개 있으면 모든 타임라인에서 셀 지정이 삭제됩니다.
단, [환경 설정] 대화 상자에서 ‘애니메이션’의 [레이어 삭제/이동 시 셀 지정 삭제]를 OFF로 설정하면 셀을 삭제해도 [타임라인] 팔레트의 셀 지정은 남습니다.
셀 지정 및 클립 삭제
셀 지정 삭제와 동시에 셀이 지정되어 있던 부분의 클립도 삭제할 수 있습니다.
[타임라인] 팔레트에서 삭제할 셀 지정을 탭하여 선택한 후 콘텍스트 메뉴의 셀 입력란을 비워두고 [Enter]키를 누릅니다.
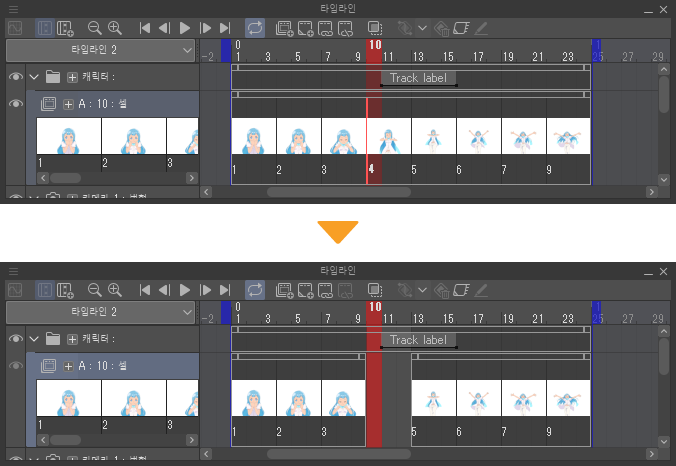
대응하는 모든 셀을 작성
[애니메이션] 메뉴 → [트랙 편집] → [대응하는 모든 셀을 작성]을 선택하면 [타임라인] 팔레트에서 지정된 셀을 일괄 작성할 수 있습니다.
단, [레이어] 팔레트에 작성된 셀과 같은 이름의 셀은 작성되지 않습니다.
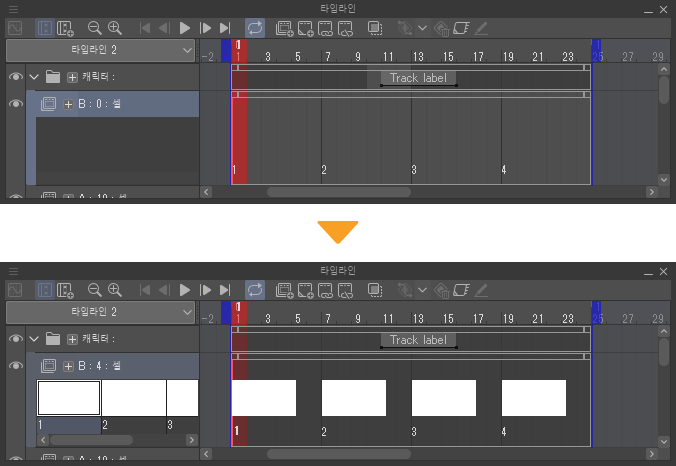
타임라인 순번으로 정규화
[애니메이션] 메뉴 → [트랙 편집] → [타임라인 순번으로 정규화]를 선택하면 선택한 애니메이션 폴더의 셀명을 [타임라인] 팔레트에 표시되는 순서에 맞게 번호를 바꿀 수 있습니다. 셀명이 숫자가 아니라도 숫자로 변경됩니다.
변경된 셀명은 [타임라인] 팔레트와 [레이어] 팔레트 양쪽 모두에 반영됩니다. 셀명에 따라 [레이어] 팔레트의 셀 중첩 순서도 바뀝니다.
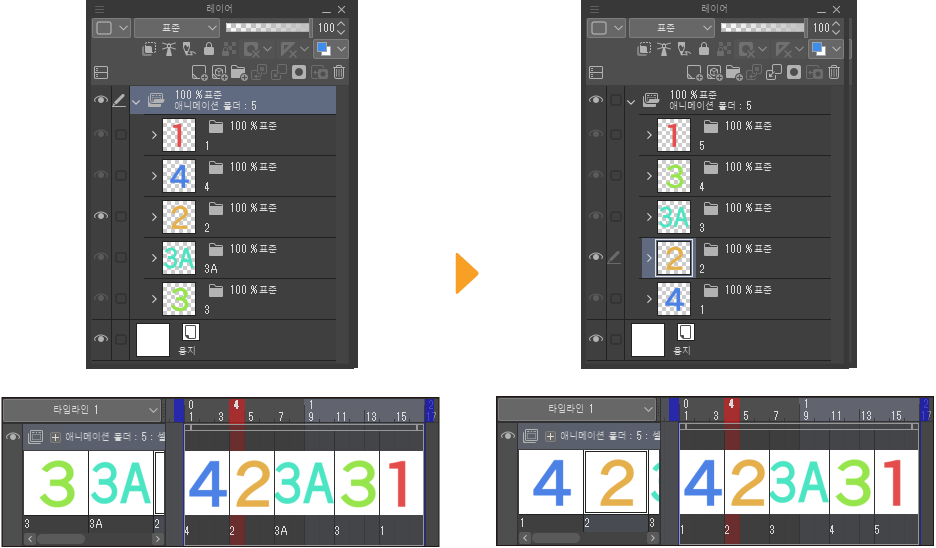
·애니메이션 폴더 내에 [타임라인] 팔레트에 지정하지 않은 셀이 있으면 지정한 셀의 번호에 이어 셀명에 번호가 할당됩니다. 또한 번호에 따라 [레이어] 팔레트의 셀 순서가 바뀝니다.
·여러 타임라인에서 동일한 애니메이션 폴더를 사용하면 [타임라인] 팔레트에 표시 중인 타임라인을 우선합니다. 그 외에는 타임라인 목록의 순서를 기준으로 합니다. 타임라인 목록의 순서는 [애니메이션] 메뉴 → [타임라인] → [타임라인 관리]를 선택하면 설정할 수 있습니다.
레이어 순번으로 정규화
[애니메이션] 메뉴 → [트랙 편집] → [레이어 순번으로 정규화]를 선택하면 선택한 애니메이션 폴더 내 셀명을 [레이어] 팔레트의 중첩 순서에 따라 번호를 바꿀 수 있습니다. 셀명이 숫자가 아니라도 숫자로 변경됩니다.
변경된 셀명은 [타임라인] 팔레트와 [레이어] 팔레트 양쪽 모두에 반영됩니다.
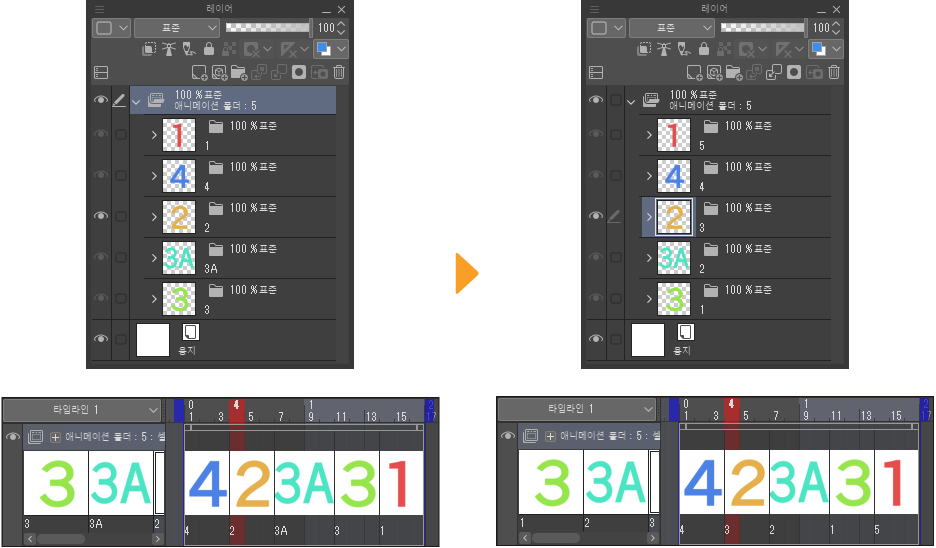
[레이어] 팔레트에 작성되지 않은 셀이 [타임라인] 팔레트에 지정되어 있으면 [레이어] 팔레트의 셀 번호에 이어 [타임라인] 팔레트의 셀 지정에 번호가 부여됩니다.
셀 선택
[타임라인] 팔레트의 타임라인에서 셀의 섬네일을 탭하면 셀을 선택할 수 있습니다. 동시에 [레이어] 팔레트에서도 셀이 선택됩니다. 셀이 레이어 폴더라면 레이어 폴더 내의 셀이 선택됩니다.
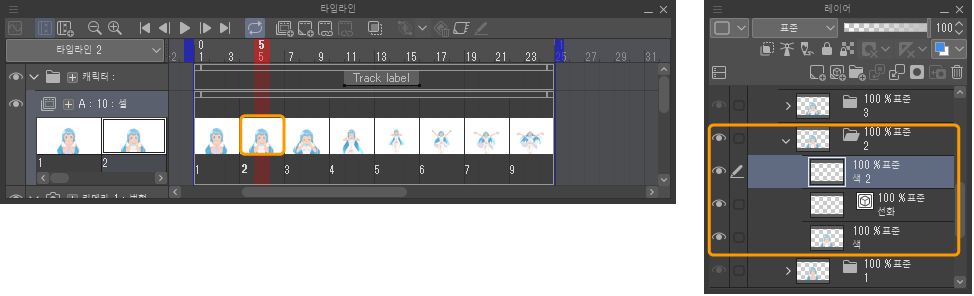
선택할 셀 전환
메뉴 커맨드나 [애니메이션 셀] 팔레트를 사용하여 선택할 셀을 전환할 수 있습니다. 메뉴 커맨드를 사용하면 단축키를 사용하거나 [오토 액션] 팔레트에 조작을 기록할 수 있습니다.
이전 셀 선택
[애니메이션] 메뉴 → [트랙 편집] → [이전 셀 선택]을 선택하면 선택한 프레임의 이전 셀을 선택할 수 있습니다. [애니메이션 셀] 팔레트에서 [이전 셀 선택]을 탭해도 실행할 수 있습니다.
레이어 선택이나 타임라인 설정에 따라 작동이 달라질 수 있습니다.
·[애니메이션 셀] 팔레트의 [셀 고유 라이트 테이블] 또는 [캔버스 공통 라이트 테이블]에 등록된 라이트 테이블 레이어를 선택하면 [레이어] 팔레트의 표시 순서에 따라 라이트 테이블 레이어를 전환합니다. [레이어] 팔레트에서 바로 아래에 있는 레이어를 표시합니다. 이와 함께 [편집 대상 셀]에 연결된 라이트 테이블 레이어도 변경됩니다.
·타임라인이 무효인 경우 [레이어] 팔레트에서 선택한 셀의 바로 아래에 있는 레이어를 선택합니다. 애니메이션 폴더 내의 맨 아래 셀을 선택하면 같은 폴더 내 맨 위 레이어가 선택됩니다.
다음 셀 선택
[애니메이션] 메뉴 → [트랙 편집] → [다음 셀 선택]을 선택하면 선택한 프레임의 다음 셀을 선택할 수 있습니다. [애니메이션 셀] 팔레트에서 [다음 셀 선택]을 탭해도 실행할 수 있습니다.
레이어 선택이나 타임라인 설정에 따라 작동이 달라질 수 있습니다.
·[애니메이션 셀] 팔레트의 [셀 고유 라이트 테이블] 또는 [캔버스 공통 라이트 테이블]에 등록된 라이트 테이블 레이어를 선택하면 [레이어] 팔레트의 표시 순서에 따라 라이트 테이블 레이어를 전환합니다. 탭하면 바로 위 레이어를 표시합니다. 이와 함께 편집 대상 셀에 연결된 라이트 테이블 레이어도 변경됩니다.
·타임라인이 무효인 경우 [레이어] 팔레트에서 선택한 셀의 바로 위에 있는 레이어를 선택합니다. 애니메이션 폴더 내의 맨 위 셀을 선택하면 같은 폴더 내 맨 아래 레이어가 선택됩니다.
셀명 변경
[레이어] 팔레트에서 애니메이션 폴더 내 셀명을 변경하면 변경된 이름이 [타임라인] 팔레트의 셀 지정에도 반영됩니다.
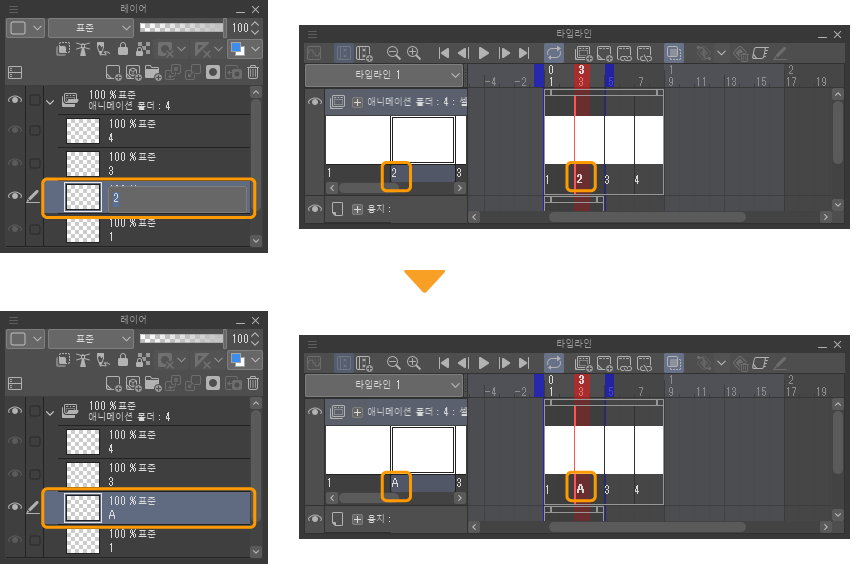
단, 동일한 애니메이션 폴더 내에 변경 후 이름과 동일한 이름의 셀이 있으면 [타임라인] 팔레트의 셀 지정에는 변경 후 이름이 반영되지 않습니다. [타임라인] 팔레트에서 이름 변경 후 셀 지정을 선택하면 [레이어] 팔레트에서 아래에 배치된 셀이 캔버스에 표시됩니다.
셀명 변경은 ‘타임라인 유효화’를 OFF로 설정해도 [타임라인] 팔레트에 반영됩니다. 또한 여러 개의 타임라인이 있으면 모든 타임라인에서 셀명이 변경됩니다.